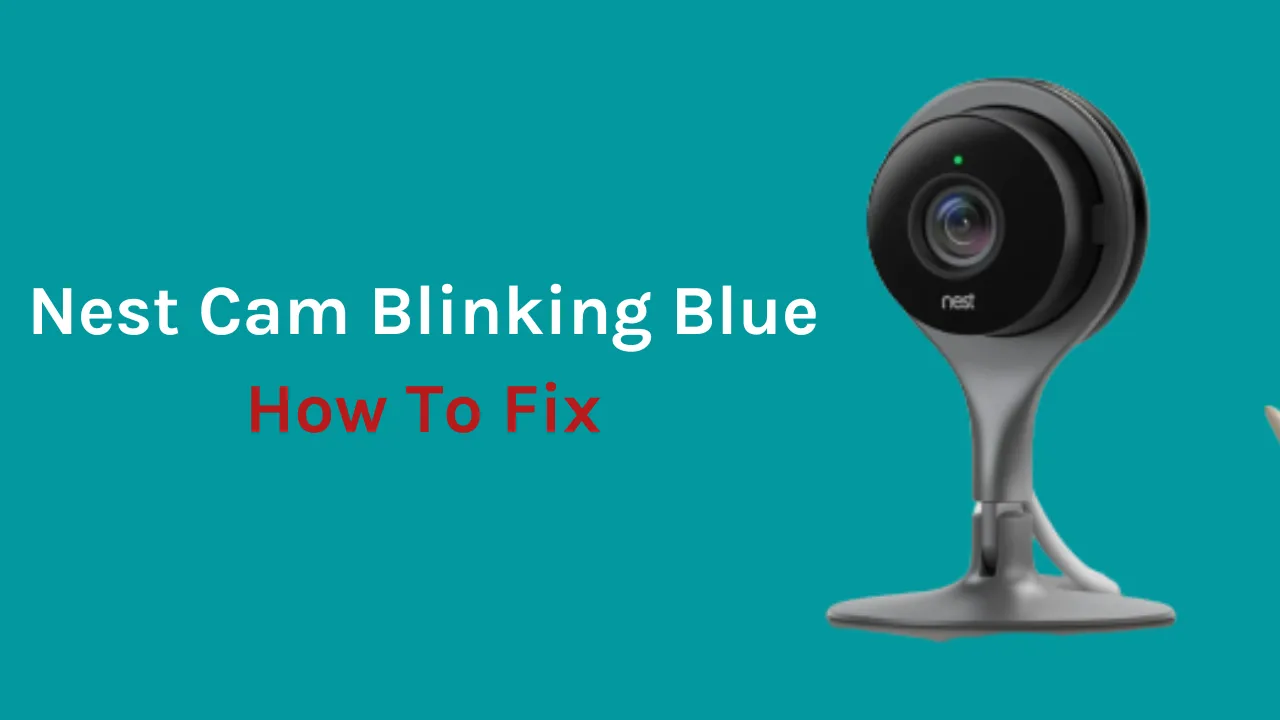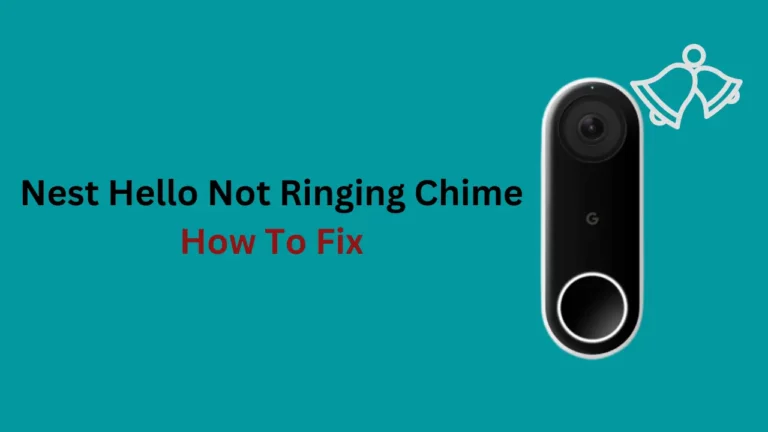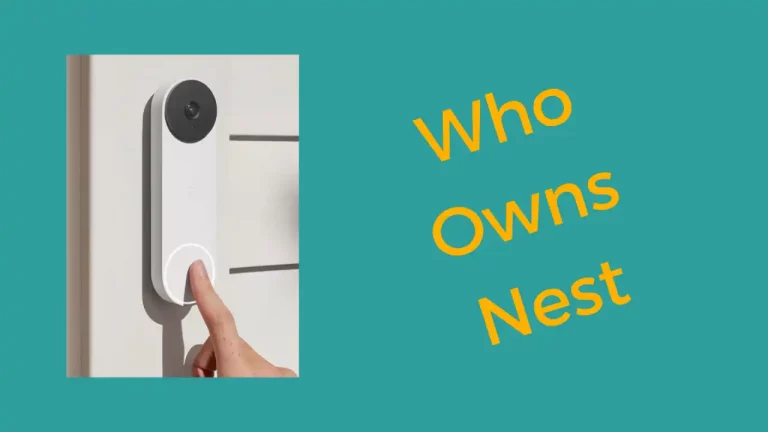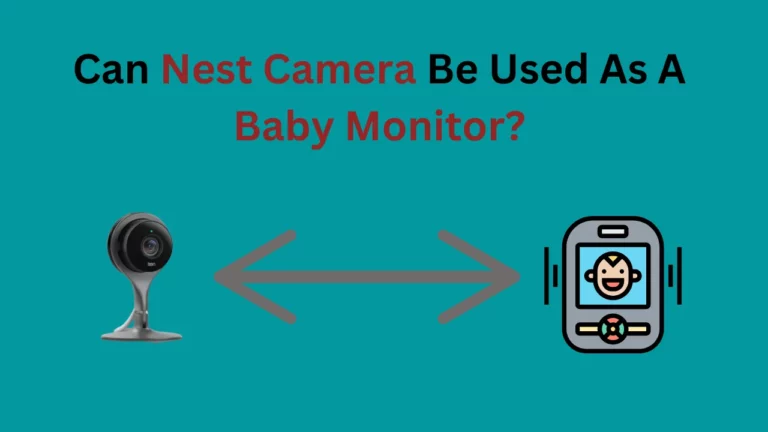You can use Nest as a doorbell, outdoor security, or even a baby monitor. Consumers also use these devices to communicate with and monitor their baby and pets when they must leave them unattended at home. Due to this, these cameras have maintained their level of popularity in the tech-freak user pockets.
In short, the blue status light on Nest Camera flashes when the doorbell is ready to join. It will start flashing faster when connecting with your Nest App and Wi-Fi network.
Nest cameras utilize a multicoloured LED light to display error notifications or the device’s current status. The LED lights in different color signals, sometimes with the help of a chime, will alert you of the various processes occurring on your device and inform you of its operational status.
If you are a new user, you may get confused when you see your device blinking red, blue or green colored light.
That’s why I have written this article to help you if you have encountered a blinking blue light on your Nest cam and need to learn about it.
Through this article, let’s examine the meaning of a blinking blue light on the Nest Camera. Also, we have listed a couple of steps that you can take to stop your Nest Camera from blinking blue light:
Why Is My Nest Camera Blinking Blue?
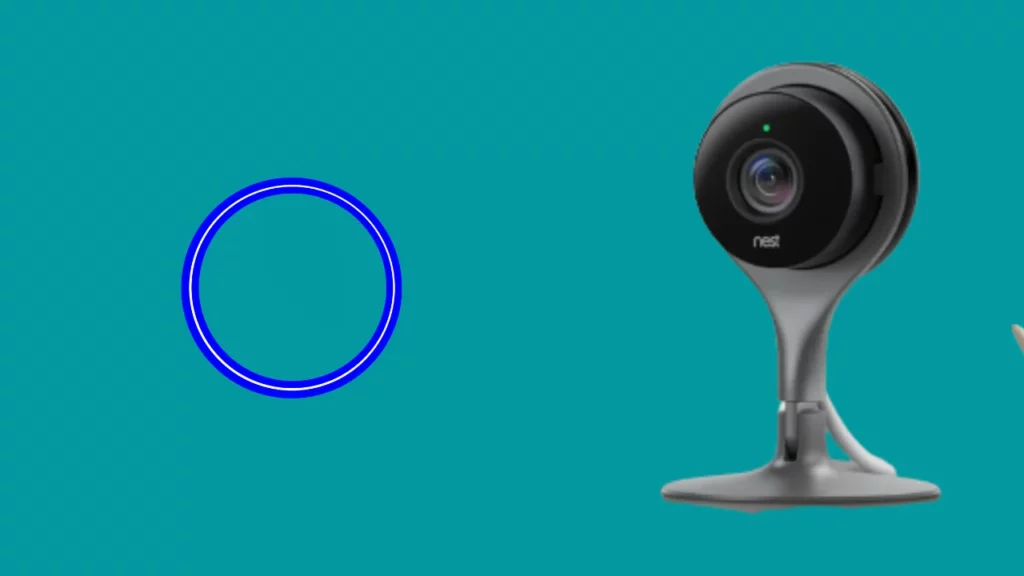
There are four potential causes for the the Nest camera blue light.
The latest firmware upgrade may be the primary cause of the Nest camera blinking blue light.
The camera will also flash a blue light when your Nest camera turns on after a power outage.
You can also notice your Nest camera flashing blue light while waiting to be connected to a user account.
Mainly it occurs when your Nest doorbell is simply starting up or restarting.
How To Fix Nest Camera Flashing Blue Light?
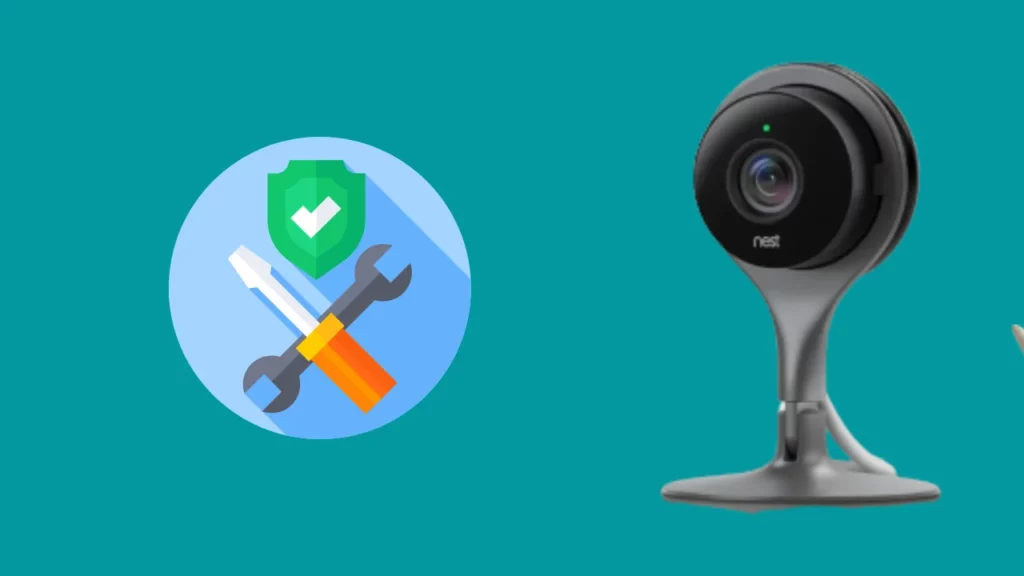
Are you experiencing a blue flashing light on your Nest camera? This could be a sign of a problem with your device, but luckily there are steps you can take to troubleshoot and resolve the issue. (1)
Check Your Internet Connection
For you to view a live feed of the cameras when you are not at home, your Nest camera uploads recordings to the cloud and requires a working internet connection.
Your Nest camera automatically disconnects from Wi-Fi and begins searching for a network with internet connectivity if your existing internet connection drops.
When your Nest account is successfully added to the device, a solid blue light appears.
You might see a flickering blue light on your Nest Cam in the event of such a connectivity issue.
Try rebooting the router a few times if this happens, and you may contact your ISP to inquire about the network’s inadequate strength and how to troubleshoot that.
Check Nest Services
The Nest servers can experience downtime due to maintenance or other issues, which would prevent the camera from contacting the Nest servers. The camera may believe it has lost internet connectivity and begin blinking the blue light to re-establish its Wi-Fi connection.
Check whether the Nest camera services are operational, as Nest allows you to verify their services through their website.
You’ll need to wait until services are resumed if servers are down to use the Nest camera without the blue light effectively.
Reposition The Wi-Fi Router
The Nest camera requires a robust and constant Wi-Fi signal to function properly; otherwise, it might show a blinking blue light.
If your camera is distant from the router, put it somewhere where it won’t be blocked by concrete and metallic things and make sure to place the router at a height where the signal won’t get absorbed by the room’s furniture or other objects.
Restart Your Nest Camera
You can reboot the camera if the blue light continues to blink even when you are sure the Wi-Fi strength is alright.
Here’s How To Restart your Nest Camera:
For plugged-in cameras:
- Disconnect the camera from the wall adapter.
- After waiting for approximately 20-30 seconds, re-plug the adaptor.
For battery-operated cameras:
- Find the start button on the rear of the Nest Cam.
- Press it once.
- The camera will restart.
Restart The Router
In case the problem is not with your device but with your network, restarting the router might help.
Here are the steps to restart your router:
- Turn off the power to the router.
- Wait for 20-30 seconds, then plug the power source back in.
- The Nest camera light should initially begin blinking blue light once the router goes on, and the blue light will stop eventually if the connection is successful.
Contact Nest Support
The best way to proceed is to get in touch with Nest support if the blinking blue light on the Nest Cam still persists.
Depending on the version of your Nest Camera and how your network is set up, they can advise you on what you must do to prevent the Nest camera from blinking blue.
Final Thoughts
A blinking blue light on the Nest Cam is simple to deal with, and it is nothing you should bother about. It’s a simple indication for some or other purposes.
You can expect a blinking blue light on your Nest Cam when it is performing a firmware upgrade or when it’s booting up, restarting or waiting for the power to be restored after a blackout.
The way to deal with a blinking blue light is to restart the camera, check and fix network issues, restart the router and others. Though you can handle the issue on your own in most cases, if the blinking blue light remains persistent, you can contact Nest personnel for help.
Frequently Asked Questions
What do the light colors mean on Nest cameras?
As mentioned in this article, Nest uses several different colored lights as signals to convey information about the camera to users.
Here are some frequent colored lights you can observe when using your Nest camera after you have installed and set up your device.
Solid Green light Ring
Solid green light means that every function of your cam is operating correctly. It indicates that your Nest camera is actively working, robustly connected to Wi-Fi, and effectively processing the pictures in its range.
If the Nest cam displays green LED light, your camera regularly captures nearby activities and uploads them to the cloud.
When the cam shows solid green light while offline mode, it records and saves recordings to local storage.
Blinking Green Light
A flashing green light on your Nest cam, too, indicates that it is operating correctly in all respects. It also signals that a live camera action is being used.
You will see a blinking green light on your Nest Cam when someone is using Talk and Listen, executing a quick action, or viewing the live video feed from your camera.
Nest Light Ring Blinking yellow
You could be using the incorrect power adaptor if your light is blinking yellow. A yellow light often means that the power of the adapter hooked into your camera is off. A 7.5 W USB-A power cord is needed to keep Nest cameras powered and operating at their best. Since some power adapters from third parties are incompatible with Nest Cameras, you must replace them.
No Status Light
Nest cameras occasionally don’t have any status lights at all, which shows that:
- There is no electricity powering your camera at the moment.
- Your Nest camera’s software needs to be updated.
- Your Nest camera is presently inactive and not picking up any nearby activity.
- Your camera is off because you manually or automatically switched it off, or your Nest is set to “Home.”
How do I know if someone is watching my Nest Cam?
Nest Cameras have a special purpose light called a status light. Users who suspect or are generally curious may benefit from the Nest camera’s this lighting options to know if someone is watching their Nest Cam.
If the Nest Cam light is flashing green, that’s an indication that someone is watching your Cam. So, keep an eye out for a green light when you feel like checking if someone is watching your Nest Cam.
How do I get my Nest camera back online?
Here’s how you can reconnect your Nest Cam to Wi-Fi:
- Tap on the Nest home screen’s display.
- On the home screen, choose “Settings”.
- In the Settings menu, select the option “Nest Connect.” If you don’t see the option, scroll down to the bottom.
- To alter a setting, tap the Connect button.
- Here, choose “Wi-Fi Connection”.
- In the next step, select start.
- Your Nest Cam will reconnect to Wi-Fi.
Why does my Nest go offline?
Wi-Fi is probably the cause of your Google Nest camera being offline. Ensure that you examine your router, or if necessary, contact your internet service provider. Other reasons for the camera being offline can be that the camera may be unplugged from the power source, exhausted from overwork, or the Wi-Fi settings may be incompatible with the camera.