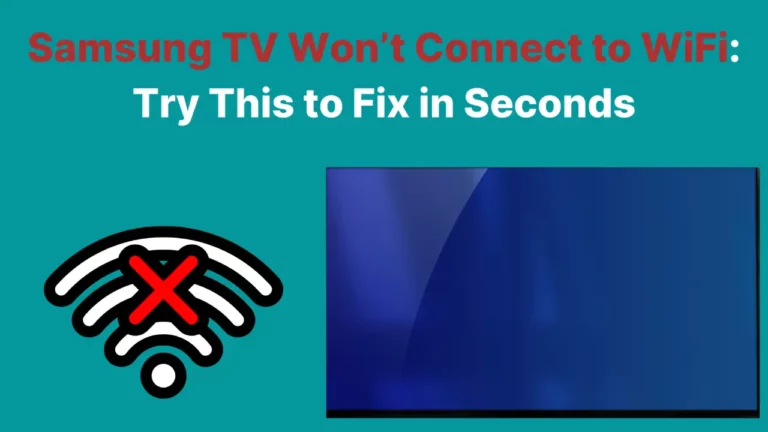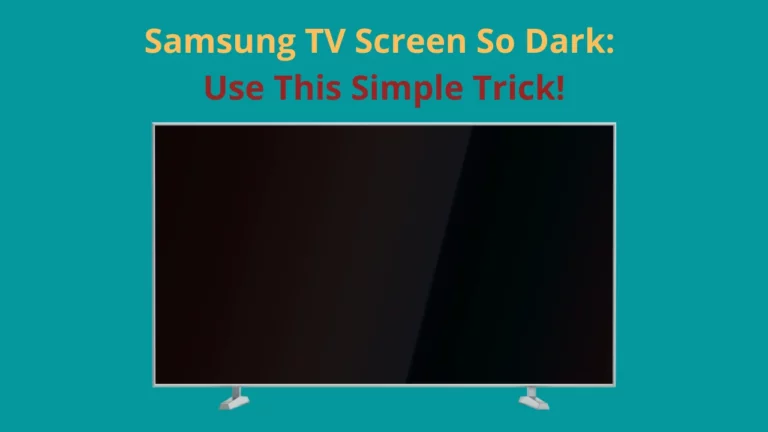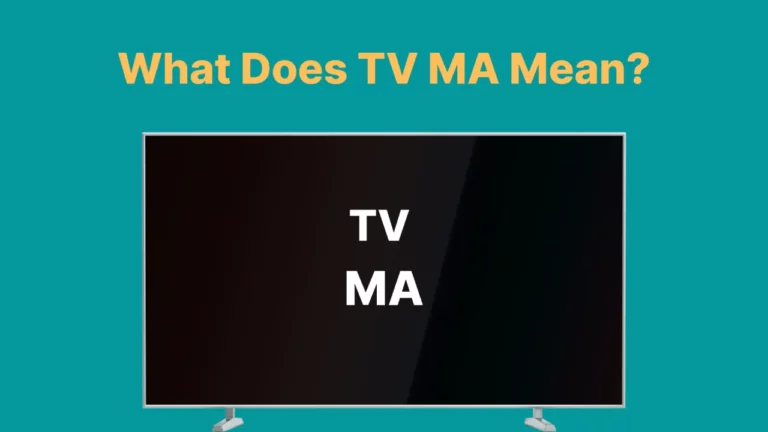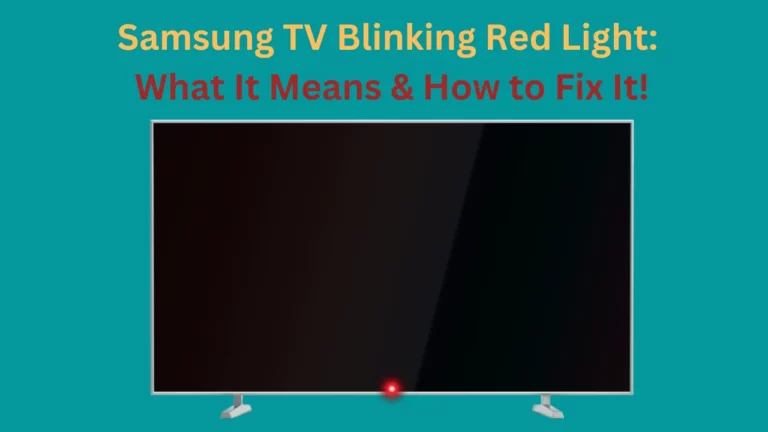Hulu app not working on your Samsung TV? It’s frustrating and sometimes even infuriating trying to deal with this, especially if it’s happened for no obvious reason – but there are things you can do to resolve the issue.
If Hulu App is not working on your Samsung TV then it could be due to the outdated software on the TV, a simple technical glitch, a network connectivity issue or device compatibility problems. There are several fixes you’ll want to try, like rebooting, updating software, etc.
Whatever you need, we’ll soon have you up and running again!
In this article, we’ll check out all you need to know for troubleshooting problems with the Hulu app on a Samsung TV, so let’s plunge right in.
Why is HULU App Not Working on Samsung TV?

A whole bunch of things can cause the Hulu app to refuse to work on a Samsung TV. If it’s never worked, there might be a compatibility problem, but if it used to work and has since stopped working, it may be related to any of the following:
- Outdated software
- A technical glitch
- A network connectivity issue
- HDMI connection problems
- App permissions
- A whole lot more
We’re going to run through all the tips for resolving Hulu App not working issue and getting your Hulu app working again.
How To Fix Hulu App Not Working on Samsung TV?

It is incredibly frustrating when Hulu App stops working on your Samsung TV, particularly when you’re ready to kick back and enjoy your favorite shows.
There could be a plethora of reasons causing this problem, from connection issues to outdated applications, cache data overload, or even problems from Hulu’s end.
Here are all the troubleshooting tips that solves this issue quickly.
Tip 1) Check Compatibility
There’s no point running through all of the tips below trying to fix things if your TV simply isn’t compatible with the Hulu app.
Although most Samsung TVs are, this is the best starting point, allowing you to check compatibility before you pour hours of your day into troubleshooting.
You can verify if your TV model is compatible by checking Hulu’s app requirements and reviewing your TV model.
See whether Hulu officially supports the model, and if it does, you should be good to start troubleshooting using the other tips below!
Tip 2) Restart The Samsung TV
You’ve probably heard this tip plenty of times before, but it’s always worth making it one of your first troubleshooting steps because it frequently works, and it’s very easy to do.
All kinds of minor technical glitches can be solved simply by turning the TV off and then back on. It’s quick and easy, and it doesn’t require you to put in a lot of effort.
Make sure you turn the TV off at the outlet as well as with the power button, and leave it disconnected for at least 30 seconds. This ensures it has fully powered down. Next, plug it back in, and see if the Hulu app is working again.
Tip 3) Update The Software
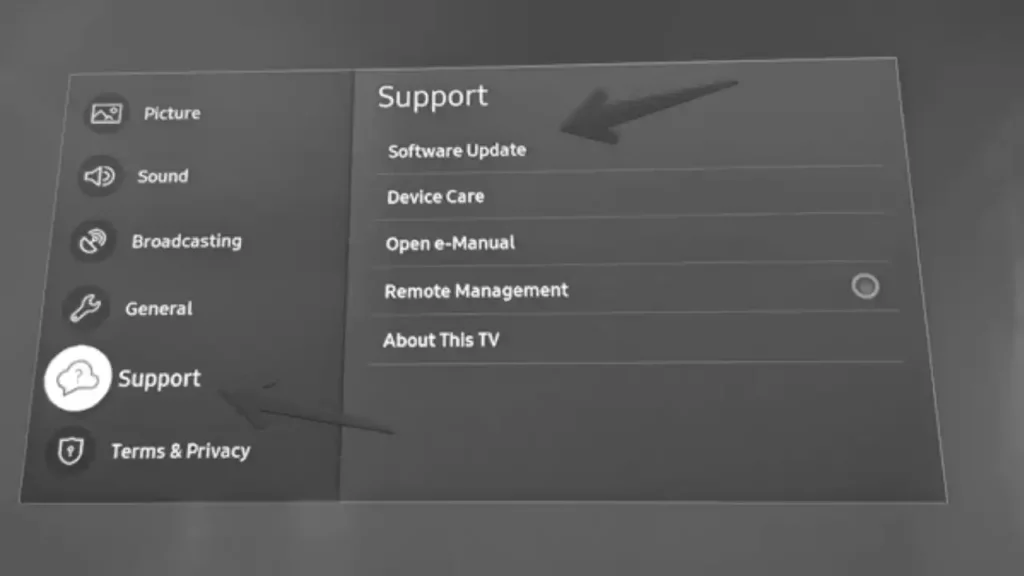
If you haven’t updated your TV’s software for a while, it’s possible there’s a conflict occurring somewhere, which might stop the app from loading correctly.
Fortunately, this has a simple fix! You just need to open Settings, and then go into Support. From there, select Software Update, and then Update Now.
If you don’t see this option, the TV is already on the latest software available, and you won’t be able to update it.
You might also want to update your Hulu app to make sure you’re using the latest version of this, too.
Most apps will automatically update whenever a new version becomes available, but if your TV is an older model, you may need to force it to update. If so, click the Smart Hub button, and then select Featured.
You’ll see a list of apps, and any that can be updated will have a blue circle with a small white arrow inside.
Check if you see the Hulu app, and then press and hold the Enter button until you see a menu pop up. Here, you should be able to locate Update Apps, and then you can click Select All, followed by Update.
This will update all apps that have an update available. It may take a little while, so make sure you’ve got a bit of time available. You should see a progress bar appear on the screen, indicating how long it will take.
Tip 4) Clear Samsung TV Cache

Sometimes, clearing the app’s cache files will help solve the issue, getting rid of something that is causing the app to glitch. This might sound daunting, but it’s super easy to do and it won’t mess up anything else on your TV.
You should start by pressing the Home button, and then going into Settings, and opening App. Choose System App, and then look for Hulu. When you’ve found it, you should see an option to Clear Cache, and then you can click OK and your TV will wipe the app’s temporary files.
You may then want to restart your TV, and hopefully, the app will start working. If not – no problem, we’ve still got some more tips to try!
Tip 5) Check Your HDMI

If you’ve got an older Samsung TV and Hulu needs a streaming device connected in order to work, this streaming device could be the weak link you’re trying to identify.
You should check the device’s cable and connectivity. If the cable has been damaged or the connection is poor, this could be affecting Hulu’s ability to work.
Even if you can’t see any damage, it may be worth trying a different HDMI cable if you’ve got one spare. Not all damage to cables is obvious, and this can be a super simple fix if it’s the source of the issue.
Tip 6) Check Your Network Connection
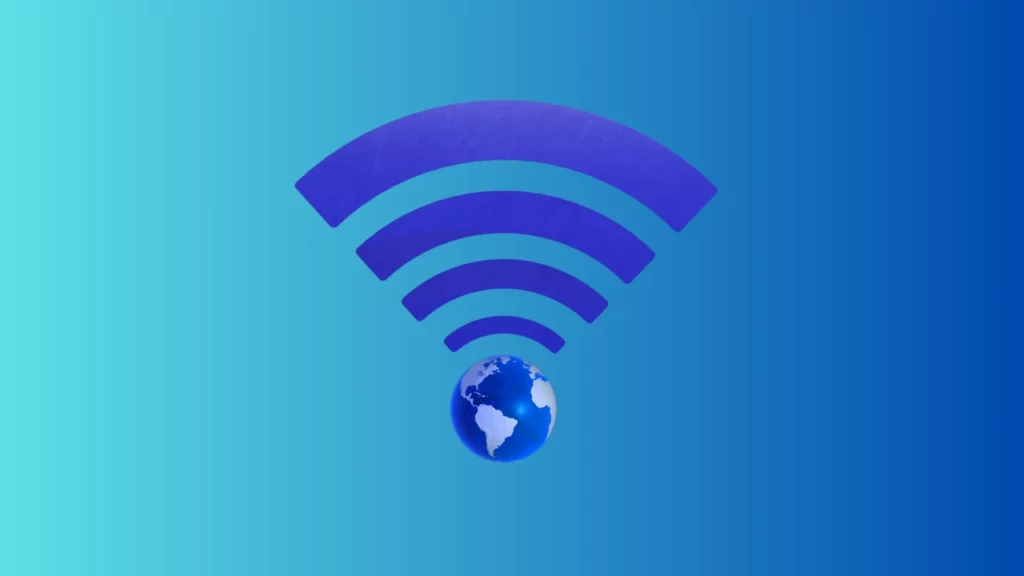
You need a pretty decent, stable connection to the internet for the Hulu app to work the way it should, so this should be your next check.
Test whether your TV is connected to the internet, and consider disconnecting and reconnecting it.
You might also want to restart your router, as this can reset the signal and might encourage the app to start working properly.
If you’re still having problems, check your internet speed on a different device, and if it’s slow, consider contacting your service provider.
Tip 7) Make Sure You’re Signed In And Authorized
If something’s gone wrong with the authorization step, you’ll find your Hulu app doesn’t work properly.
Sometimes, it’s worth signing out and signing in again to make sure all the information is being sent correctly.
Check you’re entering the right password, or reset the password if you’re not sure what it is.
Tip 8) Review Your App Permissions
The Hulu app needs certain permissions in order to run properly. If something has been refused or accidentally revoked, this could interfere with its operations.
You can check app permissions by pressing the Home button, and then selecting Settings and going into Apps. You should then see App Permissions, and you can review the functions there.
Enabling all of the permissions for Hulu may be a good idea if you’re having problems with it.
You can always disable them again later, but by allowing everything, you’ll eliminate this as a potential cause of the problem.
Tip 9) Check Parental Control Settings
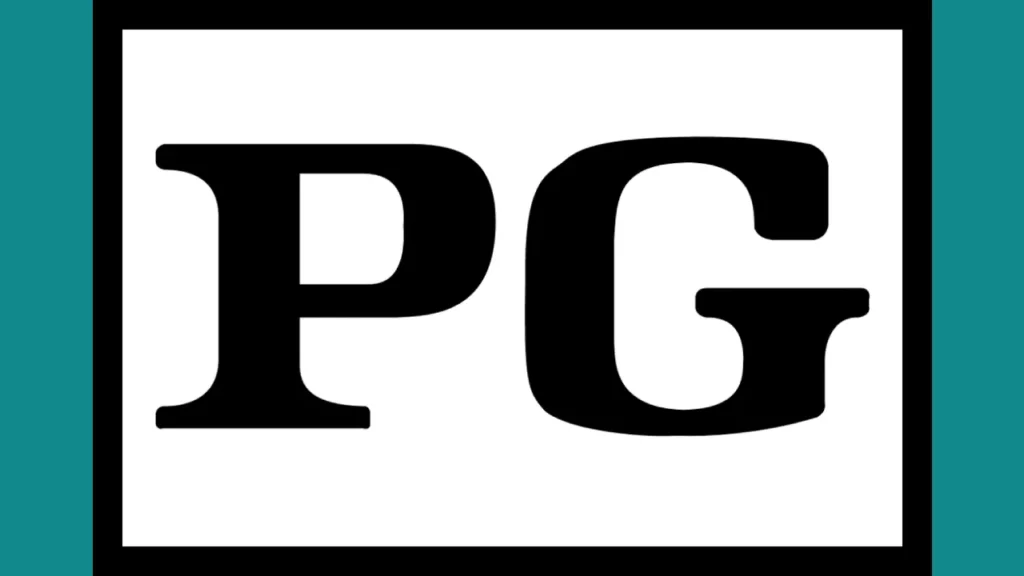
Parental control settings are designed to helping parents regulate and limit the type of content viewed or accessed on a device, for children safety.
These settings categorize content according to ratings, genres, or specific parameters.
However, if there’s an error in the labeling or sorting of content, it can cause glitches in the process of filtering or limiting access to certain TV shows or movies.
This misclassification can inadvertently lead to content being blocked when it’s actually suitable, or allowed when it should be restricted.
Tip 10) Check For DNS Issues
DNS, or Domain Name System, issues can sometimes be the hidden culprit behind streaming service problems, including issues with the Hulu app on your Samsung TV.
Essentially, the DNS translates website names into IP addresses that your device can understand, and if there’s a problem with it, you might experience difficulty accessing certain services.
If you’re facing continuous issues with Hulu on your Samsung TV, it might be worth checking for DNS issues. Here’s how:
- Check Your Network Connection: Internet connectivity problems can often be mistaken for DNS issues. So, first, verify that your internet connection is stable and robust enough for streaming.
- Restart Your Router: Sometimes, a simple restart of your router can help resolve DNS or other network issues. Unplug the router, wait for a few moments, and then plug it back in. Check if this resolves the Hulu issue on your Samsung TV.
- Change Your DNS Server: If the issue persists, you might need to change your DNS server. You can do this by accessing the network settings on your Samsung TV. Go to “Settings,” then “General,” and finally “Network.” From there, select “Network Status,” followed by “IP Settings,” and then “DNS Setting.” Change it to “Enter Manually,” and input a public DNS such as Google’s DNS (8.8.8.8 or 8.8.4.4).
Tip 11) Check If Hulu Server is Working

Sometimes due to technical issues, maintenance, or high demand on Hulu’s servers may go down and cause issues such as bad quality streaming on Hulu App, buffering, or freezing.
The problem with server can also cause your HULU App to not work at all.
There are several website where you can check whether Hulu server is working such DownDetector or IsItDownRightNow. These websites provide real-time information about the status of various websites and services.
Tip 12) Factory Reset Your Samsung TV
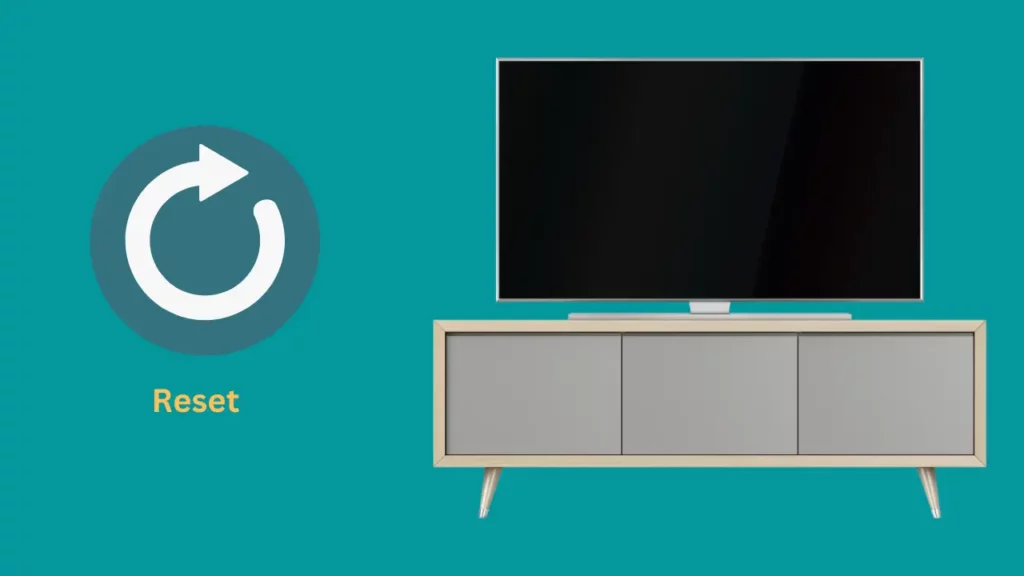
This is the last option to try, if all the above troubleshooting tips fails to bring your Hulu app in working condition.
The factory reset will restore your TV to the default settings and will remove all the data and your previous settings.
Here’s how you can factory reset your Samsung TV:
- Access the Main Menu: Press the “Menu” button on your Samsung TV remote, which will bring you to the main interface.
- Find the Settings: Use your remote’s arrow keys to find the “Settings” option, typically represented by a gear or cogwheel icon. Its position can vary based on your TV’s interface, but it’s usually at the top or bottom of the main interface.
- Enter System or General Settings: Inside the “Settings” menu, look for an option related to the general or system settings of the TV and select it.
- Locate and Select Reset or Factory Reset: Within these settings, you should find an option to reset the TV. It could be labeled as “Reset,” “Factory Reset,” “Initial Setup,” or something similar. Choose this option.
- Input the PIN (if asked): Some TVs may ask for a PIN code to prevent accidental resets. If you’ve previously set a PIN, input it now. If not, the default PIN is often “0000” or “1234.”
- Confirm the Reset: After entering the PIN, you’ll be asked to confirm the factory reset. This step is crucial as it will wipe all data and settings from the TV. Ensure you read and follow the on-screen instructions carefully to proceed with the reset.
- Allow the TV to Reset: The reset process may take a few minutes. During this time, don’t turn off the TV or unplug it.
- Set Up Your TV Again: Once the factory reset is complete, the TV will reboot as if it were brand new. You’ll need to start the setup process again, which includes choosing your language, connecting to Wi-Fi, and adjusting other settings. If you have a backup of your data, you can restore your saved settings and content now.
Remember, the exact menu labels and instructions can vary based on the model and software version of your Samsung TV. Always refer to the user manual or Samsung's support pages for model-specific instructions.
This video will guide you through the right way of doing this.
Tip 12) Contact Hulu Support
If you’ve tried all troubleshooting steps and still can’t resolve issues with Hulu on your Samsung TV, it may be time to contact Hulu Support directly for assistance. They have a team of experts who can provide personalized guidance and solutions.
Here are several ways to reach out to them:
1. Live Chat: Hulu offers a live chat feature where you can interact with their support bot, Hulubot, to get immediate help. You just need to log in to your Hulu account and visit their Contact page to start a chat.
2. Phone Support: If you prefer speaking directly to a representative, you can call Hulu’s customer service at (888) 265-6650. Another number listed for customer service is (310) 496-0582.
3. Email Support: Although not explicitly mentioned, many companies offer email support. You can try sending an email detailing your problem to the customer service department.
4. Social Media: Some users have found success reaching out to Hulu through their social media platforms, such as Twitter or Facebook. Look for their official handles and send them a direct message.
Remember, when reaching out to Hulu Support, have all relevant information handy, such as your account details, the exact nature of the problem, any error messages you’ve received, and the troubleshooting steps you’ve already attempted. This will help the support team assist you more effectively.
Conclusion
You’ve now got a whole host of tips to try when your Hulu app starts playing up and you need to fix it. If restarting the TV and updating the software both fail, you’ll need to launch into more involved troubleshooting, but you should soon have your Hulu app working as normal, so you can carry on enjoying your favorite shows!
If you are having problem streaming Disney+ on Samsung TV, check our troubleshooting guide Disney Plus Not Working On Samsung TV: Why & How To Fix The Problem!
Frequently Asked Questions
Does Samsung no longer support Hulu?
Yes, some older Samsung TV models no longer support Hulu due to updates in the Hulu app that are not compatible with these older devices. However, newer models (post-2015) can run the app without issues (source).
Why does Hulu crash on Samsung TV?
Hulu crash on a Samsung TV for several reasons such as an outdated Hulu app, issues with your internet connection, or problems with the TV’s firmware. In many cases, troubleshooting steps like updating the app, checking your connection, or resetting the Smart Hub can resolve these issues (source).
Why did Hulu suddenly stop working?
Hulu suddenly stop working when there are changes to the app that are not compatible with your Samsung TV model. This is particularly common with older TV models. Other potential causes include temporary issues with Hulu’s servers or problems with your internet connection.
Why is Hulu getting stuck?
Hulu App gets stuck due to issues with its cache or data. Clearing the cache and data for the Hulu app can often resolve this problem.
However, it could also be a sign of a more serious issue with the app or your TV’s firmware.