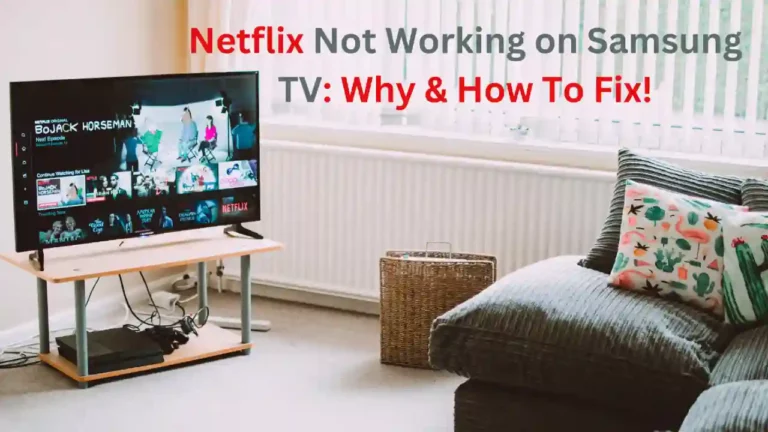Whether you’ve got a brand-new Samsung Smart TV or have been experiencing Wi-Fi issues on and off for months, it’s always frustrating when your TV just won’t connect properly with your router. Here’s what you need to do to fix the issue in a matter of seconds.
If your Samsung TV is not connecting to Wifi, power cycle your TV and network equipment by unplugging them, waiting a minute or two, then plugging them back in. Follow up with a network reset by doing the following: navigate to Settings > General > Network > Reset Network.
If that fixes your issue, then you’re all set to enjoy your favorite movies and TV shows without any pesky interference or Wi-Fi connection issues. Still having problems?
Don’t worry; the rest of this article will give you the in-depth guide to identify and fix your Wi-Fi connection issues with your Samsung smart TVs.
Why Won’t My Samsung TV Connect to Wifi?
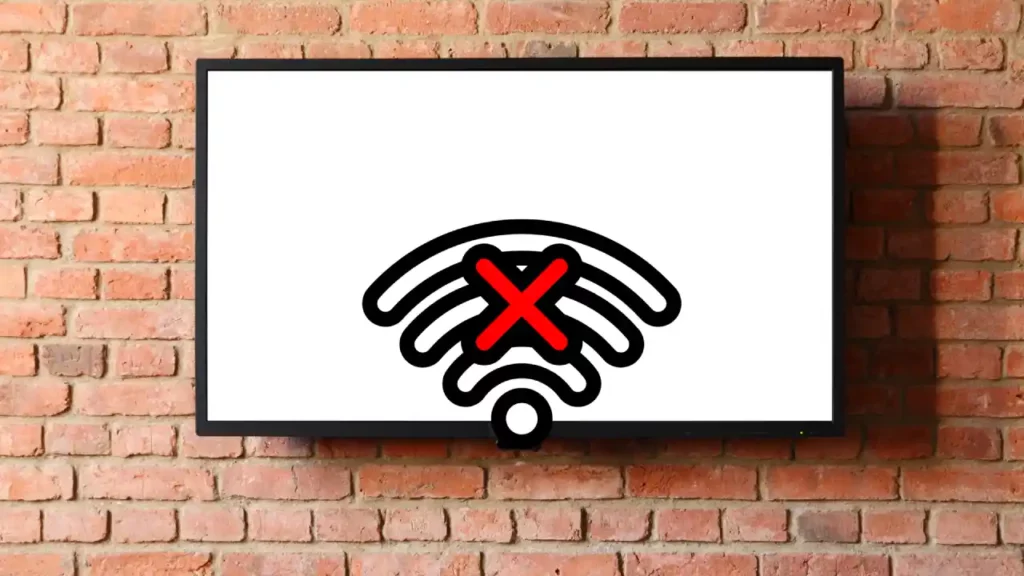
It can be very frustrating to set up a TV only to keep bumping into the same problem: the TV just refuses to connect. Worse yet, some users report that their WiFi network just isn’t showing up at all in their network options.
Thankfully, Samsung recognizes this problem with their televisions and breaks down the issue into two main categories: both the TV not recognizing the network and the TV not connecting to the network.
Your TV Can’t Find My Wi-Fi Network
To check whether the Samsung TV can find your network, navigate to Settings > General > Network > Open Network Settings, and select Wireless.
Try to locate your network. If your network is hidden, you won’t be able to find it on a standard search.
Similarly, the TV may have trouble locating the network if the signal strength is too weak or if the signal type is incompatible.
Your Samsung TV Won’t Connect to Wi-Fi Network
The TV might refuse to connect to the network entirely, which can be caused by inputting an incorrect password, a MAC address failure, network settings blocking access by the TV, or poor signal strength.
How To Fix Connection Issues with a Samsung Smart TV?
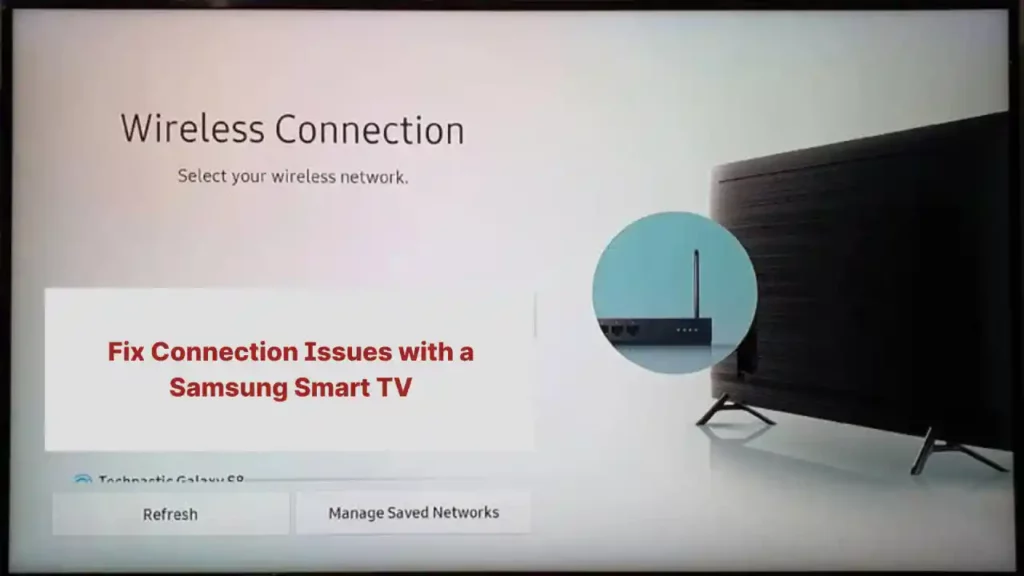
There are numerous different problems that may need addressing before you can use your Samsung TV properly, but before we dive into the individual solutions, it’s worth performing a few checks to make sure everything is set up and ready to use.
1. Power Cycle Your Equipment
Power cycling is simply turning your devices off and on again to clear corrupted RAM. Unplug your network devices and TV. Wait a few minutes before reconnecting your network devices.
Consult your device manuals to make sure everything is up and running (you can also test other devices like your smartphone to make sure it’s working) before trying to reconnect the TV.
You can navigate to Settings > General > Network > Open Network Settings and perform a Network Status Test to see if you’re connected.
2. Reduce the Load on Your Network
If the signal strength on your network is poor and it’s already overloaded with devices, then it’s possible that the signal simply isn’t reaching the TV.
Consider unplugging devices from your network or upgrading your network devices to handle a greater load so that the wired connection between your TV and your network devices is strong enough to stream.
If you find that the issue of a Samsung TV not connecting to Wi-Fi persists, then it’s likely that your hardware needs updating to handle the amount of devices you have.
3. Set IP Setting to “Obtain automatically”
This issue might be caused if you have accidentally changed the network settings on your Samsung TV to the wrong configuration.
When the IP Setting is mistakenly changed to “Obtain manually.” This setting requires you to manually input your IP address or your TV will not connect to the Internet.
To check your IP Settings configuration, follow these steps:
1. Press “Menu” on your remote control.
2. Go to “Network” and select “Network Status”.
3. Select “IP Settings”.
4. Check if it says “Obtain automatically”. If it doesn’t, change it.
4. Check and Fix ISP Outage
If your Samsung TV still cannot connect to your WiFi router despite trying everything, then you should confirm whether your Internet Service Provider is having an outage.
Although rare, the event of an internet outage is plausible. Verify internet connectivity on other smart devices such as your phone or computer. If there’s an outage, you just have to wait until the servers are functioning again.
One way to find out when your internet will be restored is by following your ISP (such as Xfinity) on social media platforms like Twitter. They often share updates with their followers.
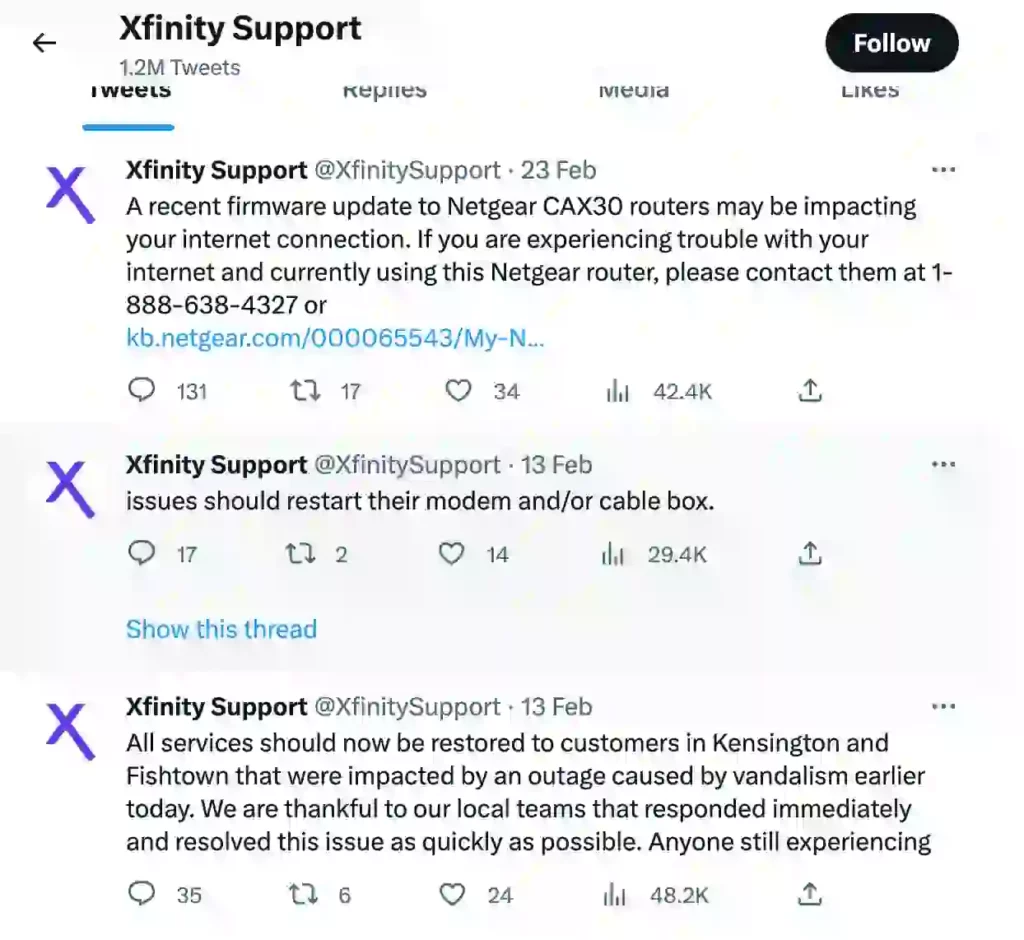
Another option is to check websites like Downdetector for information.
How To Make Samsung TV Recognize My Network?
Before you can fix any problems with the network itself, you need to make sure the TV can find the network in the first place.
As before, you can perform a power cycle of your equipment before you get started and run a network test after each potential fix to see if the issue is resolved.
Unhide Your Network
If your network is hidden, input the name of the network by scrolling down to the end of the list and selecting Add.
If that doesn’t work, unhide the network temporarily to connect (you can hide it again afterwards).
Check Your Network’s Strength
Again, your network needs to be close enough and strong enough for the TV to identify the signal. If the signal is too weak, the TV might not recognize it at all.
Try moving your router closer to the TV or investing in a repeater to boost the router’s signal strength.
Check Compatibility
The TV might not be able to find the network if it’s the wrong type of connection.
Samsung reports, for example, that some 2018 models cannot detect 5Ghz networks, only 2.4Ghz networks.
Check your user manual to make sure the router and TV are compatible.
Check your network settings, too, if you’ve adjusted them. Contact your internet service provider for help adjusting your router settings if need be.
Check For Interference
Other electronic devices such as microwaves, cordless phones, etc. could be causing the issue due to interference.
The presence of these devices can disrupt the wireless signal, resulting in a weak or unstable network connection, that may make it challenging for the TV to connect to Wi-Fi.
How To Make Samsung Connect to My Wi-Fi?
Once you’ve made sure that Samsung can identify your Wi-Fi, you can start to diagnose connectivity issues.
Input Your Password Correctly
The most common problem that prevents the TV from connecting is an incorrect password on a Wi-Fi network.
Use Show Password while you type it in and make sure the password is case sensitive. Double check your password by trying to connect any other device (such as a smartphone) to the network.
If you’ve never changed your router password, you can usually find it on the bottom of the router.
Make Sure You Have a Smooth Internet Connection – The Tips That Helped Me
Oftentimes, issues with connectivity can come and go as your internet usage changes. As mentioned before, too many devices can cause the signal to be weak, making the TV ‘drop’ the connection from time to time.
If you’ve recently changed your router settings, test all your devices—TV included—to make sure that everything is working properly for you.
If your TV continues to fail connection, then the issue is likely with your router, in which case you’ll need to contact your internet service provider to discern what setting changes on your router are causing conflict with your Samsung TV.
Set Up a Custom DNS Server
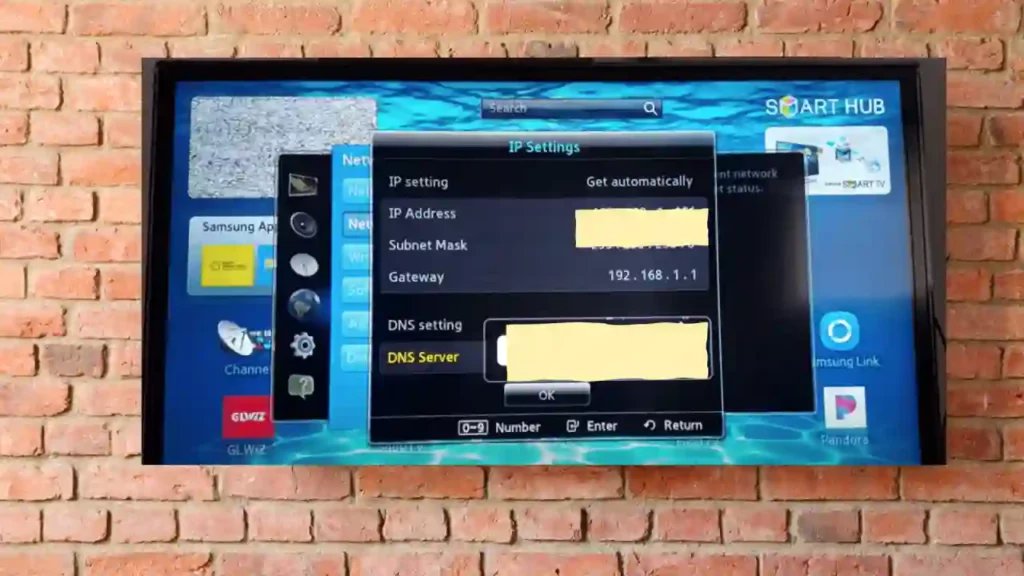
If you’re trying to fix a Samsung TV, assigning a custom DNS server can be helpful. To do this, go to your TV’s network settings and manually enter the DNS server addresses.
You might want to try using custom DNS servers such as Google’s Public DNS (8.8.8.8 and 8.8.4.4) or OpenDNS (208.67.222.222 and 208.67.220.220) if you’re experiencing issues with your router’s DNS settings. This can help establish a successful connection.
It is important to note that while this solution may be helpful for some users, it may not be universally effective. It is best to refer to the TV’s manual or contact Samsung support for appropriate guidance.
Reset Network Settings
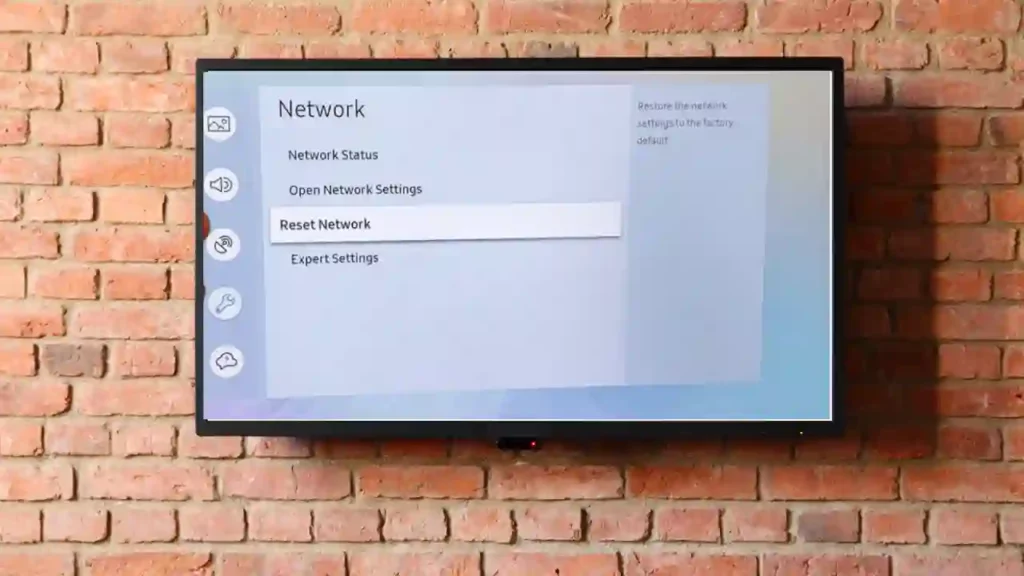
Performing a network reset on a Samsung TV can resolve temporary glitches or bugs that may be causing connectivity issues.
To reset the network settings of your TV, follow these steps:
- Navigate to the TV’s menu and select the “Network” option.
- Click on “Reset Network Settings”. This will restore all network settings to their default values.
- Once the reset is complete, you need to set up the wifi connection by providing the network’s SSID and password again.
To fix connectivity issues, try resetting your router or modem. Simply unplug it from the power source and leave it off for a minute or two before plugging it back in. Wait for it to fully boot up as this should clear any temporary glitches or bugs that may be causing the problem.
If you’re still having an issue, try switching the channel of your wifi network. Other wifi networks using the same channel may be causing interference.
Perform a Factory Reset
If you run a diagnostic using the Network Status Test and it returns with the error message “MAC address has failed,” then you’ll need to perform a factory reset by following these steps:
- Navigate to Settings > Support > Self Diagnosis > Reset
- Enter your PIN (default is 0000)
Try all of the above fixes before resetting your samsung TV since doing so will undo all of your customized settings.
Once reset, use the Network Status Test in the Network section of your general settings to test the connection once more.
If it fails again, visit Samsung’s Support Center for service.
Final Thoughts
Issues with wireless network connectivity can be difficult to identify and even more frustrating to try to fix. The bottom line is that you need to examine both your wireless router, and your TV for issues. The most common issue with connection is an incorrect password, so make sure you’ve got it written down correctly and case sensitive where appropriate.
If none of the fixes on this list help, feel free to contact Samsung’s customer support or the support associated with your ISP to identify what settings are causing the connectivity issue.
Frequently Asked Questions
Why Isn’t My TV Connecting to Wi-Fi While Other Devices Are?
If your TV is not connecting to Wi-Fi while other devices are, there may be several possible reasons.
- First, check to make sure that the router is set up correctly and properly connected to the modem.
- Make sure that the correct network name (SSID) and password are entered in your TV’s settings.
- Also, check to make sure your network is not using MAC address filtering. If you are connecting to a 5 GHz wireless network, check to make sure that your TV supports this frequency.
- Additionally, keep in mind that the range of a wireless connection decreases as physical obstructions, such as walls and furniture come between the router and the TV.
- Lastly, try resetting your router and TV to factory settings.
That should fix any issues you may be having. If it’s still not working, contact your internet service provider for assistance.
Why suddenly my TV Cannot connect to Wi-Fi?
There are a few potential causes of this issue. If you suddenly can’t connect your TV to Wi-Fi, the first thing you should do is check that your router and modem are still working properly.
- Make sure all cables are securely connected and power is on for both devices.
- If everything looks good there, try resetting your router and/or modem by unplugging the power for about 30 seconds then plugging it back in. This can help reset any communication issues between the two devices.
- If that doesn’t work, check to see if you need to update the firmware on your TV or router. Firmware updates can improve functionality of both devices, so it’s important to keep them both up to date.
- Finally, try resetting the connection settings on your TV. This can help clear any temporary issues that may have been causing problems with connecting to Wi-Fi.
If nothing else works, contact your internet service provider for additional assistance. They may be able to identify any issues on their end that may be impacting your connection.
Related Articles:
Netflix Not Working on Samsung TV

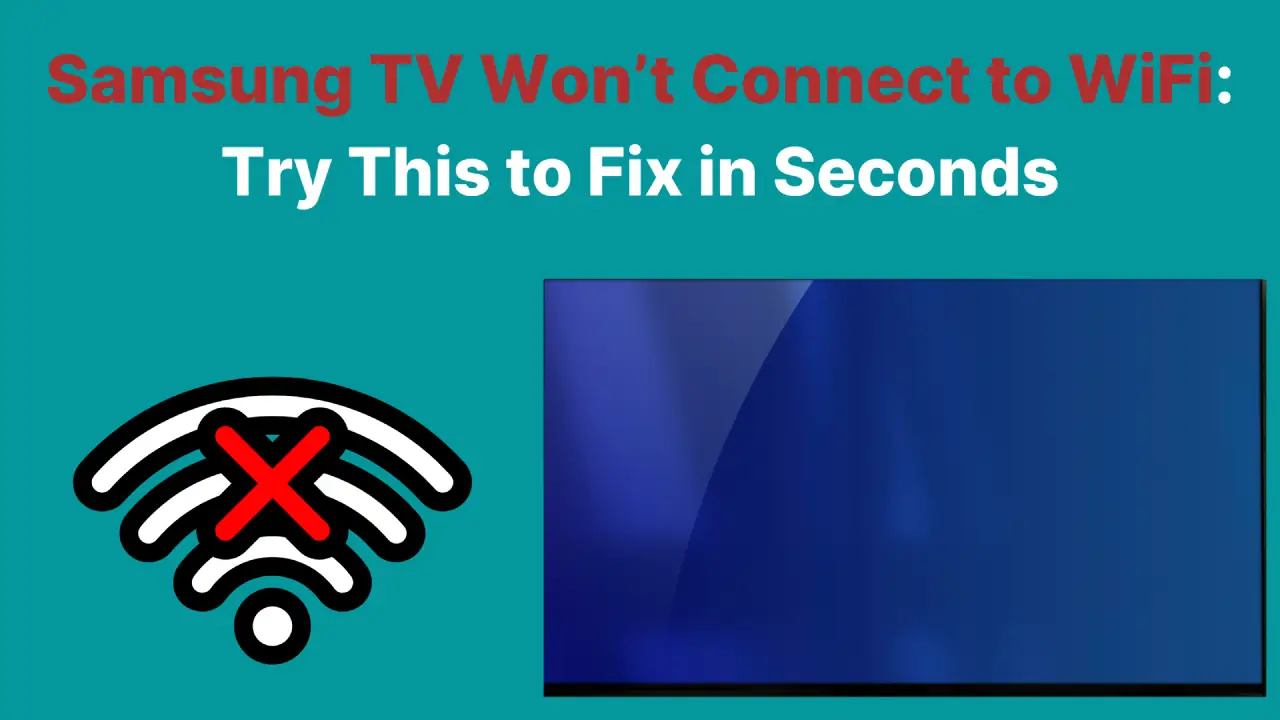
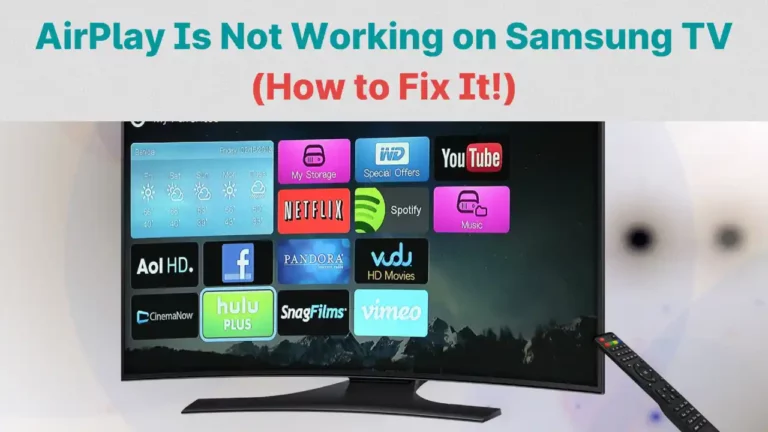


![3 Best Alexa TV | Smart TV with Alexa Built in [2024]](https://howtl.com/wp-content/uploads/2021/03/vdLHNsxVGh-1-768x512.jpg)