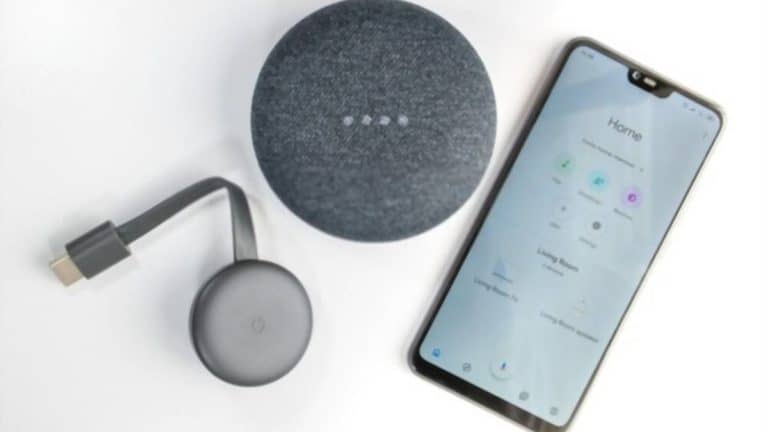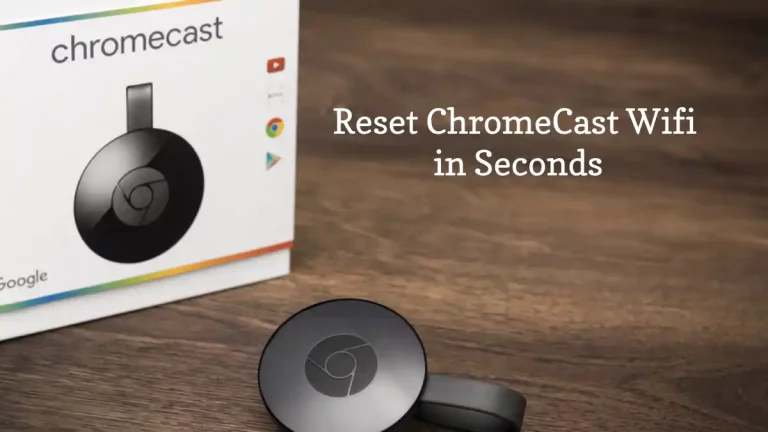The Google Chromecast platform has come a long way since it was first released all the way back in 2013.
Today this nifty little piece of hardware is one of the most popular streaming devices on the planet, and with its $35 price tag and plenty of power “under the hood” it’s not hard to understand why.
At the same time, there are lots of people using iPhone devices that aren’t sure of whether or not a Google Chromecast (built using Android) is going to play nicely with their phone.
This quick guide about how to use Chromecast with iPhone devices should clear that up pretty quickly.
Let’s jump right in!
Can you use Chromecast to cast from an iPhone?
You can use these simple steps to cast Chromecast from an iPhone. Follow the below simple steps to completely control the Chromecast from your iPhone.
1. Setup Your Chromecast First
The very first thing you need to do is set your Chromecast up with your television.
Plug the Chromecast into an available HDMI port (either on your TV or in your media receiver) and wait until it powers on and shows up on your television screen.
While that’s happening you’re going to want to grab your phone and move through the next step.
You can also check our trending post “Can Chromecast use bluetooth” for a better understanding of its features.
2. Download the Google Home App for Your iPhone
Jump into the App Store on your iPhone and search for the “Google Home” app for iOS devices.
This app is 100% safe, 100% free of charge, and has already been downloaded hundreds of millions of times. It’s lightweight, the download should only take a couple of seconds, and it’s going to act as the “command module” for the rest of your Chromecast experience.
Do not skip this step, though!
Without Google Home on your iPhone device, you’re going to have an impossible time making use of the Chromecast.
After the download has been completed, you need to open the app up and configure it.
It’s going to ask you about your Google account credentials, will request that you turn on Bluetooth from your iPhone, and will also want to connect through your Wi-Fi network.
3. Open Google Home and Search for the Chromecast
After the initial configuration process has been completed, it’s time to search for your new Chromecast inside of the Google Home application.
In the Google Home app interface, you’re going to see an option to set up new devices, including Google Home devices, smart displays, and other devices that have been labeled “Made for Google”. You’ll also find a variety of third-party devices able to be set up through the Google Home app, too.
Click on the “New Devices” menu, search for the Chromecast you have plugged in and powered on, and then add it to your Google Home.
You are going to be able to name your Chromecast during this part of the process as well.
It’s not a bad idea to give it a descriptive name (Living Room Chromecast or Bedroom Chromecast works great), especially if you are going to have a number of Chromecast devices set up throughout the house eventually.
4. Punch in the Connection Code
After you run through the naming process you’re going to be asked to configure and connect your Google Home application and the new device.
Your Chromecast is going to display a multi-digit code on the screen of your TV, and you’ll need to punch that code into the dialog box on your iPhone that pops up during this part of the process, too.
As soon the code has been accepted (assuming it was input correctly) you’re going to be linked up, synced up, and ready to rock and roll.
Now you’ll have full control over your Chromecast, what it displays, the volume of the Chromecast, and a whole host of other settings that you can tinker around with.
You’re Good to Go!
After taking your Chromecast for a test drive it’s time to start really setting it up.
Configure your favorite streaming applications (Netflix, Amazon Prime, YouTube, HBO, etc.), try out the casting feature from your phone, and get used to the overall user interface.
You’re probably going to find that it is really (REALLY) easy to use your Chromecast after you have set it up and connected everything correctly.
The whole process takes maybe 15 minutes from start to finish (if that) and is something, anyone, comfortable writing and sending an email from their phone should be able to do all on their own.