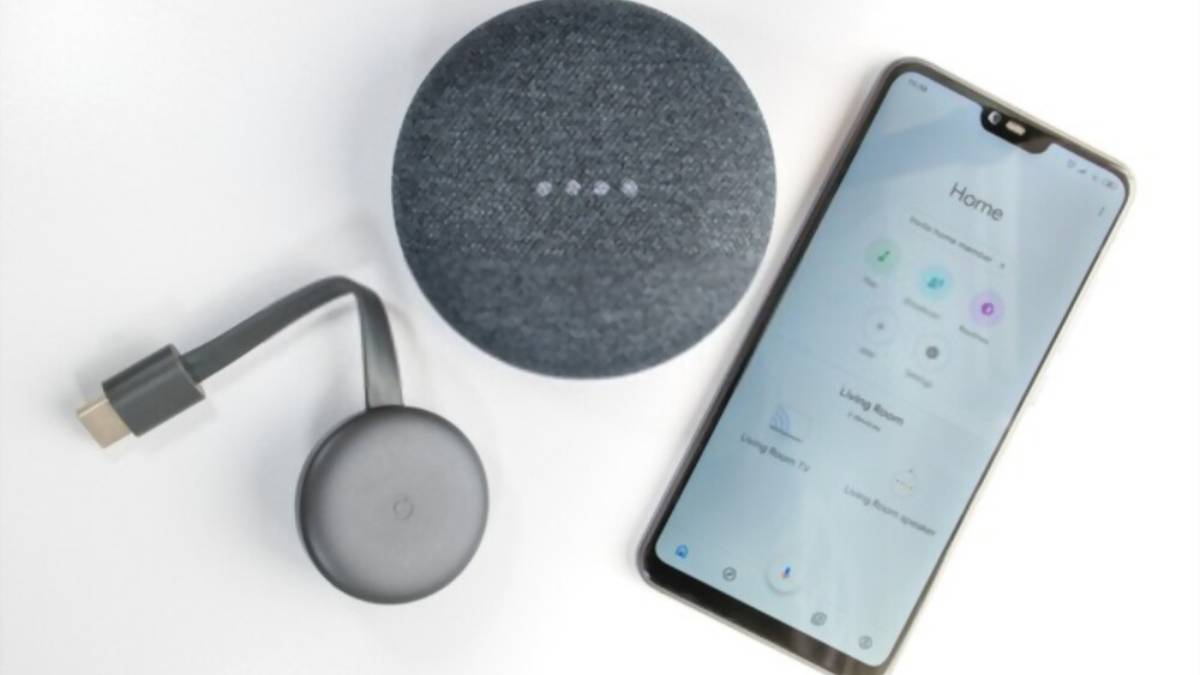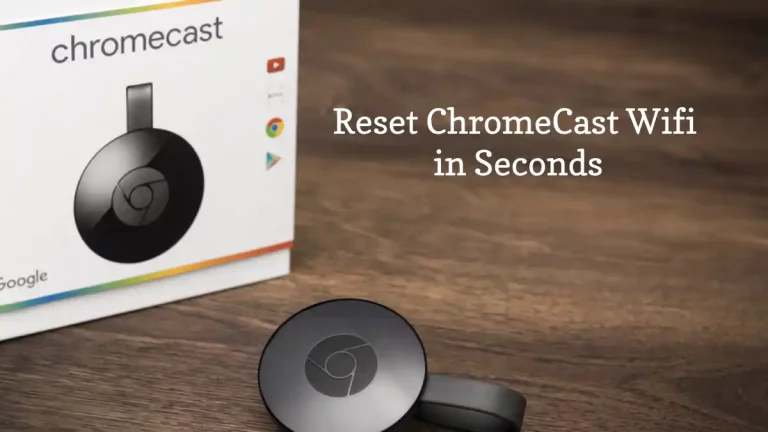Connecting your Google Chromecast to the Google Home application (and then to your Google Home hardware) unlocks the full power and potential of this amazing – yet inexpensive – streaming stick.
Not only are you going to be able to effortlessly configure your Google Chromecast after it’s been hooked up through the Google Home application, but once you have it connected to your Google Home hardware (either the Google Home or the Google Home Mini) you’ll be able to use voice controls and even play audio through the wireless speakers with no real extra effort.
Below we breakdown everything you need to know about how to connect Chromecast to Google Home apps and devices.
Let’s get right into it, shall we?
Connect Chromecast to Google Home
Setup Your New Chromecast and Google Home Hardware
The very first thing you’ll need to do is set up your new Chromecast and Google Home hardware.
This means finding an open HDMI input slot on your television to plug your Chromecast into as well as finding a permanent home for your Google Home hardware.
Plug both of these devices into their respective locations and allow them to go through the initial powering on process. It’s going to take a little bit of time (which is why you want to square it away early on), so grab your phone or tablet and move through the next step.
Download the Google Home App to Your Device
The next piece of the puzzle for getting your Chromecast connected to your Google Home hardware is to actually download the Google Home application to your phone or tablet.
This application is available on both Android and iOS platforms, is 100% free of charge, and is in continuous development by the folks at Google themselves. New features, new security upgrades, and new capabilities are being added all the time.
Grab that application, install it on your device, and then get ready to add your new Chromecast and Google Home hardware.
Add a New Device Through Google Home
Open up the Google Home application and then click on the DEVICES icon that’s up in the top right section of the app. It’s going to look like a tiny little box with some squiggly lines in the lower right-hand corner of the logo. It sits right next to the search logo.
From there, you’ll want to click on the ADD NEW DEVICE prompt that pops up on your screen.
Make sure that you have selected your new Chromecast first, especially since you’re going to be connecting it later to your Google Home hardware.
Run through the actual configuration process (naming your new Chromecast, connecting it to your Wi-Fi, confirming that it is alive and active, and pairing it to your Google Home platform), process that takes about two or three minutes.
Bounce out to the main page of the Google Home application, click on the DEVICES logo again, and then ADD NEW DEVICE once more to get your Google Home hardware up and running. Follow the same steps for configuring it that we highlighted a moment ago.
Connect These Devices Together
Get back to the main page of the Google Home application, and then select the MENU button in the top left-hand section of the application.
Cruise down to the SETTINGS menu, scroll into the TV ; SPEAKERS menu, and then click the (+) button in the bottom right-hand corner of the screen.
You’ll see the Google Home application begin searching for Chromecast enabled devices that you have added to your Google Home already, at which point your Google Home speaker (or speakers) should pop up.
Click those devices and then run through the configuration process of pairing them together.
Now you’ll have the ability to stream audio through those speakers (as well as through the TV) and to control your Chromecast with voice commands that you shout at your Google Home speaker hardware.
Check out our trending post –
You’re All Set!
All that’s left to do is kick back, relax, and take full advantage of the seamless integrations that have been built from the ground up for both the Chromecast and Google Home hardware.
Anytime you need to make changes to either of these two devices (or how they interact with one another) simply open up that Google Home application and find the settings you need to tinker with.
Now you are good to go!
If you are facing any issues with your Chromecast, check out post on how to reset Chromecast!