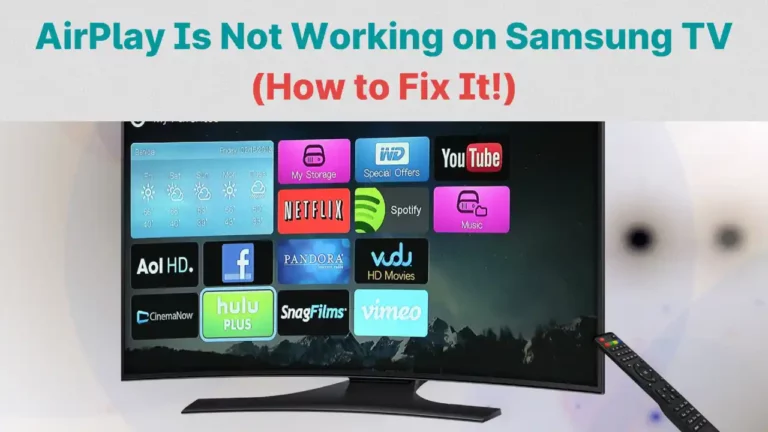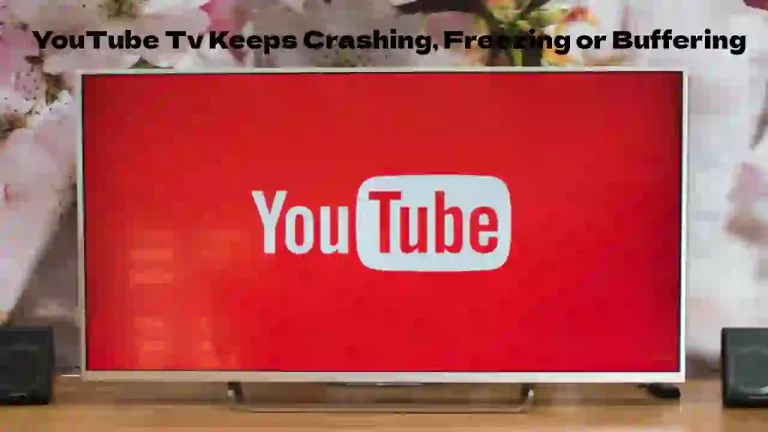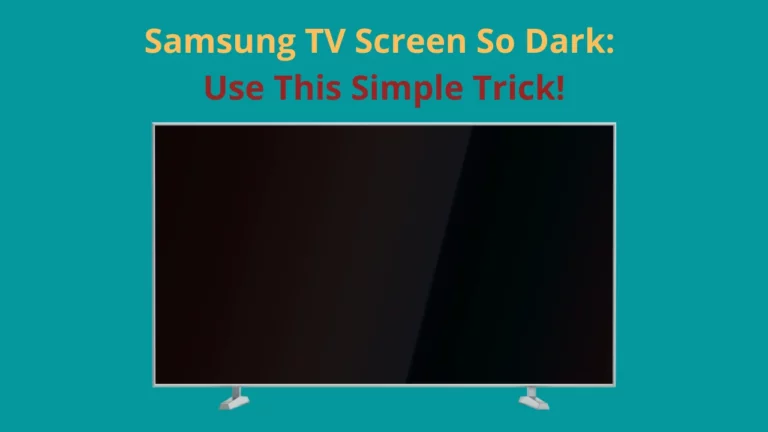The majority of users would inevitably experience some issues with the Disney Plus app on their Samsung TVs at one point or another. The good news, however, is that the problem is typically an easy fix.
Internet connection issues are typically the most common root cause of the Disney Plus Not Working on Samsung TV. However, if your subscription has expired or if you haven’t installed the latest software version, your Samsung TV can stop working. To make the app work again, you can try restarting your Wi-Fi router, resetting the TV, clearing the cache on the device, updating the app, or reinstalling it.
Below, you will find easy-to-follow instructions on how to perform all these procedures.
Why Is Disney Plus Not Working on My Samsung TV?

There are four major reasons why your Disney Plus App is not working on Samsung TV,
- Disney Plus App Is Not Compatible With The TV.
- Disney+ Subscription Is Not Active.
- Samsung TV Is Not Connected to the Internet.
- Samsung TV Is Not Updated To The Latest Software Version.
The Disney Plus App Is Not Compatible with Your TV
The app is compatible with the majority of smart TVs that have been released since 2016. If your Samsung TV is older than that, you would have to find an alternative way to connect (for example, use your PC or tablet).
Furthermore, Disney+ does not work on TV models running Orsay OS. However, the chances are high that your Samsung uses another platform, as only a few entry-level TVs manufactured after 2015 run Orsay.
Also, remember that you won’t be able to access Disney Plus, if you’re currently located in China, Thailand, the Philippines, or Malaysia.
You Don’t Have an Active Disney+ Subscription
If your Disney Plus subscription has expired or you never had one, you won’t be able to stream the content on your TV.
You can quickly check the status of your membership through your account settings (in the top-right dropdown menu). To find out how to sign up, visit the company’s website.
The Samsung TV Is Not Connected to the Internet
Shows and movies that have been downloaded can be enjoyed offline (but only on Android and iOS devices). In all the other cases, Disney Plus requires a consistent Internet connection.
Connection issues might arise, if your Samsung TV is not connected to the Internet or if there is something wrong with your Wi-Fi router or ethernet cable.
You Haven’t Installed the Latest Software Version
You will get updates for your Samsung TV once every 3-4 months or so. The actual process can take just a few minutes, but it might be able to fix quite a few issues (including the one with Disney+).
By the way, to make sure that you never miss a new update, enable automatic updates.
You can do that by selecting ‘settings’ on your TV screen, then ‘support‘, ‘software update’, and ‘auto-update’. This is where you can also choose ‘update now’ if the television hasn’t yet downloaded the newest version.
How To Fix Disney Plus Not Working on Samsung TV?
Disney Plus not working on your Samsung TV can be frustrating, especially when you’re all set for a movie night. There could be several reasons causing this issue, including connection problems, outdated apps, cache data overload, or even issues from Disney’s end.
However, most of these problems can be easily solved with some simple troubleshooting steps.
Perform a Soft Reset
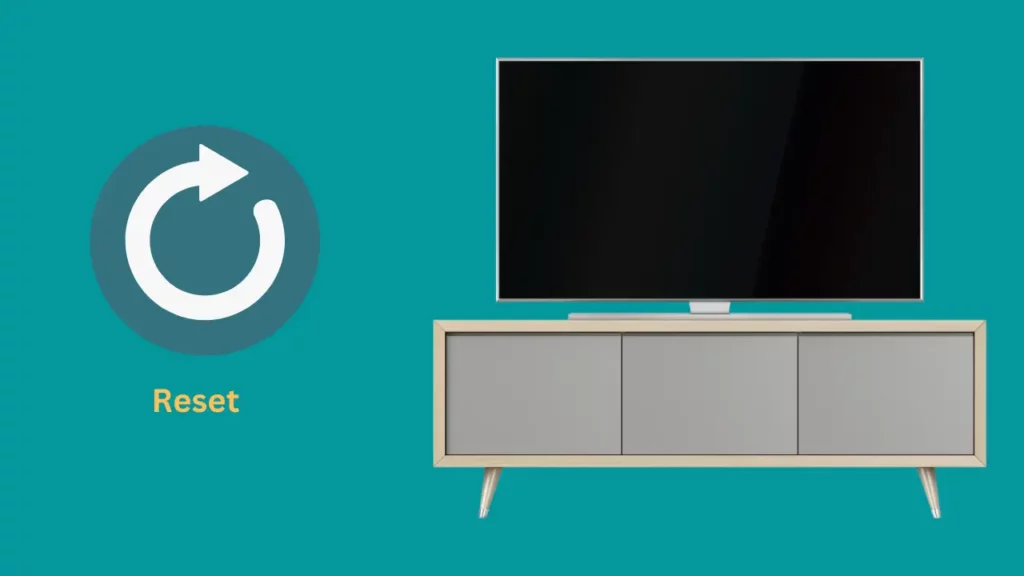
A simple reset can fix a ton of different issues. Over time, your TV might accumulate excess charge or start running low on memory. This can make the application crash or stop responding.
A soft reset will drain any residual power before rebooting the TV. It will also delete the damaged files.
All you would have to do is:
- Unplug the TV.
- Press and hold the TV’s power button for 10+ seconds (you’ll usually find the button at the bottom of the device, closer to the right side).
- Wait for about a minute, and then plug your Samsung TV back in.
- Try using the Disney Plus app again to see if the reset fixed the issue.
Check Your Internet Connection

An unstable Internet connection is most likely to blame, if the Disney+ app is not loading or if your screen keeps freezing.
You can check the connection’s speed by performing an Internet Speed Test. You’ll need at least 5 Mbps to stream Disney+.
If your Internet is always pretty slow, you might want to consider changing your plan or getting a mesh network.
If your Internet speed is typically a lot higher, you can reset your router to see if this will solve the problem.
- Unplug the router.
- Wait for about 30-60 seconds before plugging it back in.
- Try streaming a movie on the Disney+ app.
Tip: make sure that the Disney Plus servers are not currently down in your area. Check the company’s social media profiles for additional information or use DownDetector to see if anyone else in your region is having the same issues.
Clear the Cache on Your Samsung TV

Cache files can sometimes affect the app’s performance. To get rid of them, you would have to:
- Press the ‘home’ button on the remote.
- Navigate to ‘settings’.
- Choose ‘support’, ‘device care’, and then ‘manage storage’.
- Find the Disney+ app and select ‘view details’.
- Choose ‘clear cache’.
Tip: on some models, in the ‘support’ menu, you would have to select ‘self-diagnosis’, ‘TV device manager’, and then ‘show app list’ to get access to the cache files.
Update Your TV and Disney Plus App
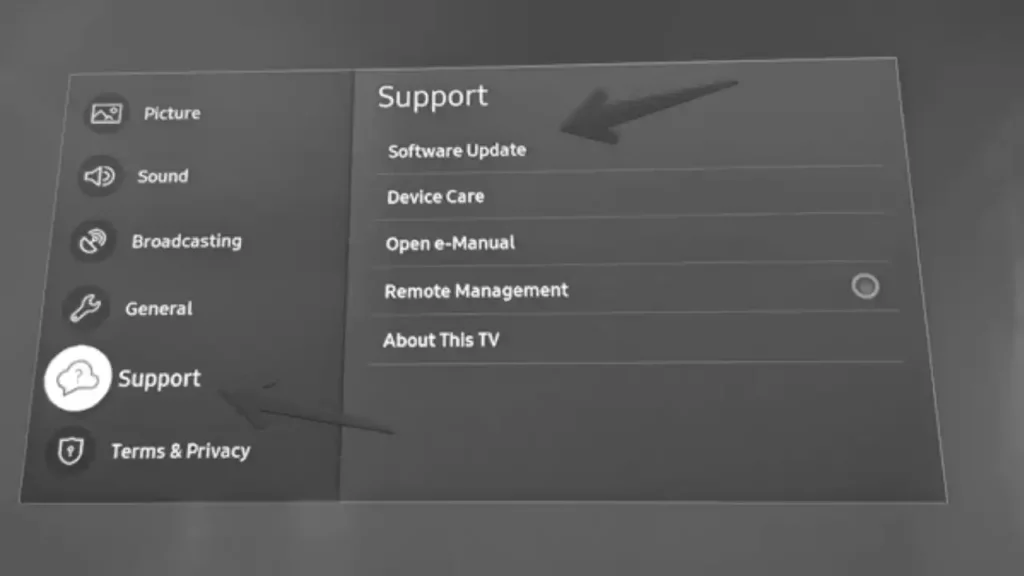
Your television or an application might stop working properly due to a minor bug that has been fixed in the latest software version. Ideally, you would want to download the updates as soon as they become available.
If your TV doesn’t get updated automatically, then use the remote to navigate to the menu, select ‘settings’, and ‘support’. From there, choose ‘software update’ and ‘update now’.
To find out whether or not you’re using the latest version of the Disney+ app, press the ‘home’ button on the remote, navigate to ‘apps’, and select Disney Plus from the list.
On the application’s description page, you’ll find the ‘update app’ option if an update is available.
Check If The Disney Plus Server Is Down

Sometimes, the issue with the Disney Plus app not working on Samsung TV might be related to Disney Plus servers being down.
If you have tried all the common troubleshooting methods and the app is still not working, it could be due to a problem on Disney’s end.
Here’s what you can do to check if the Disney Plus servers are down:
- Check Social Media: Disney Plus usually updates their social media handles like Twitter or Facebook in case of any major outages or server issues. Checking these platforms can give you real-time updates about any ongoing issues.
- Use Third-Party Websites: Websites such as DownDetector or IsItDownRightNow provide real-time information about the status of various websites and services, including Disney Plus. If there’s a spike in reported issues, it’s likely that the Disney Plus servers are down.
If you’re still unsure about the server status, you can directly contact Disney Plus Support for confirmation.
Please note that if the problem is indeed due to Disney Plus servers being down, there’s nothing much you can do other than wait for Disney to fix the problem.
You can keep checking the status on the platforms mentioned above and try accessing the service once the issue has been resolved.
Re-install Disney Plus
This method might require the most amount of time, so attempt to reinstall the application only if nothing else helped.
To delete the Disney+ app from your TV, simply press the ‘home’ button, navigate to ‘apps’, find the Disney+ icon, and choose ‘delete’ or ‘reinstall’.
Once you have removed the application, restart the television by unplugging it. Wait for a minute and then plug it back in.
To reinstall the app:
- On the remote control, press the ‘home’ button.
- Go to ‘Apps’. You should be able to easily find the Disney Plus application on the list.
- Go to the app’s ‘detailed information’ and choose ‘install’.
Reset Samsung Smart Hub
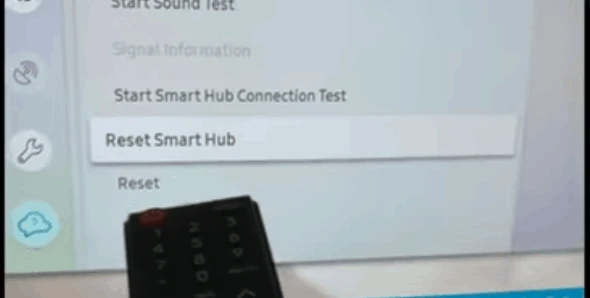
Resetting the Samsung Smart Hub can often help in resolving issues with apps like Disney Plus not working on your Samsung TV.
It resets all information of the downloaded apps, log-in information, and settings to their default values.
Here is how you can reset your Samsung Smart Hub:
- Press the “Menu” button on your remote.
- Select “Smart Hub” from the options available.
- In the Smart Hub menu, select “Reset Smart Hub“.
- Now, you’ll be asked to enter your PIN. If you haven’t changed it, the default one is usually 0000.
- After entering the PIN, a pop-up will appear asking you to confirm the reset. Select “Reset” to proceed.
After resetting the Smart Hub, you’ll have to agree to the terms and conditions again, and re-download any apps you previously had, including Disney Plus.
Log back into your apps, and check if they are working properly now.
Please note that the steps mentioned might slightly vary depending on the model of your Samsung TV.
Contact Customer Support
If you can’t get the problem fixed, no matter what you do, then you might want to contact customer support.
If your TV is working perfectly fine (there is something wrong only with the Disney Plus application), then contact the company’s help center. You can choose to start an online chat with an agent or call Disney+ directly.
In case there are issues with your Samsung TV, you can have a chat with the support team or dial 1 (800) 726-7864.
Summary
Disney Plus might not be working on your Samsung TV for a variety of reasons, but if you don’t have an expired subscription, you might want to start by checking your Internet connection. After that, make sure that you have the latest software updates and restart the TV.
Remember that if nothing helps, you can always contact customer support and have a professional assist you with solving the problem.
You can also check this article if you are having problem with Using Crunchyroll On Your Samsung Smart TV.