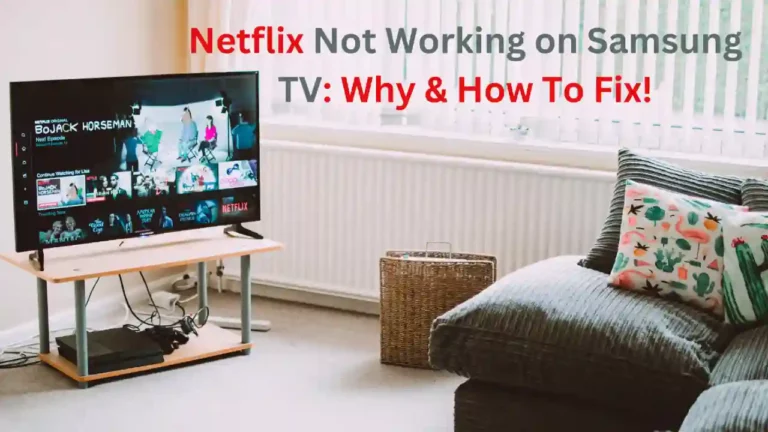AirPlay is a useful feature included on Samsung TVs, but when it’s not working, it can make the process of streaming from your other devices impossible. Here’s everything you need to know about the cause of this problem.
The issue of AirPlay not working on a Samsung TV usually arises when the Apple product in use is outdated or if Bluetooth isn’t enabled. Additionally, network connectivity issues can cause AirPlay to malfunction on a Samsung TV.
Thankfully, fixing these issues usually isn’t a headache, and we’ll walk you through the steps to fix each and every problem associated with AirPlay on a Samsung TV.
Why is My Airplay Not Working on My Samsung Tv?
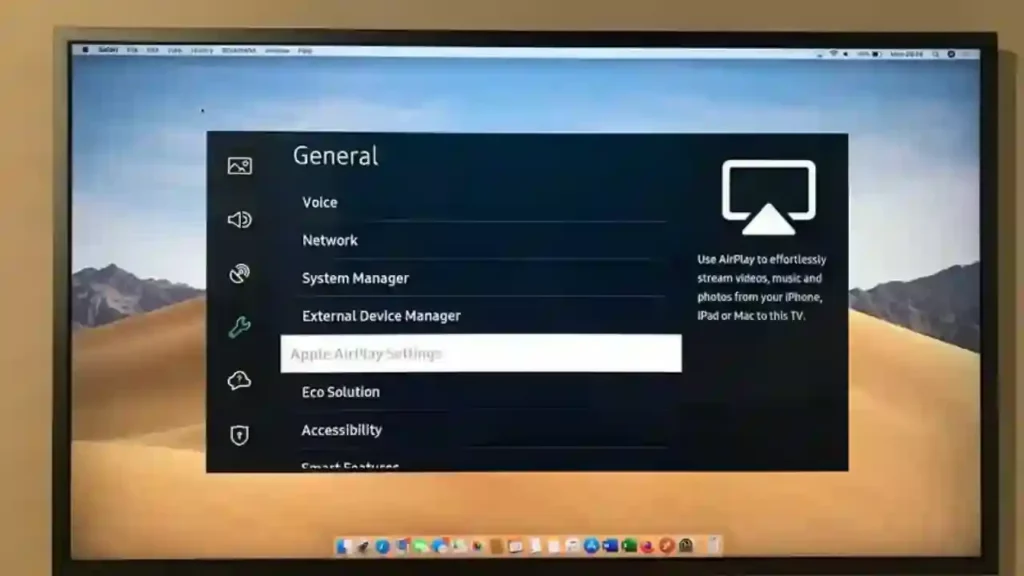
AirPlay is a wireless connection feature available on Apple devices, but the feature is also available and compatible with a Samsung Smart TV. When the connection is unsupported or the connection fails, AirPlay can act up and not work at all.
Here are some of the possible reasons why your airplay not working on samsung tv.
- Network Connection.
- Disabled Airplay.
- The host device is not updated.
- The auto protection time feature was activated on Samsung TV.
- Samsung TV is not compatible with Airplay.
How To Fix Airplay Not Working on Samsung TV?
Oftentimes, when it comes to software issues, the first and easiest thing you should do is check both your TV and Apple device for obvious connection problems.
Check Whether AirPlay Is Supported
Start by making sure that your Samsung TV supports AirPlay. The majority of Samsung TVs do, but it’s still worth checking before you try other troubleshooting methods.
Apple’s website displays a list of TVs compatible with AirPlay. Make sure your TV is on this list.
Check Your Devices Are on the Same Network

You might also want to quickly check that your Samsung TV and Apple device are both on the same Wi-Fi network. If they are not, then you won’t be able to AirPlay; in fact, your Apple device likely won’t show up at all as an AirPlay option.
Quickly check in your network settings on your TV and Apple device to see what network both are on. On an Apple device, go to the Settings App, and select Wi-Fi.
On a Samsung TV, navigate to Samsung TV Settings > General > Network > Open Network Settings. You should see a display indicating what Wi-Fi network you are connected two.
The two devices should be on the same network for AirPlay to work. As a note, you’ll need paired devices to be connected to a regular Wi-Fi network; a mobile hotspot will not work.
Check Your Devices Are Close Enough
You’ll also want to check that your TV and device are close enough.
In general, AirPlay should be effective at a range up to 30 feet, but if you have a lot of devices on your network, then you might want to move a little closer just to be on the safe side.
Check that both devices are on and in close proximity.
Power Cycle Your Devices
Lastly, before trying any specific fixes, power cycle your TV and Apple device. That involves powering down the devices, unplugging them from power for a minute or two, and then plugging them back in.
Turn on both devices and try to connect again. If the issue appears to be fixed, you can safely assume that some corrupted RAM was interfering with the AirPlay feature in some way.
You might also consider factory resetting your router, especially if you haven’t done so for a while. Doing can flush out simple issues preventing connection.
Other Fixes You Can Try To Fix Problems of Airplay to a Samsung TV
If these simple checks haven’t fixed your issue, then you may want to consider some of the following potential fixes.
Turn Off Bluetooth
Weirdly enough, Bluetooth can interfere with AirPlay, especially on a 2.4Ghz connection, oddly enough.
To turn Bluetooth off on your Apple device, follow these steps.
On a Mac
- Select the Bluetooth icon at the top of the screen.
- Set the slider to the Off position.
On an iPhone
- Pull down from the top-right corner of the screen to open the Control Center
- Tap the Bluetooth icon if it is blue to turn it off
Turning off Bluetooth this way on an iPhone will only disable it until the next day. You can toggle Bluetooth Off completely in your Settings App.
Turn Off Your VPN

A VPN can cause problems with AirPlay by confusing the devices to think they are not actually on the same network.
If you have a VPN turned on for your Apple device, you might need to switch it off when using AirPlay.
In the same way, some Wi-Fi extenders can disrupt AirPlay functionality.
Make Sure Your Samsung TV Is Properly Connected
It doesn’t hurt to run a quick diagnostic to make sure your Samsung TV is connected properly to the right network.
To do so, you’ll need to run a Network Status Test. Follow these simple steps:
- Press Home on your remote and head to Settings.
- Open the General tab, select Network > Network Status.
- Review the information on the screen to see whether your connection is currently active.
If your connection is active, then you can rule out Samsung’s network connectivity as the issue.
If the Samsung TV isn’t connected properly, check your router for problems, especially if you’ve recently changed your internet settings.
Contact your internet service provider if need be for further instructions on setting up your router for compatibility with a Samsung TV.
Check Whether AirPlay Is Disabled
Unsurprisingly, AirPlay needs to be on in order to work with your Samsung TV. If you’re having trouble connecting, quickly perform the following steps to enable AirPlay:
- Press Home and go to your Settings menu
- Choose General (or Connection on some models), then Apple AirPlay Settings. Select AirPlay to turn it on.
If AirPlay is already on, it doesn’t hurt to turn it off and back on again to see if you can jumpstart the connection.
Update Your TV
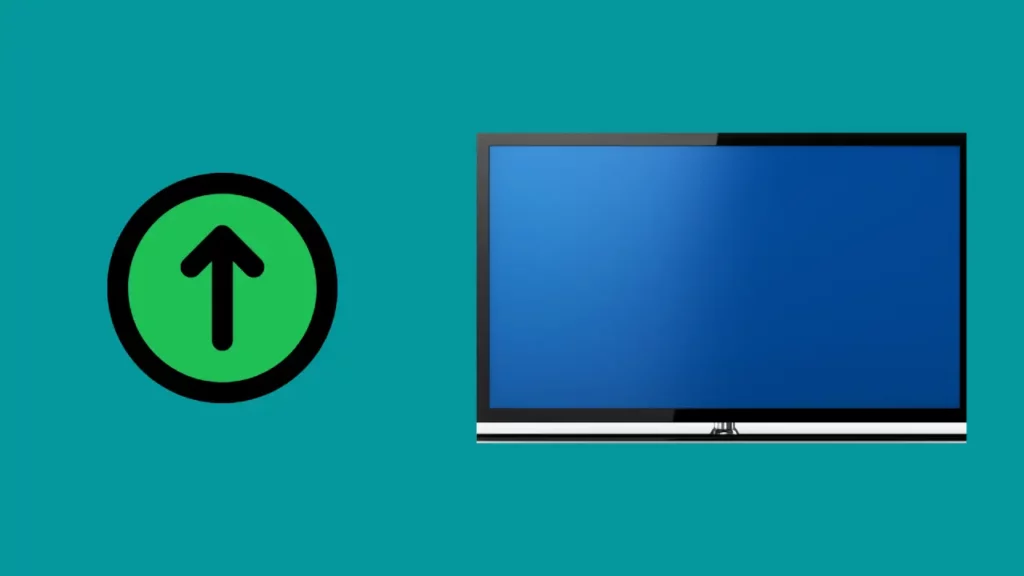
If your TV isn’t running on the latest update, then it may be more susceptible to bugs. AirPlay always works best when the TV is on the latest patch.
Go to Settings > Support > Software Update > Update Now to check for updates. On the plus side, your TV will also power cycle when updating, which may just help clear out those pesky bugs.
The same is true for your MacOS or iOS devices. Check that they’re up to date to ensure your devices are running on the latest update.
Doing so might seem trivial, but it might just help squash whatever bug is causing your issue, and it’s always ideal to be operating on the latest patch.
Disable Auto Protection Time
Weirdly enough, the screensaver can cause some issues and mess with AirPlay. To fix it, head to Settings > System > System Manager.
Depending on system preferences and on what Samsung tv model you have, you can either toggle Auto Protection Time manually or set the time before your TV enters screensaver mode from a dropdown menu.
Final Thoughts
After checking the basics, test AirPlay after each one of these potential fixes to see if it’s working normally again. If none of these solutions fixes your issue, then it might be worth submitting a repair ticket with Samsung to see if a repair technician can identify and fix the issue.
Hopefully, however, one of these fixes can get your AirPlay feature back up and running so that you can stream directly to your TV from your Mac or iOS devices!
Frequently Asked Questions ON AIRPLAY NOT WORKING ON SAMSUNG TV
How do I turn on airplay on a Samsung TV?
Turning on Airplay is a simple process on Samsung Smart TVs.
- First, press the Home button on your remote to access the main menu.
- Then select Source from the menu and choose Screen Mirroring or simply Airplay to enable it. You should see a list of available devices that you can connect with.
- Select your device from the list and follow the on-screen instructions to complete the setup.
Once Airplay is enabled, your device should be connected and you can start streaming content right away.
Note: If your Samsung Smart TV does not have the Screen Mirroring or Airplay feature, it may not be compatible with Airplay.
Why can’t I connect my iPhone to my Samsung TV?
There are several possible reasons why you might be having trouble connecting your iPhone to your Samsung TV.
- First, make sure that both devices share the same wireless network connection. If they do not, then try restarting both devices and reconnecting them to the same Wi-Fi network.
- Next, check that AirPlay is enabled on your iPhone. To do this, go to Settings > General > AirPlay and make sure that it is turned on.
- Make sure that the Apple TV option is selected on your Samsung TV in order to allow connections from devices with this feature turned on.
- Ensure that Bluetooth is also enabled on both of your devices. If Bluetooth is disabled on your iPhone, you won’t be able to connect it to your Samsung TV.
Is screen mirroring the same as AirPlay?
AirPlay and Screen mirroring are different technologies. Screen mirroring allows you to display your device’s content on a larger display such as a television or projector, while AirPlay is an Apple-specific feature that lets you stream audio and video from your iPhone, iPad, or Mac to compatible speakers and displays.
While both technologies allow you to share content from your device to a larger display, they work differently and have different capabilities.
AirPlay is compatible with Apple devices only, while screen mirroring is more widely available and can be used with many different types of devices.
Why is my TV not connecting to AirPlay?
There are a few potential solutions that can help you get your TV connected to AirPlay.
- Make sure that your Apple device and your television are both connected to the same Wi-Fi network.
- Ensure that AirPlay is enabled on both your Apple device and your television, as it must be activated on both devices in order to connect them via AirPlay.
- Try restarting both your Apple device and your television. This can often help with connectivity issues.
- Make sure that your tv’s firmware is up-to-date, as older versions may not support AirPlay.
- If you are still having trouble connecting, try resetting the network settings on your Apple device and then reconnecting it to the same Wi-Fi network.
If you continue to experience difficulty connecting to AirPlay, please contact your TV’s manufacturer for additional help and support.
How do I reconnect my AirPlay to my TV?
To reconnect your AirPlay to your TV, you will need to make sure that the device is on and that both the Apple TV and your TV are connected to the same Wi-Fi network.
Once this is done, you will need to open up your AirPlay settings by swiping up from the bottom of your screen and then tapping the AirPlay icon.
You will then need to select your Apple TV from the list of available devices, and your AirPlay connection should be established.
If you are still having trouble, make sure that both your Apple TV and your device have the latest software updates installed, as this can often help with connection problems.
You may have to try power cycling your Apple TV and/or devices to see if that helps. Lastly, you can also try resetting your network settings by going into Settings > General > Reset > Reset Network Settings on your device.
How do I restart my AirPlay?
If you’re having trouble with your AirPlay connection, it’s often helpful to restart it. To do this, follow these steps:
1. On your device (iOS or Mac), open the control centre and select “AirPlay”
2. Select the device that you are trying to connect to.
3. Tap the “Disconnect” button.
4. Wait a few seconds, then repeat steps 1-3 to reconnect.
If this does not solve your issue, try resetting your device’s network settings. This can be done by going to Settings > General > Reset > Reset Network Settings.
Keep in mind that you will have to rejoin any Wi-Fi networks and enter any passwords when you do this.


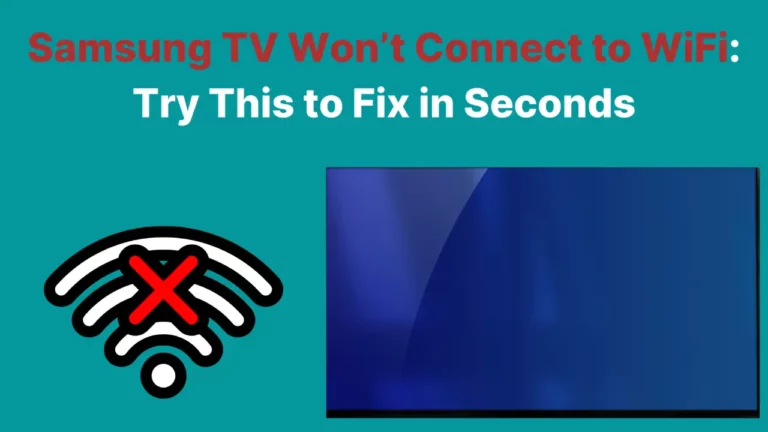
![How To Reset Samsung TV If It Won’t Turn On? [Explained]](https://howtl.com/wp-content/uploads/2021/09/samsung-Tv-768x432.webp)