Xfinity permite a los titulares de cuentas negar el acceso Wi-Fi a ciertos dispositivos al pausarlos. Hasta que no detengas la pausa, los dispositivos afectados no podrán conectarse a Internet. Pero a veces, necesitas evitar la acción.
Afortunadamente, hacerlo es relativamente simple. Debe usar su dirección MAC junto con un cambiador de direcciones para modificar la dirección MAC del dispositivo en pausa. Alternativamente, puede reanudar manualmente el Wi-Fi, siempre que tenga los detalles de su cuenta de Xfinity.
En las siguientes secciones, profundizaremos en cómo evitar la pausa de Wi-Fi de Xfinity sin esfuerzo, para que nunca más tengas que preocuparte por quedarte sin Internet.
¿Cómo omitir la pausa de Wi-Fi de Xfinity sin esfuerzo?
Con los cinco pasos a continuación, sortear la Pausa de Wi-Fi de Xfinity es mucho más fácil de lo que piensas.
Y no, no necesita los detalles de su cuenta para cada método.
# 1 Intente reactivar manualmente el Wi-Fi primero
Si puede acceder a su cuenta de Xfinity y descargar la aplicación, intente reactivar su dispositivo desde allí siguiendo estos pasos:
- Abra la aplicación.
- Vaya a la pestaña "Dispositivos".
- Elija el dispositivo que desea reactivar.
- Toca "Despausar dispositivo".
Si es un perfil que le gustaría reanudar, haga esto en su lugar:
- Vaya a "Personas" en la aplicación xFi.
- Presiona "Despausar todo" debajo del perfil que deseas despausar.
Otra opción aquí es reanudar los dispositivos usando la herramienta Xfinity Gateway Admin al:
- Vaya a http://10.0.01.
- Inicie sesión con su nombre de usuario y contraseña de administrador.
- Dirígete a "Control de padres".
- Seleccione "Dispositivos administrados".
- Elija "Deshabilitar".
- Los dispositivos ahora pueden conectarse a Internet.
#2 Cambia el nombre de tu dispositivo
Si no tiene acceso a su cuenta de Xfinity, es hora de cambiar el nombre de su dispositivo.
Al igual que las direcciones IP, cada dispositivo en una red se indica con un nombre particular, también conocido como dirección MAC. Su trabajo es encontrar la "etiqueta de identificación" y conectar el dispositivo a Internet.
Puede permitir que su enrutador Xfinity bloquee dispositivos con nombres o direcciones IP específicos. Por lo tanto, puede sortear la pausa cambiando su dirección MAC.
Por ejemplo, intente cambiar el nombre de su iPhone a "Mi iPhone" en lugar de "iPhone". Esto podría ser suficiente para sortear la pausa de Wi-Fi.
#3 Busque su dirección MAC
Si eso no funciona, es hora de encontrar su dirección MAC. El método cambia ligeramente según el sistema (es decir, Windows o iOS).
Siga estos pasos para descubrir su dirección MAC en una PC con Windows:
- Presione los botones "Windows" y "R" juntos.
- Escriba "cmd" sin las comillas en el cuadro.
- Usando la ventana negra, escriba "ipconfig/all" sin las comillas.
- Pulsa Enter."
- Dirígete a tu adaptador de red y busca la "Dirección física".
- ¡Has encontrado tu dirección MAC!
Siga estos pasos para encontrar su dirección MAC en un iMac o MacBook:
- Elija "Preferencias del sistema".
- Presiona "Red".
- Elija la red a la que está conectado.
- En la esquina inferior, haga clic en "Avanzado".
- Busque una entrada llamada "Dirección Wi-Fi".
- ¡Has encontrado tu dirección MAC!
Sugerencia para usuarios de macOS: asegúrese de anotarlo; lo necesitarás para la siguiente etapa.
#4 Oculta tu dirección MAC
Una vez que haya encontrado su dirección, es hora de falsificarla. En otras palabras, haz que parezca un dispositivo completamente diferente.
Si tienes un PC con Windows, estás de suerte. No necesita modificar la dirección MAC manualmente. Solo dirígete directamente al paso cinco.
¿Aún aquí? Eso significa que eres usuario de macOS. Entonces, es un poco más complicado para usted, ya que necesita falsificar la dirección manualmente. Pero te guiaremos a través de los pasos:
- Pulse el botón "Opción".
- Haga clic en la imagen de Wi-Fi.
- Asegúrese de anotar el nombre de su interfaz.
- Busque "Terminal" en Finder y ábralo.
- Escribe el siguiente comando y presiona “Enter”:
- OpenSSL rand -hex 6 / sed 's/|(..|)/1:/g; s/.$//'
- Escribe el número hexadecimal que se muestra una vez que presionas "Enter". Es esencial: terminará siendo su nueva dirección MAC.
- Desconecte el wifi.
- Sal de la Terminal.
- Vuelva a abrir la Terminal.
- Escriba este comando en la ventana antes de presionar la tecla "Enter":
- sudo ifconfig éter
- Introduzca la contraseña de inicio de sesión cuando sea necesario.
- ¡Has cambiado tu dirección MAC! Conéctese al Wi-Fi para asegurarse de que el acceso a Internet esté disponible.
#5 Obtener el cambiador de direcciones MAC de Technitium
Technitium es un tipo de cambiador de direcciones MAC. Hay otros disponibles, pero recomendamos este. ¿La mejor parte? Es de uso gratuito. Sin embargo, puede parecer desalentador para los principiantes (aunque es relativamente simple).
Una vez que haya instalado Technitium (siguiendo las instrucciones sobre la marcha), siga estos pasos:
- Elija el dispositivo Wi-Fi en pausa de su lista.
- Seleccione "Dirección MAC aleatoria".
- Espera tres minutos. Algunos dicen que los resultados son inmediatos. Pero recomendamos esperar para estar doblemente seguros de que la dirección MAC se ha alterado.
- ¡Has cambiado tu dirección MAC! Asegúrate de conectarte a Wi-Fi para asegurarte de haber evitado con éxito la Pausa de Wi-Fi de Xfinity.
La manera fácil de eludir los controles parentales en Ethernet
Sabe exactamente cómo omitir la pausa de Wi-Fi de Xfinity sin esfuerzo en una conexión inalámbrica. Pero el proceso es ligeramente diferente en una conexión Ethernet, como verá a continuación:
- Primero, abra "Configuración de red e Internet".
- Haga clic derecho en la red Ethernet.
- Elija "Propiedades".
- Marque la casilla junto a "Cliente para redes Microsoft".
- Seleccione "Configurar" y diríjase a "Avanzado".
- Elija "Dirección de red" y asegúrese de que la casilla junto al valor esté marcada.
- Eliminar el valor existente.
- Ingrese un valor aleatorio de ocho dígitos en el campo.
- Presiona el botón "Aceptar".
- ¡Ha cambiado la dirección MAC en una conexión Ethernet!
El resultado final: ¿por qué molestarse en usar la pausa de todos modos?
La gente usa la función Pausa de Xfinity por muchas razones. A veces, quieren pausar un grupo de dispositivos específicos. Otras veces desean evitar el acceso a Internet en un dispositivo. Y el resto desea programar Pausa para que coincida con la hora de estudiar o de acostarse.
Independientemente de la razón detrás del estado de pausa de su dispositivo, le brindamos las herramientas necesarias para evitar los bloqueos.
No importa qué dispositivo esté usando o el tipo de conexión que tenga, puede sortear los bloqueos con los consejos y trucos que se analizan aquí.

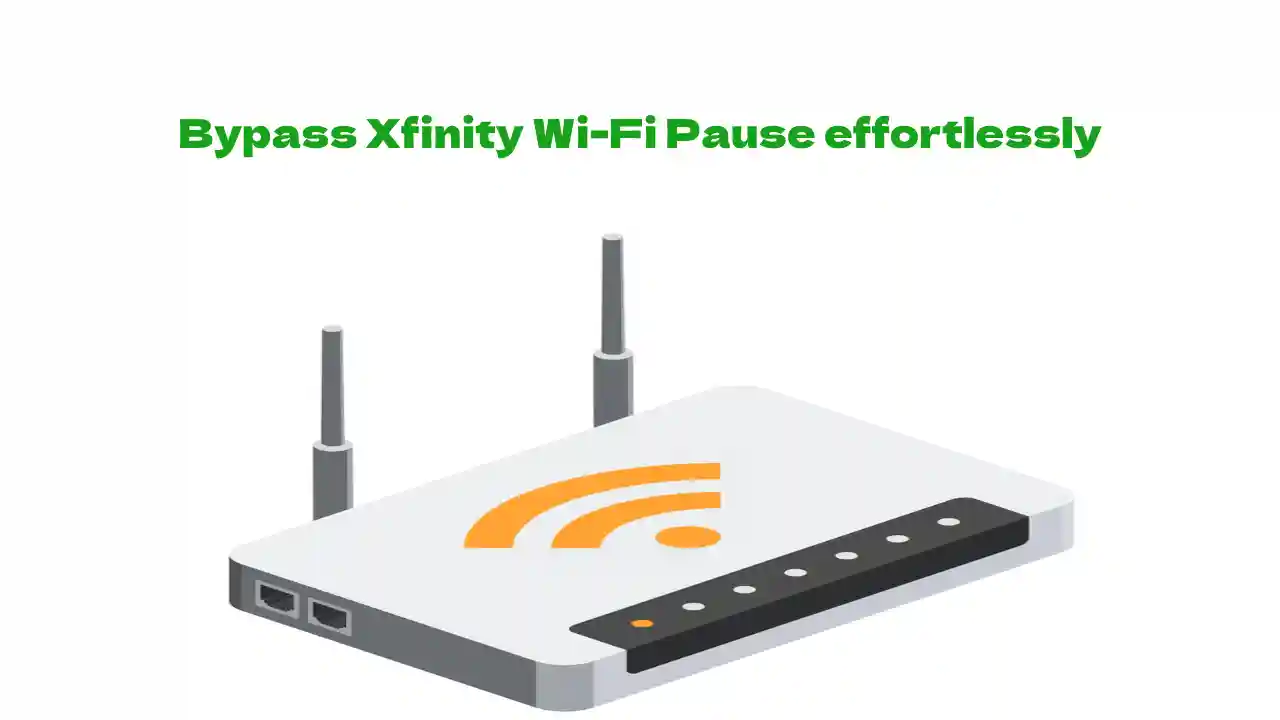


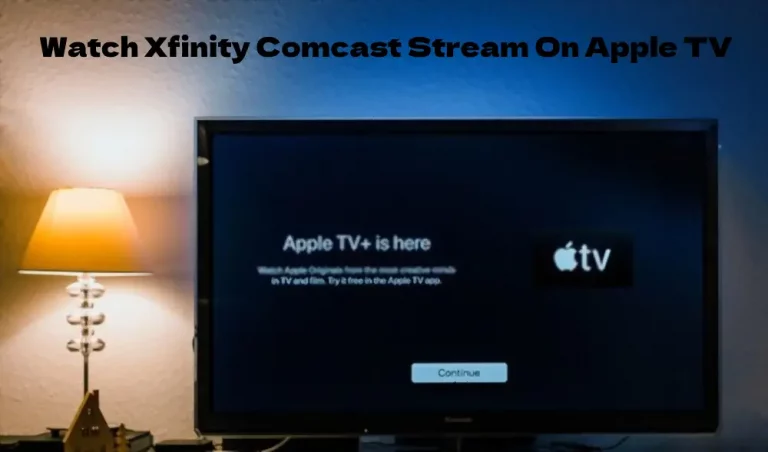


![El volumen remoto de Xfinity no funciona [resuelto]](https://howtl.com/wp-content/uploads/2022/04/Xfinity-Remote-Volume-Not-Working-768x432.webp)