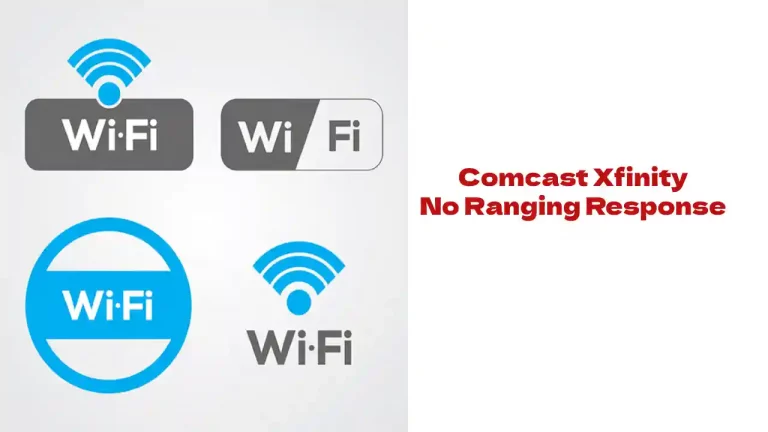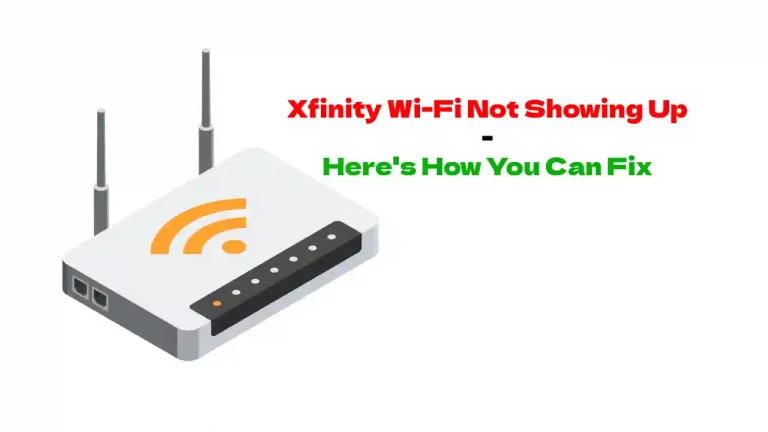Может быть неприятно сидеть и смотреть телевизор с готовой тарелкой попкорна, и вы видите, что ваш телевизор застрял на экране приветствия Xfinity.
Существуют способы, как решить проблему, не тратя время на телефонные звонки в службу поддержки. Xfinity застрял на экране приветствия: способы устранения неполадок включают в себя проверку подключений, перезагрузку телевизора, перезагрузку кабеля на компьютере или удаленно, перезагрузку кабельной приставки и перезагрузку модема или шлюза.
Вы также можете использовать кнопки WPS для подключения вашего устройства, если у вас есть устройство Flex или телевизионная приставка.
Сначала попробуйте самое простое решение
Иногда самое простое решение решает проблему. У вас может быть слабая связь. Убедитесь, что все шнуры и кабели надежно закреплены. Убедитесь, что все подключено к розеткам и работает.
Это может звучать глупо, но убедитесь, что батарейки в вашем пульте работают.
У вас может быть телевизионный вход не на той вещи. Убедитесь, что для него установлено значение «Компонентный» или «HDMI», если у вас HD-телевизор.
Кабельная коробка
Это может быть твой кабельная коробка не работает. Самое простое решение - перезапустить его. Есть разные способы его перезапустить.
Вы можете перезапустить его из своей онлайн-учетной записи, из приложения для телефона, с помощью кнопки питания и из настроек устройства.
Используйте метод, который вам наиболее удобен.
Ваш онлайн-аккаунт
Войдите в свою учетную запись и найдите «управление телевизором». Это может быть под службами или устройствами. Нажмите на кнопку для устранения неполадок. Нажмите «Продолжить».
Здесь вы найдете два варианта. Происходит обновление системы и перезагрузка устройства. Если вы хотите перезапустить. Вы можете выбрать нужную коробку из предложенных вариантов.
Нажмите кнопку «Начать устранение неполадок». Перезапуск займет около пяти минут. Не выключайте кабельную приставку или питание во время перезапуска.
Из приложения
На вашем пульте есть кнопка «А». Щелкните ее, и на экране появится меню помощи. Нажмите «ОК», чтобы выбрать перезапуск. Нажмите кнопку «ОК» еще раз. Ваша кабельная приставка начнет перезагрузку.
Использование кнопки питания или шнура питания
Некоторые кабельные коробки имеют кнопку питания. Он находится на передней части кабельной коробки. Удерживайте ее в течение 10 секунд. Это вызовет автоматическую перезагрузку.
Вы также можете отсоединить приставку кабельного телевидения от телевизора, открутив кабельный шнур от приставки кабельного телевидения. Подождите 10 секунд и снова вкрутите его. Вам нужно будет снова включить питание, нажав кнопку питания.
Использование настроек устройства для перезагрузки
Приставку кабельного телевидения также можно перезапустить из настроек устройства на пульте дистанционного управления. Для этого нажмите кнопку пульта с надписью «Xfinity». используйте кнопки со стрелками влево и вправо, чтобы найти «Настройки». Нажмите здесь.
Теперь найдите параметры питания с помощью кнопки со стрелкой вниз. Нажмите «ОК». Снова используйте кнопку со стрелкой вниз, чтобы перейти к кнопке перезапуска. Нажмите «ОК». Вы будете использовать стрелку вправо, чтобы перейти к кнопке перезагрузки, и вам нужно будет снова нажать «ОК».
Вы увидите экран приветствия, и ваш телевизор будет воспроизводить последний просмотренный вами канал.
Сброс вашей кабельной приставки
В некоторых случаях вам также может потребоваться перезагрузить кабельную приставку, если ее перезапуск не решит проблему. Вы можете сделать это одним из трех способов.
Вы можете использовать кнопку питания, отключить ее или использовать приложение учетной записи.
Использование кнопки питания
Удержание кнопки питания кабельной коробки нажатой в течение 10 секций приведет к перезапуску и сбросу настроек. Отключение его от сети на 10 секунд и повторное включение нажатием кнопки питания также приведет к его сбросу.
Если это не сработало, вам нужно будет выполнить сброс до заводских настроек.
Сброс к заводским настройкам
Проблема с сброс до заводских настроек вы потеряете все свои предпочтения. Это восстанавливает устройство с настройками по умолчанию, как когда вы впервые получили его новым. Это последняя попытка решить проблему.
Вы можете восстановить заводские настройки несколькими способами.
Использование приложения
Зайдите в приложение, перейдите в обзорное меню и выберите опцию «ТВ» внизу. Выберите свое устройство. Выберите «Устранение неполадок» и нажмите «Продолжить». Экран загрузится, и вы можете нажать «обновление системы», чтобы начать сброс.
Существует также вариант восстановления по умолчанию, если у вас нет приложения. Чтобы использовать это, включите потоковое устройство с помощью кнопки питания. Убедитесь, что свет мигает зеленым.
Удерживая одновременно кнопки меню и питания, вы увидите всплывающее меню пользовательских настроек на экране. Перейдите к опции восстановления по умолчанию и одновременно нажмите кнопки вверх и вниз.
Нажмите кнопку со стрелкой вправо, а затем нажмите кнопку ОК. Начнется процесс сброса, но загрузка может занять минуту.
Сброс вашего шлюза или модема
В некоторых сложных случаях может потребоваться перезагрузка или сбросить модем. Это может быть проблемой в беспроводной системе.
Отключите модем от электрической розетки. Удалите также все кабели Ethernet вместе с любыми батареями, так как некоторые модели поставляются с ними. Все огни должны погаснуть через две-три минуты.
Во-первых, снова подключите модем к сети. Затем подключите кабели Ethernet и вставьте батареи. Сеть была перезагружена. Вам нужно будет подождать, пока все индикаторы снова загорятся и перестанут мигать, чтобы он стал полностью функциональным.
Исправление гибкого устройства
Flex-устройство можно повторно подключить к сети с помощью кнопки WPS. Вам нужно будет использовать функцию автоматического подключения, а затем нажать кнопку WPS в течение двух минут после установления соединения.
Всегда поддержки клиентов если ни одно из этих предложений на «Xfinity Stuck On Welcome Screen» не устраняет проблему. Ваша проблема требует замены кабельной коробки, если это так. Инструкции приведены на странице xfinity.com/equipmentupdate.
Для большинства сервисов вам понадобится Xfinity ID. Вы также можете обратиться за помощью в сервисный центр Comcast или магазин Xfinity с кабелем.




![Xfinity Stream не работает на Roku — [решено]](https://howtl.com/wp-content/uploads/2022/04/Xfinity-Stream-Not-Working-On-Roku-768x432.webp)