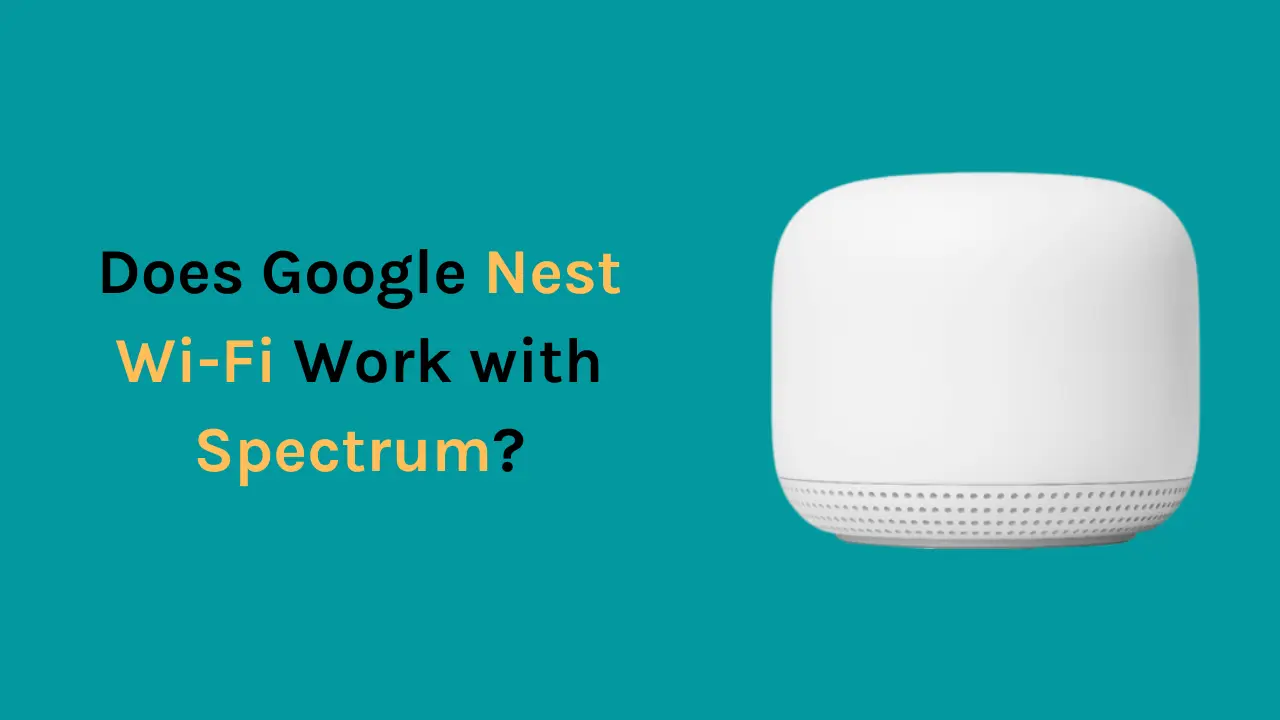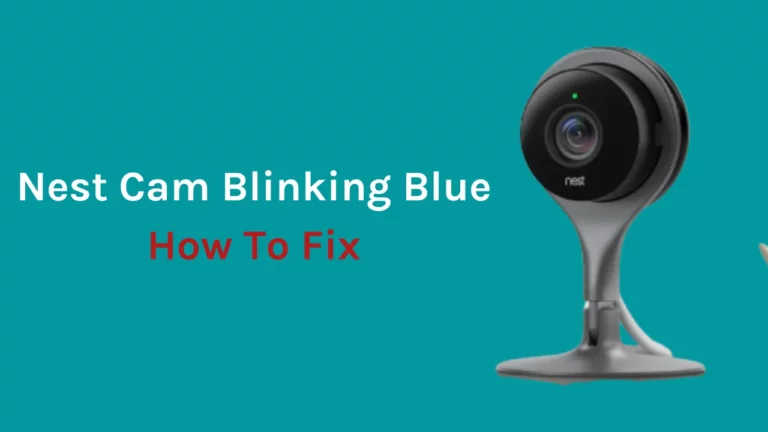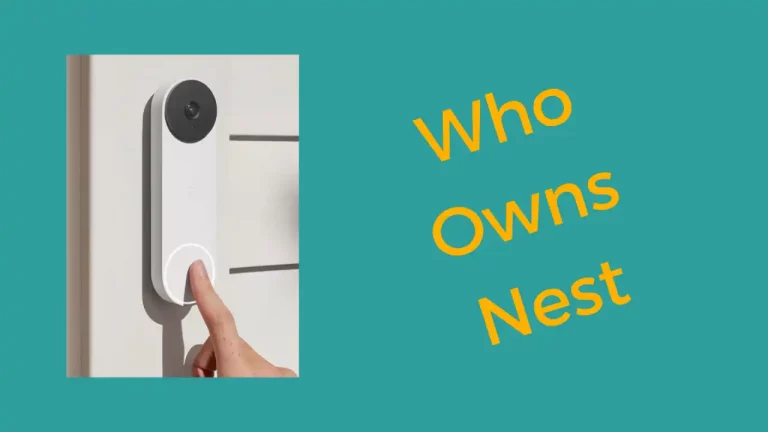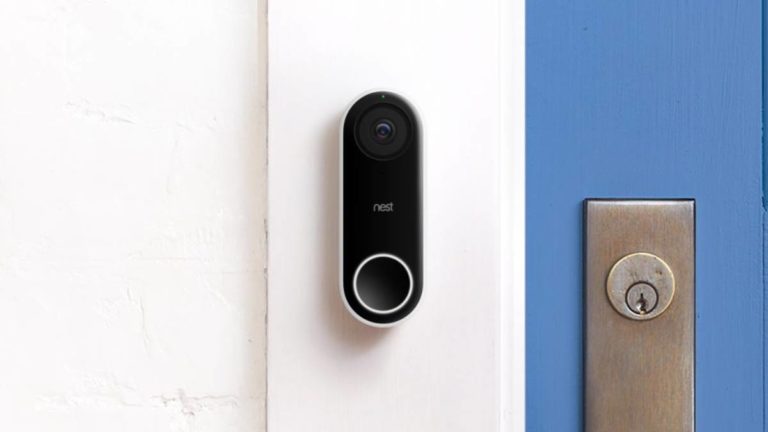Spectrum — широко распространенная телекоммуникационная сеть в США. Телевидение, Интернет и телефонные услуги — это лишь некоторые из многих услуг, которые они предлагают. Если у вас в настоящее время есть подписка Spectrum, вы, возможно, уже знаете, что Spectrum предоставляет своим подписчикам модем и маршрутизатор.
Кроме того, маршрутизатор не обеспечивает такого расширенного покрытия в большом доме, потому что он обычно бесплатен или доступен по скудной цене.
Хотите узнать, как использовать Google WiFi или Nest WiFi со Spectrum? Ну очень просто. Просто подключите кабель Ethernet от маршрутизатора Spectrum к основному маршрутизатору Wi-Fi Google/Nest, и вуаля — все готово! С помощью этой процедуры, независимо от того, какой у вас интернет-провайдер, все будет легко собрано в несколько простых шагов.
Перед подключением к сети Google Nest Wi-Fi убедитесь, что ваш комбинированный модем-маршрутизатор Spectrum находится в режиме моста.
В качестве альтернативы, если у вас есть отдельный модем и маршрутизатор Spectrum, вы можете просто установить Google Nest Wi-Fi, заменив текущий маршрутизатор Spectrum и подключив его к модему.
Почему вы должны использовать Google Nest Wi-Fi вместо Spectrum Router?
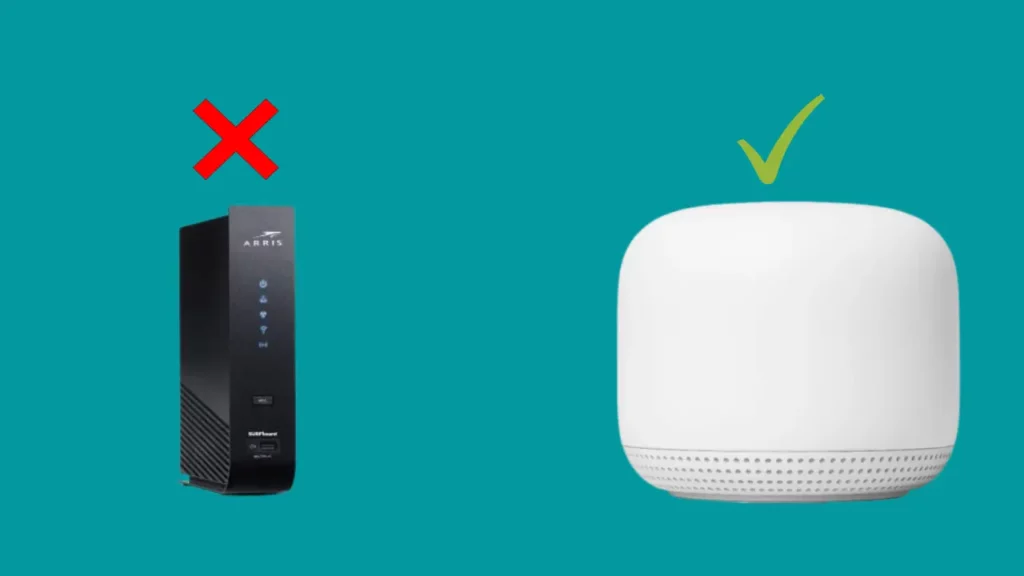
Если вы не слишком увлекаетесь вопросами технологий и ваши заботы ограничиваются только получением функционального подключения к Интернету, вы упускаете множество преимуществ, которые дает использование определенного маршрутизатора с услугами определенного интернет-провайдера.
Если вы являетесь доверенным абонентом интернет-сервисов Спектрума, вы наверняка сталкивались с работой роутеров.
Спектр значительно влияет на ваше интернет-покрытие и скорость, с которой вы можете обрабатывать информацию на компьютере. Это может измениться, если вы используете Google Nest Wi-Fi, который использует свои возможности сетки для увеличения покрытия по всему дому и повышения скорости интернета.
Вот некоторые из преимуществ использования Google Nest Wi-Fi вместо маршрутизатора Spectrum:
Превосходное покрытие и скорость
Сетчатая функциональность Google Nest Wi-Fi может значительно повысить скорость подключения и скорость в вашем доме.
Играть в игры, смотреть фильмы и делать другие вещи проще. Кроме того, опыт значительно улучшен, так как нет задержек и буферов.
Улучшенный контроль над сетью
В Google Nest Wi-Fi есть службы, предназначенные для размещения пользователей в центре.
Этот чрезвычайно удобный гаджет позволяет вам гораздо больше контролировать вашу сеть, чем использование маршрутизатора Spectrum.
Используя Nest Wi-Fi, вы можете расширить сеть Wi-Fi, ограничить доступ к определенным веб-сайтам и выполнять другие действия благодаря дополнительной гибкости и управлению Nest.
Нет больше арендной платы
Google Nest Wifi работает без ежемесячной арендной платы, как в случае с роутером Spectrum. Благодаря другим преимуществам, которые предоставляет Nest Wi-Fi, вам не нужно беспокоиться об оплате ежемесячной арендной платы, которую вы должны были вносить, чтобы продолжать пользоваться услугами маршрутизатора Spectrum.
Связанная статья - Работает ли Wi-Fi Google Nest с Xfinity?
Как настроить Google Nest Wi-Fi со Spectrum Internet?
Процесс настройки относительно прост. Эти инструкции работают только в том случае, если маршрутизатор Spectrum представляет собой комбинацию модем-маршрутизатор.
Чтобы подключить Google Nest Wi-Fi к модему Spectrum, следуйте пошаговым инструкциям, приведенным ниже:
Шаг 1. Подключите текущий маршрутизатор Spectrum к сети Google Nest Wi-Fi.
- Подключите провод Ethernet от одного из портов вашего текущего маршрутизатора к порту WAN на Google Nest Wi-Fi.
- Если вы не знаете, где находится порт WAN, найдите символ земного шара слева под Google Nest Wi-Fi, порт рядом с ним — это порт WAN.
Шаг 2. Войдите в свой текущий шлюз маршрутизатора.
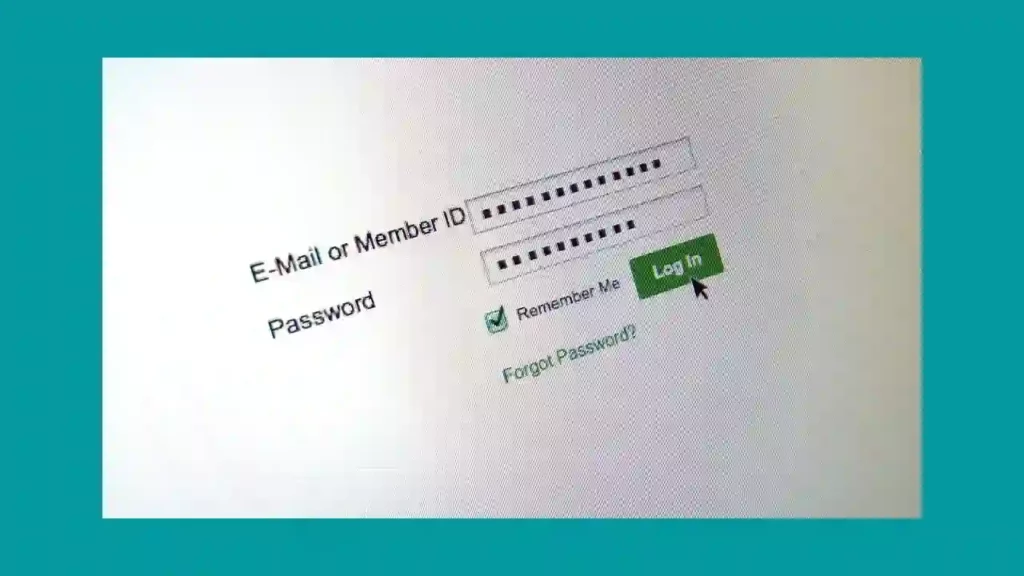
- Начните использовать кабель Ethernet для подключения компьютера или ПК к маршрутизатору Spectrum.
- Таким образом, всякий раз, когда ваши настройки Wi-Fi изменяются, вы не столкнетесь с перерывом в обслуживании.
- После этого войдите в свой маршрутизатор с помощью браузера и введите IP-адрес маршрутизатора в URL-адресе.
- На роутере написан этот адрес. Как правило, это адрес 198.168.1.1 или его близкий вариант.
- Тем не менее, вы можете посмотреть на устройстве и найти и логин, и пароль.
- Если вы не можете найти его, пароль — «пароль» или «admin», а предустановленное имя пользователя — «admin».
Шаг 3. Включите режим моста на вашем текущем маршрутизаторе
- После входа в систему выберите LAN Setup и переключитесь с режима NAT на Bridged.
- Найдите, как активировать режим моста на вашем конкретном маршрутизаторе, потому что эти параметры могут быть размещены или сгруппированы по-разному в зависимости от маршрутизатора.
- Если настройки это позволяют, вы можете снять аренду DCHP, если нет кнопки для активации режима моста.
- Аренда DCHP назначает временный IP-адрес определенному устройству.
- После входа в систему выберите DCHP в разделе «Настройки» и отключите его.
- Отключение этого параметра гарантирует отсутствие проблем между двумя устройствами в будущем.
Шаг 4. Отключите Wi-Fi для Spectrum Router
- Нажмите «Основные» и отключите Wi-Fi 2.4 ГГц и 5 ГГц на той же странице шлюза.
- Поскольку теперь это будет делать Google Nest Wi-Fi, вам не понадобится маршрутизатор Spectrum для подключения к Wi-Fi.
- Теперь сохраните все изменения. Все предыдущие шаги придется повторить, если вам не удастся сохранить сделанные вами изменения.
Шаг 5. Одновременный сброс Google Nest Wi-Fi и Spectrum Router
- После внесения изменений в настройки необходимо выполнить полный сброс, чтобы восстановить подключение к Интернету. Прежде чем он полностью сбрасывается, может пройти некоторое время.
- Адрес вашего спектрумовского маршрутизатора может измениться на новый после того, как вы внесете изменения. Итак, запишите это и используйте обновленный адрес вместо предыдущего всякий раз, когда вы снова входите в свой маршрутизатор.
Связанная статья- Работает ли Google Nest WiFi с CenturyLink??
Как настроить Google Nest Wi-Fi с помощью приложения?
Google Nest Wi-Fi — это мощная ячеистая система Wi-Fi, которая обеспечивает быстрое и надежное подключение к домашней сети.
С помощью приложения Google Nest вы можете легко настраивать, управлять и контролировать беспроводную сеть вашего дома.
Настройка Google Nest Wi-Fi с помощью приложения проста и понятна.
Шаг 1. Загрузите приложение Google Wi-Fi на свой смартфон.
Настроить Google Wi-Fi с помощью приложения более чем просто. Вы можете настроить Google Nest Wi-Fi и управлять всей сетью с помощью приложения Google Wi-Fi.
Вы можете использовать приложение для управления своими точками Wi-Fi, следить за сетевыми устройствами, устанавливать ограничения, распространять свой пароль и т. д. Если вы уже являетесь частью экосистемы Nest и у вас есть приложение Google Home, вам не нужно загружать приложение Google Wi-Fi; вы также можете сделать то же самое через приложение Google Home.
Шаг 2. Отсканируйте QR-код на устройстве Google Nest Wi-Fi.
- Приложение предложит вам отсканировать QR-код на вашем устройстве Google Nest Wi-Fi, чтобы настроить Google Nest Wi-Fi. Вы можете найти это на базе устройства.
- Вы должны перейти к следующему этапу, отсканировав его.
Шаг 3. Дайте вашей сети Wi-Fi имя
- Приложение предложит вам ввести имя вашей сети.
- Целесообразно выбрать то же имя, что и у вашей предыдущей сети Wi-Fi Spectrum, чтобы обеспечить плавный переход из вашей старой сети.
Шаг 4. Создайте сетевой пароль
- Чтобы повысить свою безопасность в Интернете, используйте сложный, но разумный пароль, который легко запомнить.
- Установив пароль, вы успешно настроите Google Nest Wi-Fi.
- Вы можете использовать приложение Google Wi-Fi, чтобы выполнить тот же процесс, если хотите добавить больше точек Wi-Fi, чтобы повысить скорость соединения в вашем доме.
Заключение
С точки зрения пользователя, который хочет получить максимальную отдачу от каждого доллара, имеет смысл переключиться на маршрутизатор Google для более быстрого и лучшего соединения. Вы можете эффективно использовать преимущества высокоскоростного Интернета наряду с лучшим покрытием с помощью Google Nest Wi-Fi. Как только вы переключитесь на ячеистую сеть, вы заметите улучшение подключения и скорости.
Часто задаваемые вопросы
Могу ли я использовать ячеистую систему со Spectrum?
Да, вы можете использовать ячеистые маршрутизаторы Wi-Fi со Spectrum Internet. Все, что вам нужно сделать, если у вас есть комбинация модем-маршрутизатор Spectrum, это переключиться в режим моста. Но если ваш модем и маршрутизатор отличаются, вы можете переключиться на ячеистый маршрутизатор Wi-Fi вместо текущего маршрутизатора.
Как подключить Google Home к Spectrum Wi-Fi?
Убедитесь, что ваше мобильное устройство подключено к вашей сети Wi-Fi. На своем смартфоне загрузите и запустите приложение Google Home. Нажмите «Принять», чтобы принять условия обслуживания и заявление о конфиденциальности. Подключите свое устройство к приложению Google Home, следуя инструкциям на экране.
Маршрутизатор Google Wi-Fi лучше, чем Spectrum?
Существуют различия между тем, что предлагают Google Wi-Fi и Spectrum Wi-Fi, и вы получите то, что потратите. Google Wi-Fi позволит вам добавлять точки доступа и создавать ячеистую сеть, управлять каждым устройством независимо, просматривая их в вашей сети Wi-Fi, а Spectrum дает вам высокую скорость интернета. О превосходстве одного над другим можно судить только исходя из того, что ищешь и сколько готов потратить.
Работает ли Google Nest с любым провайдером?
Google Wi-Fi и Nest Wi-Fi также поддерживают Spectrum, Verizon, CenturyLink, Xfinity и других интернет-провайдеров. Все, что вам нужно сделать, это подключить основной маршрутизатор Google Wi-Fi к кабелю Ethernet от маршрутизатора Spectrum.