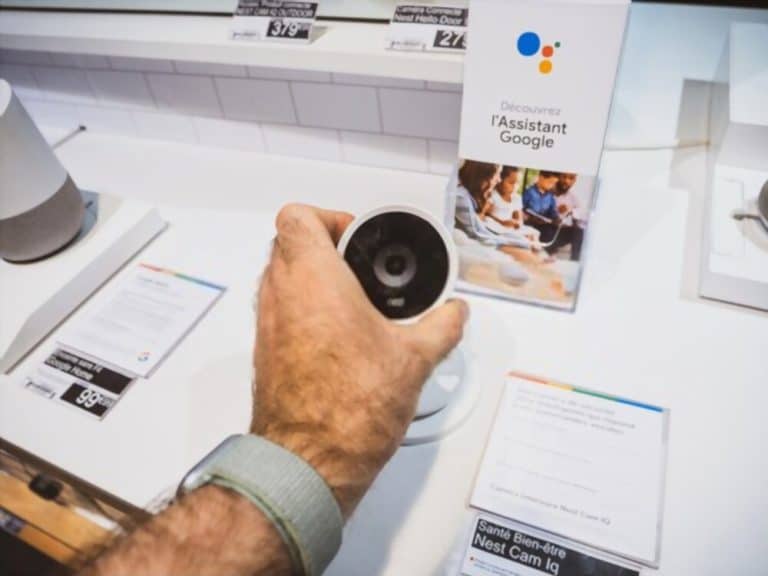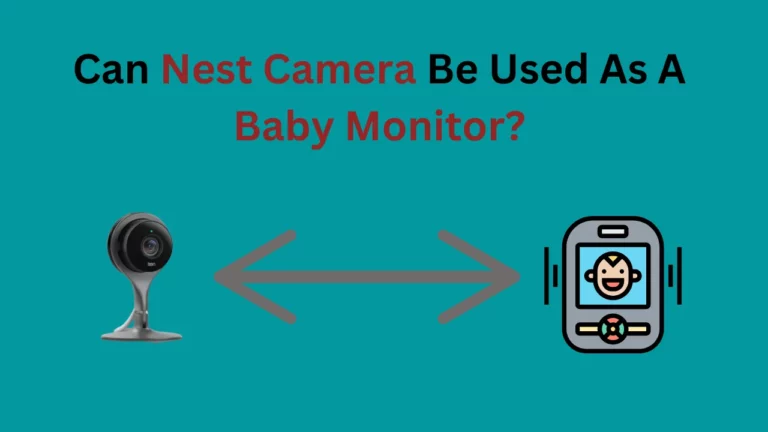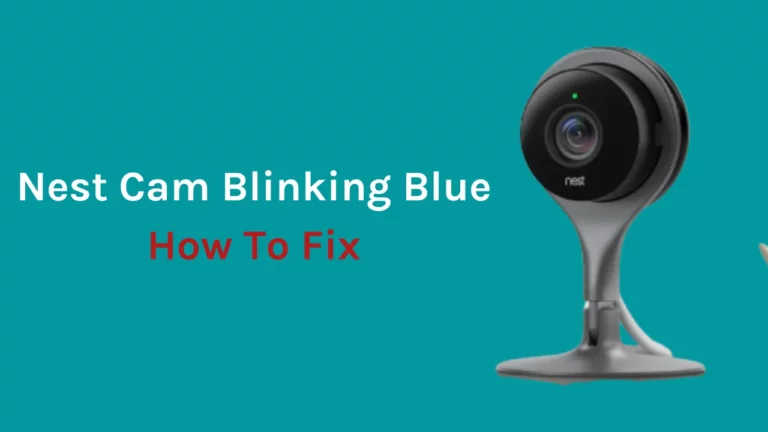Вы полагаетесь на надежное подключение к Интернету для выполнения таких задач, как потоковое воспроизведение музыки, общение с людьми и просмотр последних сериалов Netflix? Если это так, то вы, вероятно, понимаете, насколько важно, чтобы ваш WiFi функционировал оптимально. Совместим ли CenturyLink с гнездом Google?
Короче говоря, Google Nest Wi-Fi совместим с CenturyLink, но не поддерживает теги VLAN 201. Таким образом, лучше всего инвестировать в маршрутизатор с включенной этой функцией или приобрести управляемый коммутатор. Другой вариант — использовать модем, предоставленный CenturyLink; однако в результате это может привести к двойному NAT.
Но если ваш текущий маршрутизатор не оправдывает ожиданий или просто не обеспечивает достаточно высокой скорости для всех ваших занятий, задумывались ли вы об инвестировании в Google Nest WiFi?
Это революционное устройство становится все более популярным как эффективный вариант для домашней сети, но работает ли оно с сервисом CenturyLink?
В этом сообщении блога мы рассмотрим все, что нужно знать об использовании Google Nest WiFi с CenturyLink.
Почему вы должны использовать CenturyLink с Google Nest Wi-Fi?
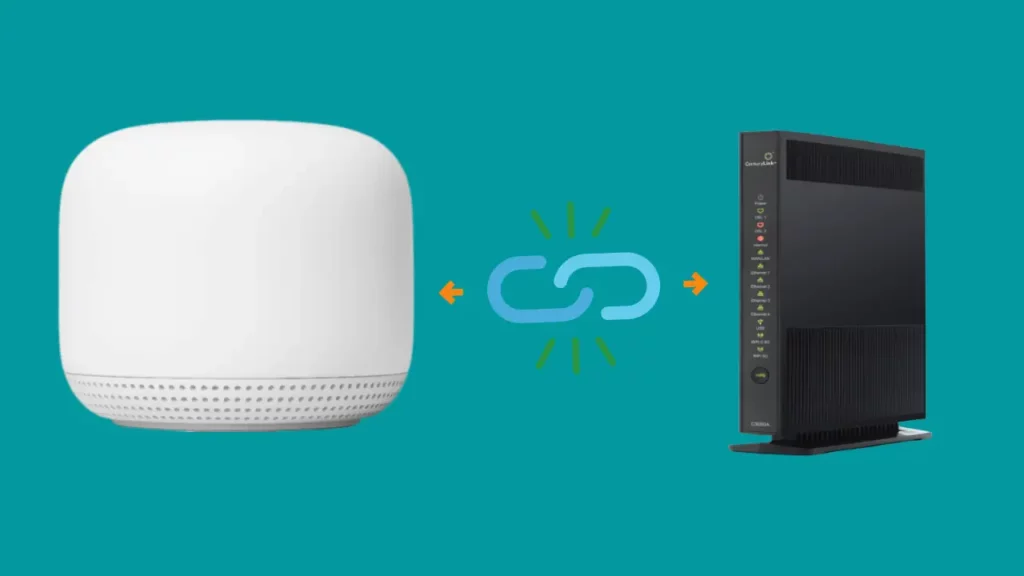
Нет больше арендной платы
С CenturyLink вы можете быть уверены, что все ваши потребности, связанные с маршрутизатором, будут учтены. За небольшую арендную плату они предоставляют услуги по техническому обслуживанию и устранению неполадок, чтобы гарантировать максимальную производительность своих маршрутизаторов. Теперь не нужно беспокоиться о дорогостоящем ремонте!
Несправедливо взимать дополнительную плату за обслуживание роутера, особенно если вы уже заплатили за подключение. При использовании маршрутизаторов сторонних производителей эти арендные платежи устаревают; всего через несколько месяцев после того, как вы избежали таких огромных расходов, ваш новый маршрутизатор легко оправдал себя!
Лучшее покрытие сети
Сеть покрывается по всему дому, когда вы используете Wi-Fi Nest с маршрутизатором CenturyLink, поскольку точки Wi-Fi Google Nest расширяют зону покрытия без ущерба для качества или силы сигнала. Маршрутизатор и точки Nest также используют технологии, позволяющие максимально увеличить скорость доступа в Интернет для более быстрого и стабильного соединения.
Подключайте больше устройств
Вы можете подключить до 200 устройств к роутеру CenturyLink, когда используете его с роутером Google, так как он имеет систему покрытия wi-fi через точки wi-fi. Поскольку точки Wi-Fi сохраняют высокое качество сигнала, они, по-видимому, повышают предел количества устройств, которые вы можете подключить к устройствам CenturyLink.
Расширенные возможности управления
Вы наверняка пользовались тем или иным продуктом Android. Мы знаем, что Google — надежный сервисный партнер, и он продолжает улучшать предлагаемые услуги. Их маршрутизаторы и приложения быстро обновляются, и они часто внедряют новые и улучшенные функции для своих продуктов.
Во-вторых, у вас есть преимущества приложения Google Wifi. Удаленно управлять точками доступа wi-fi можно с помощью приложения Google Home, а при необходимости даже настроить гостевую сеть с помощью смартфона.
Последнее преимущество использования Google Nest заключается в том, что он работает с динамиками Google Assistant. Вы можете автоматизировать все свои задачи, такие как установка будильника, планирование дней и воспроизведение музыки.
Связанная статья - Работает ли Wi-Fi Google Nest с Xfinity
Как настроить Wi-Fi Google Nest с помощью CenturyLink?
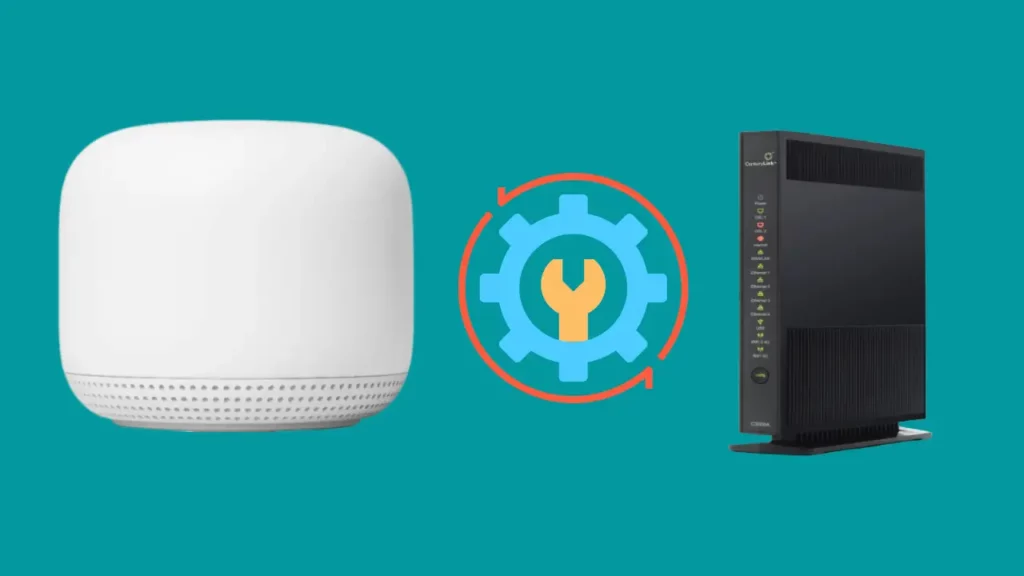
Вот шаги по настройке Wi-Fi-маршрутизатора Google Nest с Century Link:
Шаг 1. Выполните сброс к заводским настройкам как на маршрутизаторе Nest wi-fi, так и на модеме-маршрутизаторе CenturyLink.
Для Nest Wi-Fi:
Вам не нужно делать этот шаг обязательно; однако сброс ваших устройств до заводских настроек позволит быстро настроить Wi-Fi Nest с помощью CenturyLink. Если ваши маршрутизаторы Wi-Fi Google уже были настроены ранее с другим маршрутизатором, вам не нужно выполнять сброс настроек.
Чтобы начать процесс сброса, вам нужно сначала найти кнопку сброса. Переверните Nest wi-fi, подключите шнур питания, на нижней грани устройства должна быть вставка-переключатель; это кнопка сброса.
После того, как вы нашли кнопку сброса, нажмите и удерживайте кнопку в течение примерно 10 секунд, вы должны увидеть мигающие белые индикаторы после того, как процедура будет выполняться в течение примерно 10 минут. После того, как устройство начнет мигать белым цветом, оно будет готово к процессу настройки.
Для CenturyLink:
Для сброса модема/маршрутизатора CenturyLink используйте острый инструмент или английскую булавку, чтобы нажать нажатую кнопку внизу. Вы можете проверить руководство пользователя, если вам нужна помощь в поиске переключателя. Он содержит подробную информацию о различных частях устройства.
Шаг 2: Используйте кабель Ethernet для подключения модема-маршрутизатора CenturyLink к компьютеру.
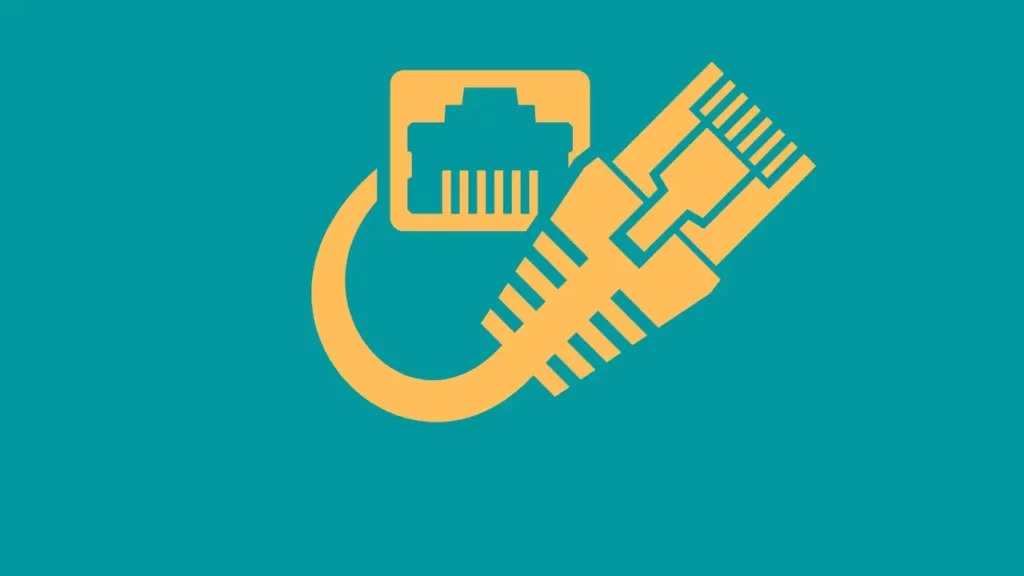
После того, как вы выполнили сброс настроек на обоих устройствах, подключите провод Ethernet от модема-маршрутизатора CenturyLink к вашему ПК.
Этот шаг имеет решающее значение, потому что, если вы этого не сделаете, вы потеряете соединение со шлюзом CenturyLink, когда отключите Wi-Fi на этом устройстве.
Шаг 3: Получите доступ к шлюзу CenturyLink.
Откройте браузер на своем ПК или компьютере и посетите http://192.168.0.1 для входа в модем-маршрутизатор CenturyLink.
Найдите другой адрес на вашем модеме-маршрутизаторе, если ввод этого адреса не соединит вас со шлюзом CenturyLink.
Держите под рукой свое имя пользователя и пароль, чтобы ввести эту информацию на этом шаге. Если вы не знаете эту информацию, посмотрите на модем-роутер.
Шаг 4: Перейдите к расширенным настройкам и запишите пароль PPP.
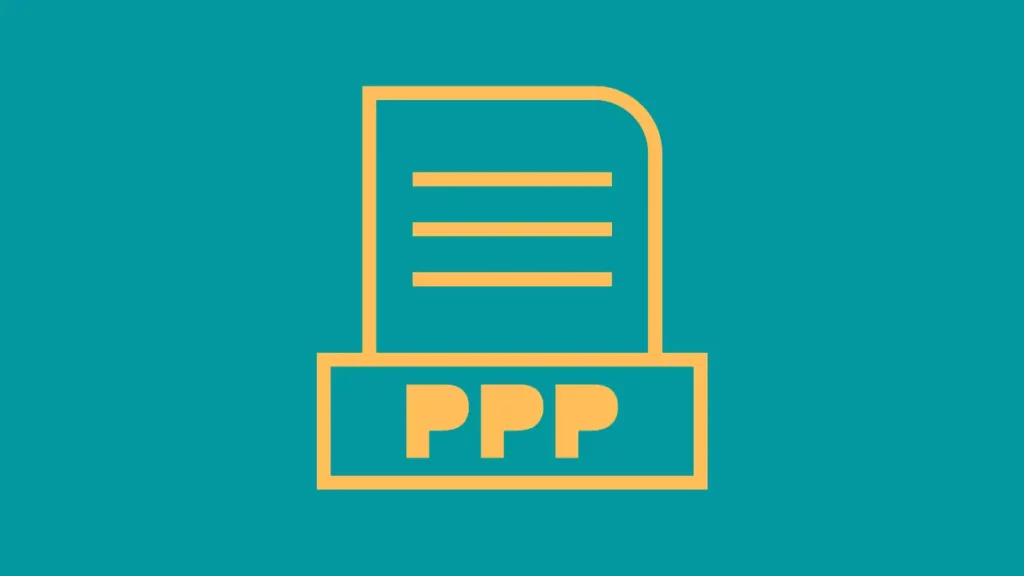
Перейдите в «Расширенные настройки», затем в раздел «Настройки WAN» в шлюзе и запишите пароль PPP.
Обычно это выглядит как электронное письмо с пометкой «@Centurylink.net" домен. Если ваш пароль PPP скрыт, вам следует перейти к следующему шагу.
Шаг 5: Запросите пароль PPP у службы поддержки CenturyLink.
Часто бывает так, что пользователи не знают свой пароль PPP. Вам следует связаться с Помощь CenturyLink если вы не знаете свой пароль PPP.
Служба поддержки получит ваш пароль PPP и сообщит вам, когда они подтвердят вашу идентификацию.
Если вы не хотите звонить в службу поддержки, вы также можете получить свой пароль PPP через сообщение. Напишите им небольшое сообщение, содержащее ваше имя пользователя, и скажите, что вам нужен пароль для моста CenturyLink, чтобы использовать другой маршрутизатор.
Шаг 6: Соедините модем и маршрутизатор CenturyLink.
- Перейдите к «Расширенная настройка»> «Настройки WAN» в интерфейсе CenturyLink.
- Выберите «Прозрачный мост» в раскрывающемся списке «Протокол интернет-провайдера».
- Выберите С меткой-201 из раскрывающегося списка в разделе «Настройки VLAN».
Шаг 7: Примените внесенные изменения
- Чтобы сохранить конфигурацию, нажмите «Применить».
- Ваш ПК или компьютер, который вы использовали для доступа к CenturyLink Gateway, будет отключен от Интернета, как только вы сохраните изменения.
Шаг 8: Теперь подключите модем-маршрутизатор CenturyLink и Nest wi-fi.
- Используйте кабель Ethernet для подключения порта LAN вашего модема-маршрутизатора CenturyLink к порту WAN вашей сети Wi-Fi Nest. Значок земного шара под устройством обозначает порт WAN.
Шаг 9. Настройте новую сеть в приложении Google Home.
- Получите доступ к приложению Google Home на своем смартфоне или планшете.
- Затем выберите «Создать новую сеть».
- Отсканируйте QR-код и следуйте указаниям, отображаемым на экране.
Шаг 10: Введите имя пользователя и пароль PPP по запросу.
- На странице будет предложено ввести логин и пароль PPP при настройке Nest wi-fi.
- Укажите свое имя пользователя и пароль, которые вы запросили в службе поддержки CenturyLink или получили в разделе «Дополнительная настройка» шлюза.
- Введите домен qwest.net вместо Centurylink.netвместе с именем пользователя, если страница не принимает последнее.
Шаг 11: Назовите сеть и выберите пароль.
- Вам будут показаны оставшиеся шаги после того, как вы введете имя пользователя и пароль, вы должны следовать им по мере их появления.
- На странице вам будет предложено назвать вашу сеть, а затем выбрать пароль, который вы сможете использовать позже для подключения устройств к этой сети.
Связанная статья - Работает ли Google Nest со Spectrum
Как подключить к CenturyLink больше проводных устройств?
Вы заметите, что маршрутизатор CenturyLink имеет только один порт Ethernet, и как только вы соедините его с модемом, вы больше не сможете устанавливать к нему какие-либо проводные соединения. Nest wi-fi также имеет только один порт LAN, который необходимо увеличить для практичного пользователя.
Но что делать, если вы хотите подключить к CenturyLink больше устройств?
Покупка обычного Ethernet-коммутатора у Amazon и подключение его к порту LAN на вашем Wi-Fi Google Nest решит эту проблему и позволит вам подключить столько устройств, сколько вы хотите.
Каковы недостатки использования Nest wi-fi с CenturyLink?
Если у вас есть какие-либо проблемы с подключением, исправить их будет сложно, и вам придется делать это самостоятельно, поскольку CenturyLink не поддерживает сопряжение своего устройства с другой компанией.
Предположим, вы связались со службой поддержки Nest или CenturyLink. В этом случае каждая компания будет стремиться возложить ответственность на другую, и вы не сможете полагаться на службу поддержки по любой проблеме, с которой вы столкнетесь с любым устройством.
Даже если изначально они отлично работают вместе, обновление прошивки Wi-Fi Google Nest на более позднем этапе может вызвать проблемы с подключением у некоторых клиентов. Как вы могли ожидать, в настоящее время Google еще не предложил функциональное исправление.
Кроме того, объединение Google Nest с CenturyLink может привести к значительной потере скорости. Хотя оба обеспечивают гигабитные скорости, они отстают, когда вы используете их в тандеме.
Заключение
Я согласен с тем, что процесс настройки довольно сложен, и настроить Nest wi-fi с помощью CenturyLink немного сложнее, чем с другими интернет-провайдерами. Однако настройка Nest wi-fi с доступом в Интернет CenturyLink займет некоторое время, если вы будете внимательно следовать инструкциям, изложенным в этой статье.
Часто задаваемые вопросы
Могу ли я использовать ячеистую сеть WIFI с CenturyLink?
Вы можете использовать сетчатую систему Wi-Fi Google с CenturyLink. Системы Mesh WIFI становятся все более популярными, поскольку они обеспечивают сильный беспроводной сигнал по всему дому. В этом типе системы несколько точек доступа или «узлов» стратегически размещаются вокруг дома, чтобы создать одну непрерывную зону покрытия сети. Это устраняет мертвые зоны и обеспечивает стабильное беспроводное соединение.
Работает ли Google Nest Wifi с любым провайдером?
Да, Google Nest Wifi работает с любым провайдером. Он совместим с большинством основных интернет-провайдеров (ISP) и может использоваться с оптоволоконными, кабельными, DSL или спутниковыми соединениями. Кроме того, он поддерживает новейшие стандарты Wi-Fi, такие как 802.11ac и двухдиапазонный Wi-Fi, что позволяет вам оставаться на связи на частотах 2.4 ГГц и 5 ГГц.
Могу ли я использовать любой маршрутизатор WIFI с CenturyLink?
Вы можете использовать любой совместимый маршрутизатор WIFI с CenturyLink. Однако вам может потребоваться правильно настроить его, чтобы в полной мере воспользоваться услугами CenturyLink. Обычно это включает в себя настройку имени пользователя и пароля для вашего интернет-соединения, а также включение протоколов безопасности, которые обычно использует CenturyLink (например, WPA2). Кроме того, вам может потребоваться настроить определенные параметры, такие как DNS и DHCP, чтобы ваше интернет-соединение работало правильно.