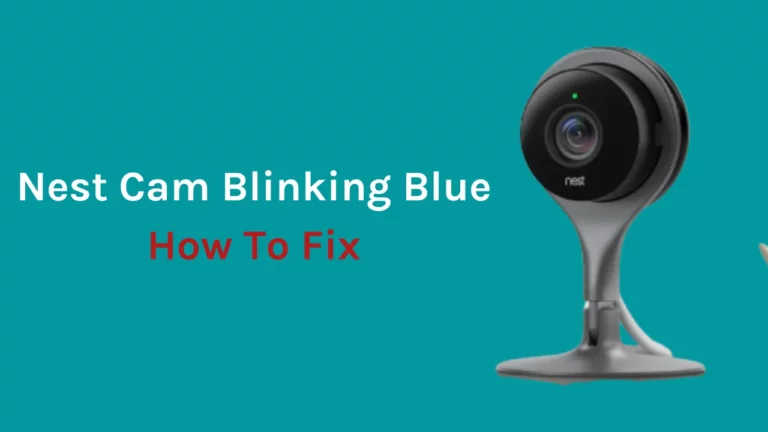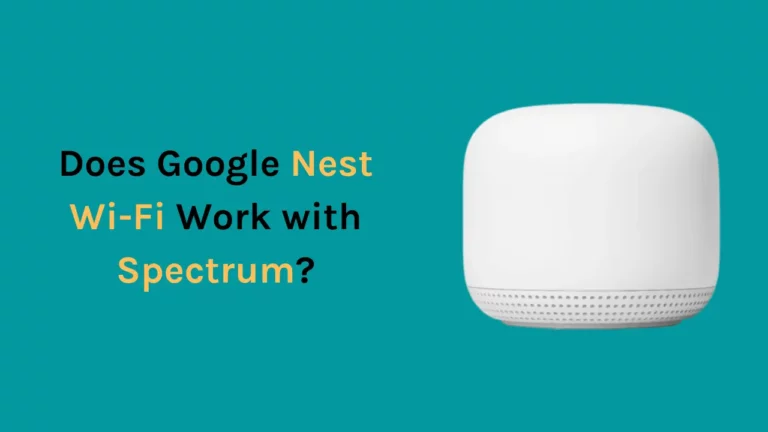Умные домашние камеры — это простой способ повысить безопасность вашего дома или следить за вещами на расстоянии. Google Nest Cam уже давно выполняет эту функцию для меня, но иногда они тоже сталкиваются с ошибками.
Короче говоря, есть несколько возможных причин, по которым ваша камера Nest может отключиться.
- Причиной может быть проблема с источником питания.
- Если вы используете камеру Nest с питанием от аккумуляторов, убедитесь, что аккумуляторы заряжены и установлены правильно.
- Убедитесь, что все провода правильно подключены и что все используемые вами устройства защиты от перенапряжения или разветвители работают правильно.
- Это также может быть вызвано программным обеспечением или настройками камеры.
Многие люди сообщают, что их камера Nest Cam отключается сама по себе.
Поскольку эта проблема вызвала много опасений, я решил выяснить возможные причины, из-за которых Nest Cam может постоянно оставаться включенным.
В этой статье я перечислил все такие причины, которые смог найти, обязательно прочитайте внимательно. Я также упомянул способы устранения неполадок, которые вы можете попытаться исправить, чтобы камера Nest не отключалась. (1)
Причины, по которым камеры Nest отключаются и как их исправить?

Главная /Ассистент на выезде активирован
Возможно, на вашей камере Nest активирован режим «Домой/Нет дома», поэтому камера Nest постоянно выключается.
В зависимости от того, дома вы или нет, эта функция автоматически включает и выключает ваши камеры Nest.
Чтобы автоматически изменить поведение устройств Nest в вашем доме, когда вы уходите и когда возвращаетесь, функция «Дома/в гостях» сохраняет данные об активности с помощью датчиков активности в ваших продуктах Nest, управляемых приложением Google Home и местоположением телефона.
Чтобы проверить, находится ли ваш дом в режиме «Дома» или «Вне дома», вы можете запустить приложение Nest и проверить настройки. Если функция активирована, вы можете отключить ее и управлять камерой вручную.
Вот шаги, чтобы отключить функцию «Помощь дома/в гостях» в приложении Nest:
- Откройте приложение Nest.
- Нажмите «Настройки» и выберите «Помощь дома/в гостях».
- Нажмите Что определяет, находитесь ли вы дома.
- Чтобы включить или отключить участие продукта Nest в программе «Помощь дома/в гостях», выберите его, а затем нажмите переключатель.
Wi-Fi не работает
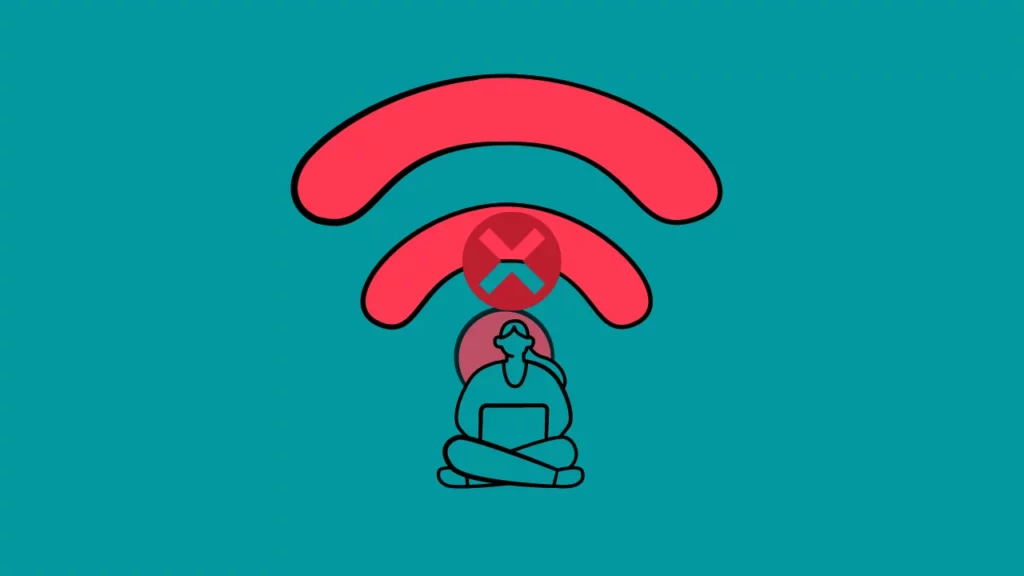
Убедитесь, что ваша сеть работает правильно и что каждое устройство имеет надежное соединение. Отключите и снова подключите все устройства, включая маршрутизатор Wi-Fi, модем и камеру, подключенную к вашей камере Nest, если вы столкнулись с проблемой.
После отключения подождите примерно минуту, снова подключите свои устройства и посмотрите, работает ли снова сеть. Индикаторы на панели вашего модема перестанут мигать, когда сетевое соединение станет стабильным, чтобы вы знали об этом.
Используйте свой смартфон, чтобы найти мертвые зоны вокруг камеры, чтобы обеспечить оптимальную скорость интернета в вашем доме.
Вы можете использовать следующие методы, чтобы решить эту проблему, если уровень вашего сигнала все еще слабый, но ваша скорость интернета не является проблемой:
- Не ставьте мебель или другие препятствия между маршрутизатором и камерой.
- Имейте в виду, что между маршрутизатором и камерой Nest должно быть не менее 15 футов.
- Замените устаревший маршрутизатор на новый со встроенными усилителями.
- Переключите все другие электрические устройства на сеть 5 ГГц, чтобы сигналы могли получить доступ к вашему устройству Nest.
Приложение Nest не обновлено до последней версии программного обеспечения
Обновления предлагают новые функции и устраняют известные ошибки и проблемы, а также исправляют существующие, и очевидно, почему обновления стали такой важной частью предложений производителя.
Возможно, ваше приложение Nest не обновлено, и, поскольку предыдущие версии приложения Nest могут неправильно работать с камерой, вы столкнулись с проблемой отключения Nest.
Самая эффективная стратегия предотвращения этих трудностей — обновление приложения Nest.
Сигнал Wi-Fi имеет препятствие
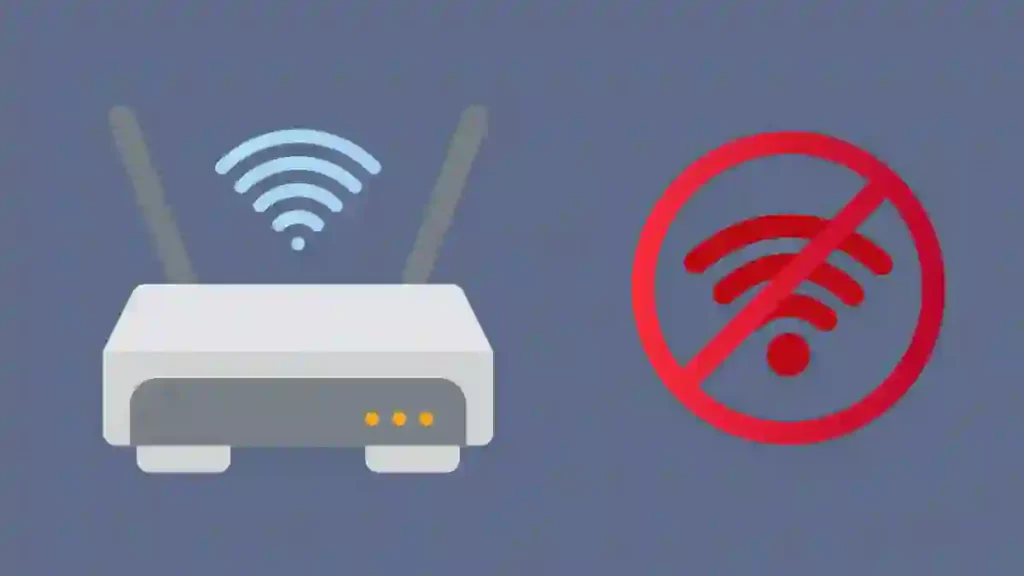
Иногда проблема связана с подключением не потому, что мощность Wi-Fi слабая, а из-за препятствия между маршрутизатором Wi-Fi и камерой Nest.
Если у камеры Nest нет доступа к сигналам Wi-Fi, она не будет работать. Поэтому всегда следите за тем, чтобы ваше устройство Nest находилось в пределах зоны покрытия маршрутизатора Wi-Fi и чтобы на пути прохождения сигналов от маршрутизатора не было препятствий, таких как стены или мебель, окна, двери, бетон или вазы. на ваше устройство.
Проверка настроек сети на вашем телефоне — один из самых простых способов решить эту проблему с камерой Nest.
Вы можете проверить настройки сети, выполнив следующие действия:
- Запустите приложение Google Home на своем смартфоне и перейдите в меню настроек.
- Выберите «Настройки».
- Нажмите на главную информацию.
- Затем выберите «Справка по домашнему Wi-Fi».
- В разделе «Справка по домашнему Wi-Fi» вы увидите все подробности о вашей сети, такие как имя и мощность вашей сети.
Камера Nest нагревается
Электронное оборудование часто нагревается, если оно подключено к сети без перерыва в течение нескольких дней. Чтобы обеспечить долговечность ваших приборов и предотвратить их перегрев, установлены предохранители, которые отключаются, если температура становится ненормально высокой.
Точно так же камера Google Nest автоматически отключится для защиты своей внутренней технологии, если обнаружит резкое изменение температуры.
Вы можете попробовать занести свое устройство внутрь на несколько часов, пока соединение не будет восстановлено, и повторно подключить его после того, как проблема исчезнет, чтобы попытаться исправить это.
Кроме того, посмотрите, где вы разместили Nest Cam, и подумайте о том, чтобы поставить ее где-нибудь в тени или накрыть чем-нибудь, чтобы защитить от солнца.
Аппаратный дефект
Если вы успешно установили, что ваша камера Nest отключается не из-за проблем с сетью, сбоев в работе приложения или неправильных настроек, пришло время запустить проверку работоспособности оборудования.
Осмотрите все, включая фурнитуру, на наличие повреждений; убедитесь, что нет пыли, проводка в порядке, нет неуместных соединений и сломанных печатных плат.
Если вы обнаружите какие-либо проблемы, теперь вы знаете, почему ваша камера Nest была отключена.
Даже если ваша камера включается, аппаратный дефект может привести к неправильной работе камеры. Вот почему независимо от того, как работает ваша камера, вы должны ежемесячно проверять свое оборудование, чтобы убедиться, что все в порядке.
Вот некоторые из признаков, которые вы заметите, когда у вас неисправное оборудование:
- в вашей истории нет видео,
- записи вашей камеры искажены или слишком быстро продвигаются вперед при воспроизведении,
- соединение Wi-Fi с камерой Nest иногда теряется.
Сброс к заводским настройкам Nest Cam
Сброс к заводским настройкам — отличное решение для решения небольших проблем с большинством электрооборудования, включая Nest Cam.
Он стирает кеш и начинает заново с пустой памятью. Это часто устраняет любые недостатки, возникающие из-за перегрузки ОЗУ бесполезными данными.
Следуйте этим инструкциям, чтобы сбросить Nest Cam до заводских настроек:
- Посетите приложение Nest.
- Выберите свое устройство.
- Затем нажмите Настройки
- Затем сделайте снимок экрана.
- Выберите «Удалить камеру» и нажмите «Подтвердить».
Связаться со службой поддержки Nest
Вы можете обратиться в службу поддержки клиентов Nest, если считаете, что не можете решить проблему самостоятельно или застряли на некоторых из описанных здесь исправлений. У них, вероятно, будет несколько вариантов, чтобы найти точную причину отключения камеры Nest самостоятельно.
Они либо направят вас, либо пришлют профессионала к вам домой, чтобы лично оценить проблему. Вы даже можете потребовать гарантию, если устройство все еще находится в течение гарантийного срока.
Как сделать так, чтобы камера Nest Cam всегда была включена?
Иногда у камер Nest возникают проблемы с автоматическим подключением к сети Wi-Fi. Это происходит, когда пароль Wi-Fi был изменен. Когда это произойдет с вашей камерой Nest, вы заметите, что индикатор мигает сплошным желтым цветом.
Когда это происходит, вы обычно вручную повторно подключаетесь к сети и вводите новый пароль после того, как забыли предыдущий.
Альтернативная вещь, которую вы можете сделать, чтобы избежать повторной потери соединения, — это использовать удлинители Wi-Fi. Расширяя радиус действия вашей сети с помощью удлинителей Wi-Fi, вы можете усилить сигнал на камеру и, таким образом, предотвратить случайные перебои в работе сети. Таким образом, вы всегда можете оставить камеру Nest Cam включенной.
Как долго Nest записывается бесплатно?
Вы можете бесплатно просматривать до 3 часов записи на Nest; вам нужно будет воспользоваться подпиской, чтобы использовать услугу. Кроме того, вы можете использовать 30-дневную бесплатную пробную подписку Nest Aware.
Если вы видите, что на вашей камере Nest мигает синий свет, ознакомьтесь с нашим руководством по как исправить синий свет на камере Nest ?
Заключение
Nest Cam — это отличная технология, которая может дать ценную информацию о безопасности вашего дома. Используя правильные методы устранения неполадок и техническое обслуживание, вы можете быть уверены, что он будет работать и записываться долгие годы.
От размещения камеры в прохладном месте до оценки оборудования на наличие повреждений или сброса настроек к заводским настройкам, когда это необходимо, вы можете быть уверены, что ваша камера Nest Cam всегда будет оставаться включенной.
Кроме того, использование удлинителя Wi-Fi может увеличить радиус действия вашего соединения, чтобы обеспечить стабильное время безотказной работы.
Наконец, несмотря на то, что в Nest доступна ограниченная бесплатная запись, вы можете использовать 30-дневную пробную подписку на Nest Aware, чтобы получить больше доступа.