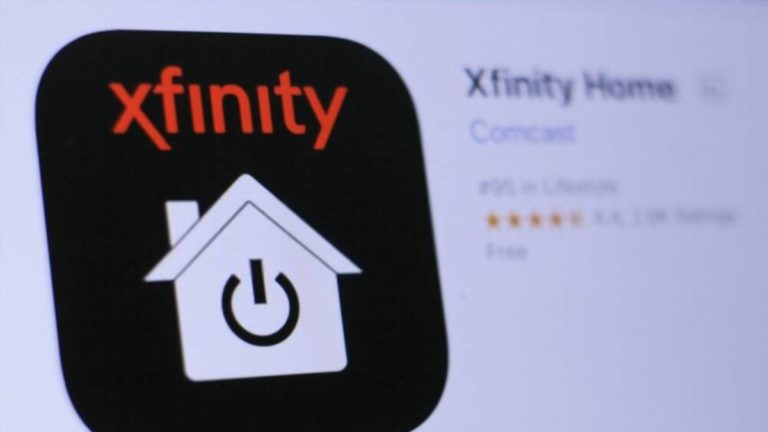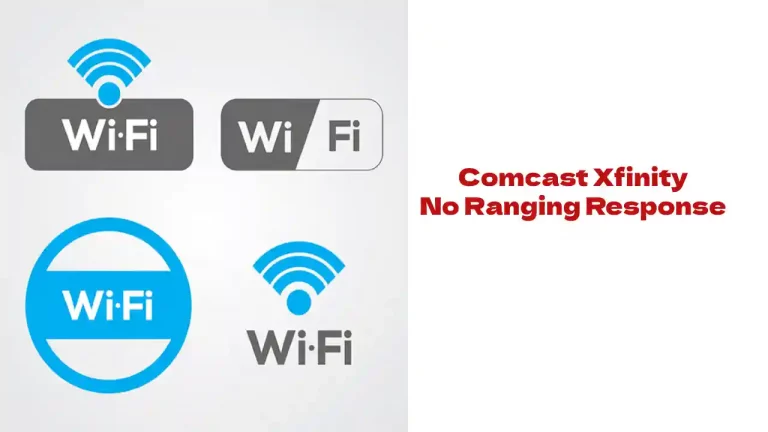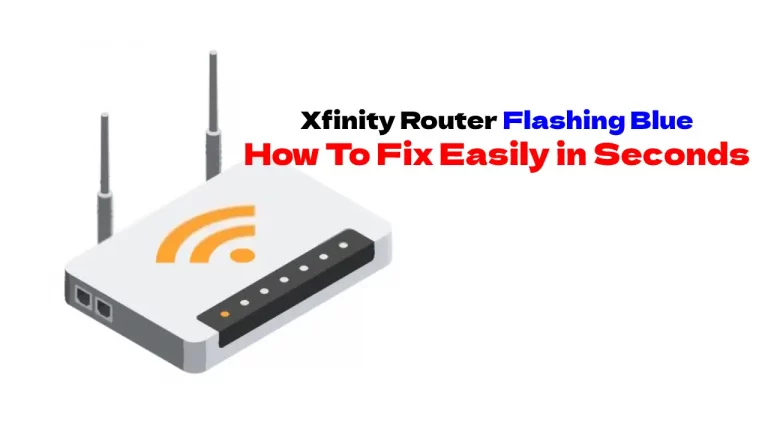O Xfinity permite que os titulares de contas neguem o acesso Wi-Fi a determinados dispositivos pausando-os. Até que você retome a pausa, os dispositivos afetados não poderão se conectar à Internet. Mas às vezes, você precisa contornar a ação.
Felizmente, fazer isso é relativamente simples. Você precisa usar seu endereço MAC junto com um alterador de endereço para alterar o endereço MAC do dispositivo pausado. Como alternativa, você pode retomar manualmente o Wi-Fi, desde que tenha os detalhes da sua conta Xfinity.
Nas seções a seguir, vamos nos aprofundar em como contornar o Xfinity Wi-Fi Pause sem esforço, para que você nunca precise se preocupar em ficar sem internet novamente.
Como ignorar a pausa do Xfinity Wi-Fi sem esforço?
Com os cinco passos abaixo, contornar o Xfinity Wi-Fi Pause é muito mais fácil do que você imagina.
E não, você não precisa dos detalhes da sua conta para todos os métodos.
#1 Tente reiniciar manualmente o Wi-Fi primeiro
Se você puder acessar sua conta Xfinity e baixar o aplicativo, tente despausar seu dispositivo a partir daí seguindo estas etapas:
- Abra o aplicativo.
- Navegue até a guia "Dispositivos".
- Escolha o dispositivo que você deseja retomar.
- Toque em “Retomar dispositivo”.
Se for um perfil que você deseja retomar, faça o seguinte:
- Vá para “Pessoas” no aplicativo xFi.
- Pressione “Despausar tudo” no perfil que você deseja retomar.
Outra opção aqui é retomar os dispositivos usando a ferramenta Xfinity Gateway Admin:
- Acesse http://10.0.01.
- Faça login com seu nome de usuário e senha de administrador.
- Vá para “Controle dos Pais”.
- Selecione “Dispositivos Gerenciados”.
- Escolha “Desativar”.
- Os dispositivos agora podem se conectar à Internet.
#2 Altere o nome do seu dispositivo
Se você não tiver acesso à sua conta Xfinity, é hora de alterar o nome do seu dispositivo.
Semelhante aos endereços IP, cada dispositivo em uma rede é indicado por um nome específico, também conhecido como endereço MAC. Seu trabalho é encontrar a “tag de nome” e conectar o dispositivo à internet.
Você pode permitir que seu roteador Xfinity bloqueie dispositivos com nomes ou endereços IP específicos. Portanto, você pode contornar a pausa alterando seu endereço MAC.
Por exemplo, tente alterar o nome do seu iPhone para "Meu iPhone" em vez de "iPhone". Isso pode ser suficiente para contornar a pausa do Wi-Fi.
#3 Procure seu endereço MAC
Se isso não funcionar, é hora de encontrar seu endereço MAC. O método muda um pouco dependendo do sistema (ou seja, Windows ou iOS).
Siga estas etapas para descobrir seu endereço MAC em um PC com Windows:
- Pressione os botões “Windows” e “R” juntos.
- Digite “cmd” sem as aspas na caixa.
- Usando a janela preta, digite “ipconfig/all” sem as aspas.
- Pressione “Enter”.
- Dirija-se ao seu adaptador de rede e procure o “Endereço físico”.
- Você encontrou seu endereço MAC!
Siga estas etapas para encontrar seu endereço MAC em um iMac ou MacBook:
- Escolha “Preferências do Sistema”.
- Clique em “Rede”.
- Escolha a rede à qual você está conectado.
- No canto inferior, clique em “Avançado”.
- Procure uma entrada chamada "Endereço Wi-Fi".
- Você encontrou seu endereço MAC!
Dica para usuários do macOS: certifique-se de anotá-la; você vai precisar dele para a próxima etapa.
#4 Mascarar seu endereço MAC
Depois de encontrar seu endereço, é hora de falsificá-lo. Em outras palavras, faça com que pareça um dispositivo totalmente diferente.
Se você tem um PC com Windows, está com sorte. Você não precisa alterar o endereço MAC manualmente. Basta ir direto para o passo cinco.
Ainda aqui? Isso significa que você é um usuário do macOS. Portanto, é um pouco mais complicado para você, pois você precisa falsificar o endereço manualmente. Mas vamos orientá-lo através das etapas:
- Pressione o botão “Opção”.
- Clique na imagem do Wi-Fi.
- Certifique-se de anotar o nome da interface.
- Procure por “Terminal” no Finder e abra-o.
- Digite o seguinte comando e pressione “Enter”:
- OpenSSL rand -hex 6 / sed 's/|(..|)/1:/g; s/.$//'
- Escreva o número hexadecimal exibido quando você pressionar “Enter”. É essencial — acabará sendo seu novo endereço MAC.
- Desconecte o Wi-Fi.
- Saia do Terminal.
- Reabra o Terminal.
- Digite este comando na janela antes de pressionar a tecla “Enter”:
- sudo ifconfig éter
- Digite a senha de login quando necessário.
- Você mudou seu endereço MAC! Conecte-se ao Wi-Fi para garantir que o acesso à Internet esteja disponível.
#5 Obtenha o trocador de endereço MAC do Technitium
Technitium é um tipo de trocador de endereço MAC. Outros estão disponíveis, mas recomendamos este. A melhor parte? É gratuito para usar. No entanto, pode parecer assustador para iniciantes (embora seja relativamente simples).
Depois de instalar o Technitium (seguindo as instruções à medida que avança), siga estas etapas:
- Escolha o dispositivo Wi-Fi pausado na sua lista.
- Selecione “Endereço MAC aleatório”.
- Espere três minutos. Alguns dizem que os resultados são imediatos. Mas recomendamos esperar para ter certeza de que o endereço MAC foi alterado.
- Você mudou seu endereço MAC! Certifique-se de se conectar ao Wi-Fi para garantir que você tenha ignorado com sucesso a Pausa do Xfinity Wi-Fi.
A maneira fácil de contornar os controles dos pais na Ethernet
Você sabe exatamente como contornar a pausa do Xfinity Wi-Fi sem esforço em uma conexão sem fio. Mas o processo é um pouco diferente em uma conexão Ethernet, como você verá abaixo:
- Primeiro, abra “Configurações de Rede e Internet”.
- Clique com o botão direito do mouse na rede Ethernet.
- Escolha “Propriedades”.
- Marque a caixa ao lado de "Cliente para redes Microsoft".
- Selecione “Configurar” e vá para “Avançado”.
- Escolha “Endereço de rede” e verifique se a caixa ao lado do valor está marcada.
- Remova o valor existente.
- Insira um valor aleatório de oito dígitos no campo.
- Aperte o botão “Ok”.
- Você alterou o endereço MAC em uma conexão Ethernet!
Conclusão - Por que se incomodar em usar a pausa de qualquer maneira?
As pessoas usam a função Pause do Xfinity por vários motivos. Às vezes, eles querem pausar um grupo de dispositivos específicos. Outras vezes, eles desejam impedir o acesso à Internet em um dispositivo. E o resto deseja agendar Pausa para coincidir com o estudo ou a hora de dormir.
Independentemente do motivo por trás do status de pausa do seu dispositivo, fornecemos as ferramentas necessárias para contornar os bloqueios.
Não importa qual dispositivo você está usando ou o tipo de conexão que você tem, você pode contornar os bloqueios com as dicas e truques discutidos aqui.

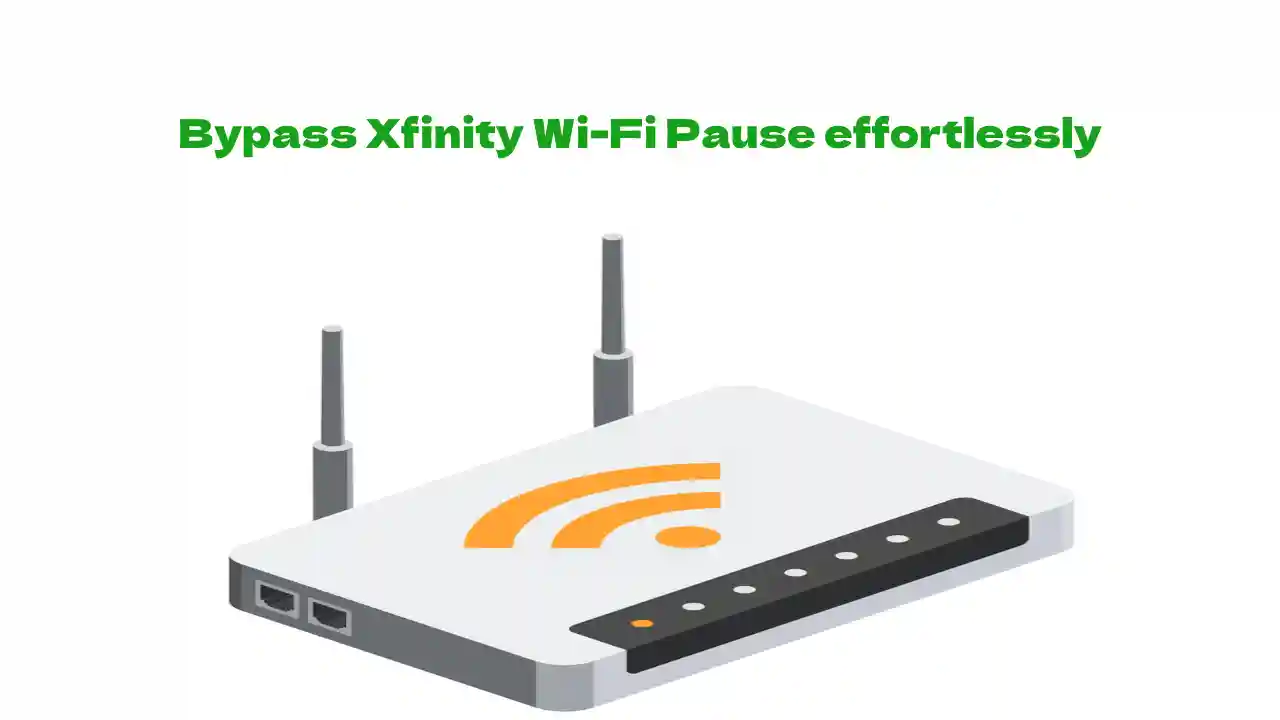
![Volume remoto Xfinity não funciona [Resolvido]](https://howtl.com/wp-content/uploads/2022/04/Xfinity-Remote-Volume-Not-Working-768x432.webp)