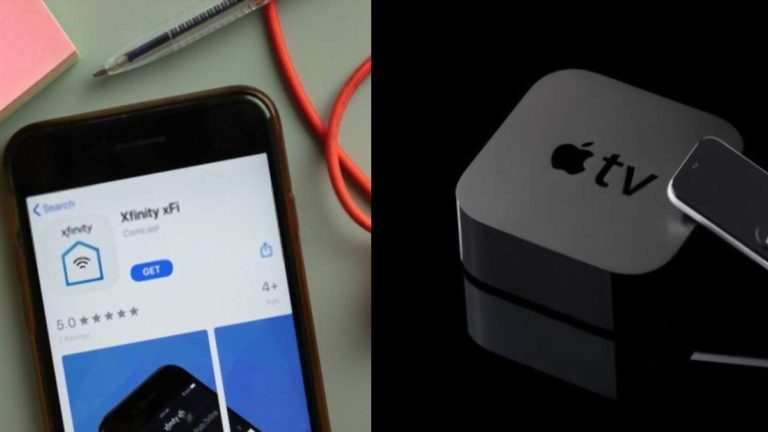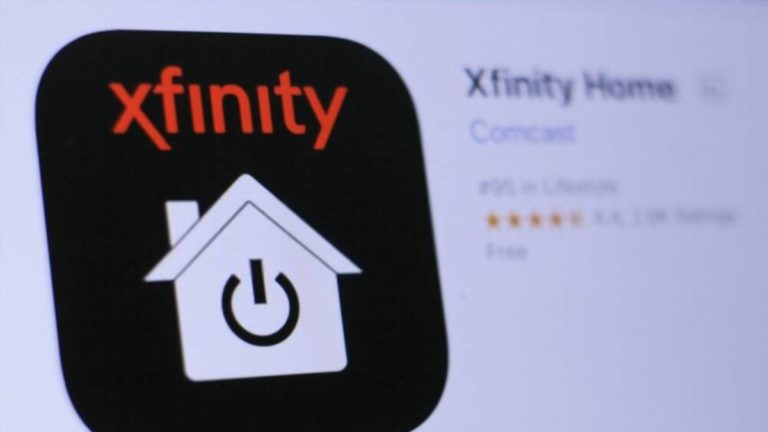Xfinity permet aux titulaires de compte de refuser l'accès Wi-Fi à certains appareils en les mettant en pause. Tant que vous n'avez pas repris la pause, les appareils concernés ne peuvent pas se connecter à Internet. Mais parfois, vous devez contourner l'action.
Heureusement, cela est relativement simple. Vous devez utiliser votre adresse MAC avec un changeur d'adresse pour modifier l'adresse MAC de l'appareil en pause. Alternativement, vous pouvez réactiver manuellement le Wi-Fi, à condition que vous disposiez des détails de votre compte Xfinity.
Dans les sections suivantes, nous allons approfondir la façon de contourner Xfinity Wi-Fi Pause sans effort, afin que vous n'ayez plus jamais à vous soucier d'être sans Internet.
Comment contourner la pause Wi-Fi Xfinity sans effort?
Avec les cinq étapes ci-dessous, contourner la pause Wi-Fi Xfinity est beaucoup plus facile que vous ne le pensez.
Et non, vous n'avez pas besoin des détails de votre compte pour chaque méthode.
#1 Essayez d'abord de réactiver manuellement le Wi-Fi
Si vous pouvez accéder à votre compte Xfinity et télécharger l'application, essayez de réactiver votre appareil à partir de là en suivant ces étapes :
- Ouvrez l'application.
- Accédez à l'onglet "Appareils".
- Choisissez l'appareil que vous souhaitez réactiver.
- Appuyez sur "Réactiver l'appareil".
S'il s'agit d'un profil que vous souhaitez réactiver, procédez comme suit :
- Accédez à "Personnes" dans l'application xFi.
- Appuyez sur "Tout réactiver" sous le profil que vous souhaitez réactiver.
Une autre option consiste à réactiver les appareils à l'aide de l'outil Xfinity Gateway Admin en :
- Accédez à http://10.0.01.
- Connectez-vous avec votre nom d'utilisateur et votre mot de passe d'administrateur.
- Dirigez-vous vers "Contrôle parental".
- Sélectionnez "Appareils gérés".
- Choisissez "Désactiver".
- Les appareils peuvent maintenant se connecter à Internet.
#2 Changez le nom de votre appareil
Si vous n'avez pas accès à votre compte Xfinity, il est temps de changer le nom de votre appareil.
Semblable aux adresses IP, chaque périphérique d'un réseau est désigné par un nom particulier, également appelé adresse MAC. Son travail consiste à trouver le "nametag" et à connecter l'appareil à Internet.
Vous pouvez autoriser votre routeur Xfinity à bloquer les appareils avec des noms ou des adresses IP spécifiques. Par conséquent, vous pouvez contourner la pause en modifiant votre adresse MAC.
Par exemple, essayez de changer le nom de votre iPhone en "Mon iPhone" au lieu de "iPhone". Cela pourrait suffire à contourner la pause Wi-Fi.
#3 Recherchez votre adresse MAC
Si cela ne fonctionne pas, il est temps de trouver votre adresse MAC. La méthode change légèrement en fonction du système (c'est-à-dire Windows ou iOS).
Suivez ces étapes pour découvrir votre adresse MAC sur un PC Windows :
- Appuyez simultanément sur les boutons "Windows" et "R".
- Tapez "cmd" sans les guillemets dans la case.
- À l'aide de la fenêtre noire, tapez "ipconfig/all" sans les guillemets.
- Appuyez sur "Entrée".
- Dirigez-vous vers votre adaptateur réseau et recherchez «l'adresse physique».
- Vous avez trouvé votre adresse MAC !
Suivez ces étapes pour trouver votre adresse MAC sur un iMac ou un MacBook :
- Choisissez «Préférences système».
- Appuyez sur "Réseau".
- Choisissez le réseau auquel vous êtes connecté.
- Dans le coin inférieur, cliquez sur "Avancé".
- Recherchez une entrée appelée "Adresse Wi-Fi".
- Vous avez trouvé votre adresse MAC !
Astuce pour les utilisateurs de macOS : assurez-vous de l'écrire ; vous en aurez besoin pour la prochaine étape.
#4 Masquez votre adresse MAC
Une fois que vous avez trouvé votre adresse, il est temps de l'usurper. En d'autres termes, faites-le apparaître comme un appareil entièrement différent.
Si vous avez un PC Windows, vous avez de la chance. Vous n'avez pas besoin de modifier l'adresse MAC manuellement. Dirigez-vous directement à l'étape cinq.
Toujours ici ? Cela signifie que vous êtes un utilisateur macOS. C'est donc un peu plus délicat pour vous car vous devez usurper l'adresse manuellement. Mais nous allons vous guider à travers les étapes :
- Appuyez sur le bouton "Options".
- Cliquez sur l'image Wi-Fi.
- Assurez-vous d'écrire le nom de votre interface.
- Recherchez "Terminal" dans le Finder et ouvrez-le.
- Tapez la commande suivante et appuyez sur "Entrée":
- OpenSSL rand -hex 6 / sed 's/|(..|)/1:/g; s/.$//'
- Écrivez le nombre hexadécimal affiché une fois que vous avez appuyé sur "Entrée". C'est essentiel - ce sera votre nouvelle adresse MAC.
- Déconnectez le Wi-Fi.
- Sortez de l'aérogare.
- Rouvrez le terminal.
- Tapez cette commande dans la fenêtre avant d'appuyer sur la touche "Entrée":
- sudo ifconfig éther
- Entrez le mot de passe de connexion si nécessaire.
- Vous avez changé votre adresse MAC ! Connectez-vous au Wi-Fi pour vous assurer que l'accès à Internet est disponible.
#5 Obtenez le changeur d'adresse MAC Technitium
Technitium est un type de changeur d'adresse MAC. D'autres sont disponibles, mais nous recommandons celui-ci. La meilleure partie? C'est gratuit. Cependant, cela peut sembler intimidant pour les débutants (bien que ce soit relativement simple).
Une fois que vous avez installé Technitium (en respectant les instructions au fur et à mesure), suivez ces étapes :
- Choisissez l'appareil Wi-Fi en pause dans votre liste.
- Sélectionnez "Adresse MAC aléatoire".
- Attendez trois minutes. Certains disent que les résultats sont immédiats. Mais nous vous recommandons d'attendre d'être doublement sûr que l'adresse MAC a changé.
- Vous avez changé votre adresse MAC ! Assurez-vous de vous connecter au Wi-Fi pour vous assurer que vous avez réussi à contourner la pause Wi-Fi Xfinity.
Le moyen facile de contourner les contrôles parentaux sur Ethernet
Vous savez exactement comment contourner la pause Wi-Fi Xfinity sans effort sur une connexion sans fil. Mais le processus est légèrement différent sur une connexion Ethernet, comme vous le verrez ci-dessous :
- Tout d'abord, ouvrez "Paramètres réseau et Internet".
- Cliquez avec le bouton droit sur le réseau Ethernet.
- Choisissez "Propriétés".
- Cochez la case à côté de "Client pour les réseaux Microsoft".
- Sélectionnez "Configurer" et dirigez-vous vers "Avancé".
- Choisissez "Adresse réseau" et assurez-vous que la case à côté de la valeur est cochée.
- Supprimez la valeur existante.
- Entrez une valeur aléatoire à huit chiffres dans le champ.
- Appuyez sur le bouton "OK".
- Vous avez changé l'adresse MAC sur une connexion Ethernet !
L'essentiel - Pourquoi s'embêter à utiliser la pause de toute façon ?
Les gens utilisent la fonction Pause de Xfinity pour de nombreuses raisons. Parfois, ils veulent mettre en pause un groupe d'appareils spécifiques. D'autres fois, ils souhaitent empêcher l'accès à Internet sur un appareil. Et les autres souhaitent programmer une pause pour coïncider avec l'étude ou l'heure du coucher.
Quelle que soit la raison de l'état de pause de votre appareil, nous vous avons fourni les outils nécessaires pour contourner les blocages.
Quel que soit l'appareil que vous utilisez ou le type de connexion dont vous disposez, vous pouvez contourner les blocages grâce aux conseils et astuces présentés ici.

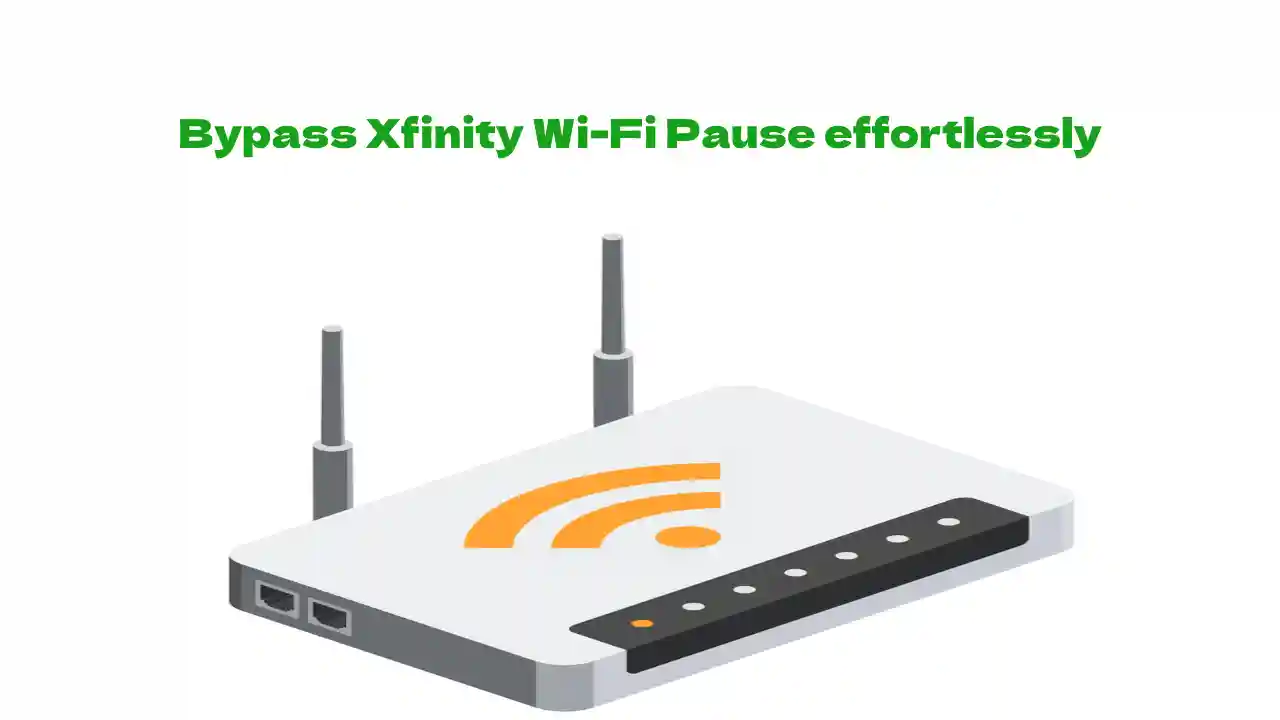
![Comment réinitialiser la télécommande Xfinity en 2024 ? [Tous les modèles]](https://howtl.com/wp-content/uploads/2021/05/Xfinity-remore-reset-768x432.jpg)