Alors qu'un feu vert signifie souvent que tout va bien, on ne peut pas en dire autant lorsqu'il se produit sur le modem passerelle XFi. Si vous remarquez un voyant vert clignotant sur votre routeur, cela doit être pris au sérieux car cela signifie que votre connexion Wi-Fi est instable.
Qu'il s'agisse de connexions lâches, de pannes de courant, de câbles endommagés ou de surcharges de modem, il existe de nombreuses raisons pour lesquelles votre XFi Gateway ne fonctionne pas correctement. Heureusement, il existe de nombreuses façons de résoudre le problème, comme lancer un cycle d'alimentation, vérifier les câbles cassés, déconnecter vos appareils, etc.
Dans les sections suivantes, vous apprendrez à dépanner et à traiter le vert clignotant toujours inquiétant sur votre modem XFi Gateway.
Que signifie le voyant vert clignotant de la passerelle Xfinity ?
La XFi Gateway est livrée avec différentes LED qui émettent des couleurs différentes selon l'état du modem :
- Une lumière verte clignotante signifie que la connexion Internet est instable ou qu'il y a des erreurs du côté du fournisseur.
- Lumière blanche fixe signifie que votre XFi Gateway fonctionne correctement.
- Lumière rouge fixe signifie qu'il n'y a pas de connexion à Internet sur votre modem.
- Lumière bleue clignotante signifie que votre XFi Gateway est actuellement en train de se connecter à un autre appareil.
La lumière rouge continue est également une source de préoccupation. Cependant, nous nous concentrons sur le dépannage du voyant vert clignotant ici.
8 Dépannage pour réparer la passerelle XFi clignotant en vert
Une fois que vous avez remarqué le vert clignotant, nous vous suggérons de suivre les étapes ci-dessous dans l'ordre. De cette façon, vous pouvez exclure et résoudre les problèmes les plus évidents avant de contacter le personnel d'assistance Xfinity.
# 1 Vérifiez les connexions ou les câbles desserrés
Tout d'abord, recherchez les câbles desserrés ou endommagés. C'est un problème matériel qui est généralement facile à repérer.
Si vous trouvez des connexions desserrées, retirez complètement le câble avant de le réinsérer. Vous voudrez peut-être revérifier que tous les fils sont insérés dans les prises et les ports appropriés.
Parfois, des rongeurs ou des animaux domestiques grignotent les câbles, causant des dommages. Malheureusement, réinsérer des câbles cassés ne résoudra pas le problème. Vous devrez donc commander des pièces de rechange pour le réparer.
# 2 Éteignez-le et rallumez-le
Une fois que vous avez conclu que les câbles ne sont pas le problème ou que vous avez réinséré des connexions lâches et que le problème n'a toujours pas disparu, il est temps de l'éteindre et de le rallumer. Bien que cette action soit la cible de nombreuses blagues du personnel de support technique, elle est devenue un peu un cliché pour une raison : cela fonctionne.
Vous pouvez effectuer deux types de redémarrages ici, doux ou dur.
Les redémarrages progressifs réinitialisent votre appareil sans couper l'alimentation. Nous vous recommandons de commencer par ce type de redémarrage :
- Connectez-vous au xfinity.com/myxfi en ligne.
- Cliquez sur "Dépannage".
- Appuyez sur "Redémarrer".
Vous pouvez également utiliser l'application Xfinity pour redémarrer votre modem en :
- Ouverture de l'application.
- Se connecter.
- Aller à "Problèmes de connexion".
- Appuyez sur "Redémarrer la passerelle".
Les réinitialisations matérielles, appelées professionnellement "cycle d'alimentation", coupent l'alimentation électrique réelle. Suivez ces étapes pour redémarrer efficacement votre modem Xfi Gateway :
- Débranchez votre routeur de la prise ou retirez le cordon d'alimentation à l'arrière du modem.
- Gardez-le débranché pendant environ 15 à 25 secondes.
- Appuyez sur le bouton d'alimentation de la passerelle et maintenez-le enfoncé, puis rebranchez le routeur.
#3 Déconnectez-vous et reconnectez-vous au Wi-Fi à l'aide de votre appareil
Généralement, la deuxième étape résoudra le voyant vert clignotant. Sinon, déconnectez et reconnectez votre appareil. Pour les modems avec de nombreux appareils connectés, vous devez tous les déconnecter.
Si le clignotement vert persiste après la reconnexion des appareils, il est temps de passer aux connexions directes.
#4 Connectez votre appareil directement à votre passerelle XFi
À l'aide d'un câble Ethernet, connectez votre ordinateur portable ou votre PC directement au routeur XFi Gateway.
Si la connexion Internet est là et que le feu vert s'éteint, vous savez que le problème provient d'un problème avec le séparateur (c'est-à-dire le composant qui distribue la bande passante à divers appareils).

#5 Déconnectez tous les autres appareils
Si le voyant vert clignotant persiste lorsque vous établissez une connexion directe, essayez de déconnecter tous les appareils connectés sans fil.
Honnêtement, les chances que ce soit le solutionneur de problème sont minces. Mais ça vaut vraiment la peine d'essayer.
# 6 Considérez s'il s'agit d'une panne de courant ou d'un problème de réseau du côté du fournisseur
Les pannes de courant et la maintenance du fournisseur peuvent entraîner une perte de connectivité réseau.
Par conséquent, il est essentiel de consulter la carte des pannes lorsque le dépannage n'a pas encore résolu le problème de clignotement vert de votre XFi Gateway.
Pour vérifier les interruptions ou pannes côté fournisseur près de chez vous, procédez comme suit :
- Ouvrez l'application XFi.
- S'identifier.
- Rendez-vous sur la page "Vérifier le lien d'interruption de service".
- Si vous constatez une panne ou une interruption, vous avez résolu le problème !
Normalement, l'application vous indique quand le service sera probablement restauré, mais ce n'est qu'une estimation.
Parfois, vous pourriez être le premier à remarquer une panne. Dans ce cas, signalez-le à Xfinity, qui pourra alors effectuer des méthodes de rectification.
#7 Réinitialisation d'usine
Vous avez suivi avec diligence chacune des six étapes ci-dessus à ce stade, et pourtant, rien n'a fonctionné. Il est donc temps de réinitialiser les paramètres d'usine.
Mais comme il détruit les données enregistrées sur votre appareil (y compris les paramètres personnalisés), vous devez vous assurer que c'est le dernier recours.
Cela dit, voici comment vous restaurez votre passerelle XFi aux paramètres d'usine :
- Assurez-vous que votre modem est branché et allumé.
- À l'arrière du routeur, vous trouverez un petit trou avec le mot "RESET".
- Utilisez une épingle ou tout ce qui rentre dans le trou pour maintenir le petit bouton enfoncé.
- Maintenez-le enfoncé pendant trois à six secondes. Ne vous arrêtez pas tant que les voyants du boîtier ne se sont pas éteints et que le voyant « POWER » ne s'est pas rallumé.
- Après cela, vous l'avez reposé avec succès !
# 8 Parlez à l'équipe d'assistance Xfinity
Si tout le reste a échoué, contactez le support Xfinity. Les experts aideront à résoudre les problèmes. De plus, ils enverront un technicien si leurs conseils ne résolvent pas le vert clignotant.
Vous pouvez passer par ce post pour Contourner la pause Wi-Fi Xfinity sans effort
Conclusion
À présent, vous avez probablement à nouveau une passerelle XFi entièrement fonctionnelle. Mais parfois, vous devrez peut-être remplacer le modem, surtout si vous l'avez depuis un certain temps. Après tout, tout s'use avec l'âge !
Foire aux Questions
Que signifient les voyants de mon modem Xfinity ?
Les voyants de la passerelle Xfi clignotent différemment selon l'état de l'appareil. Voici quelques voyants qui affichent différents états de l'appareil et activités lumineuses.
| Light | Etat du périphérique |
| Pas de lumière | de |
| Lumière blanche fixe | Activé/Opérationnel |
| Voyant blanc clignotant | Opérationnel limité |
| Lumière rouge | Pas de connexion Internet |
| Voyant bleu clignotant | Mode WPS |


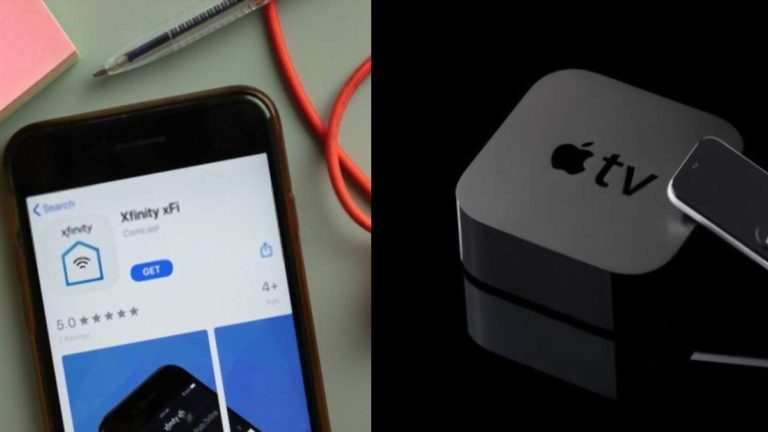
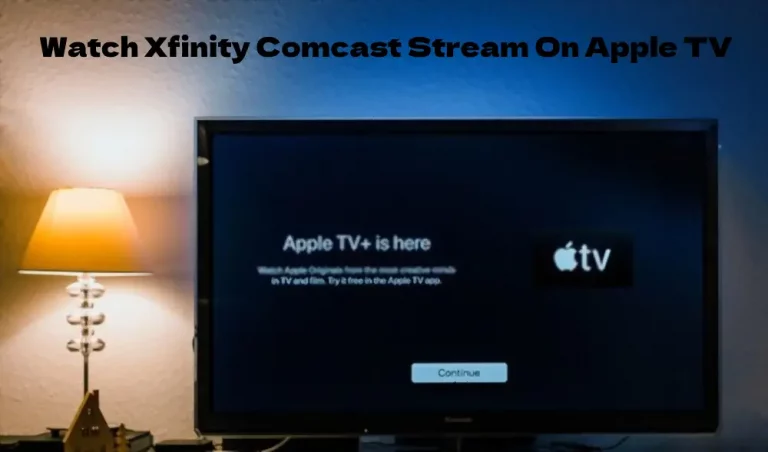
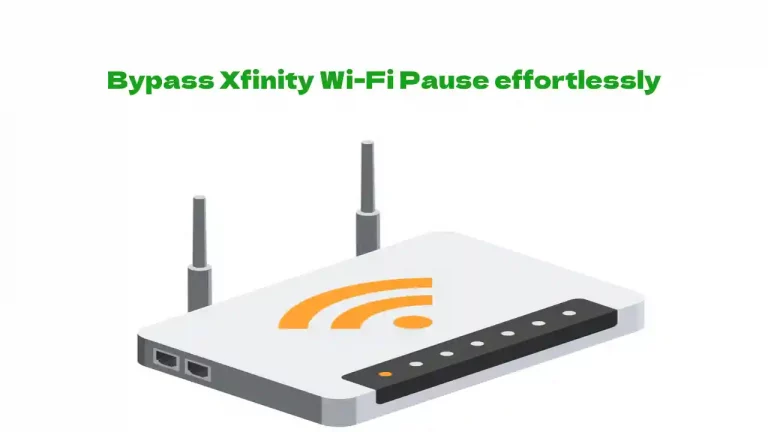


![Xfinity Stream ne fonctionne pas sur Roku - [Résolu]](https://howtl.com/wp-content/uploads/2022/04/Xfinity-Stream-Not-Working-On-Roku-768x432.webp)