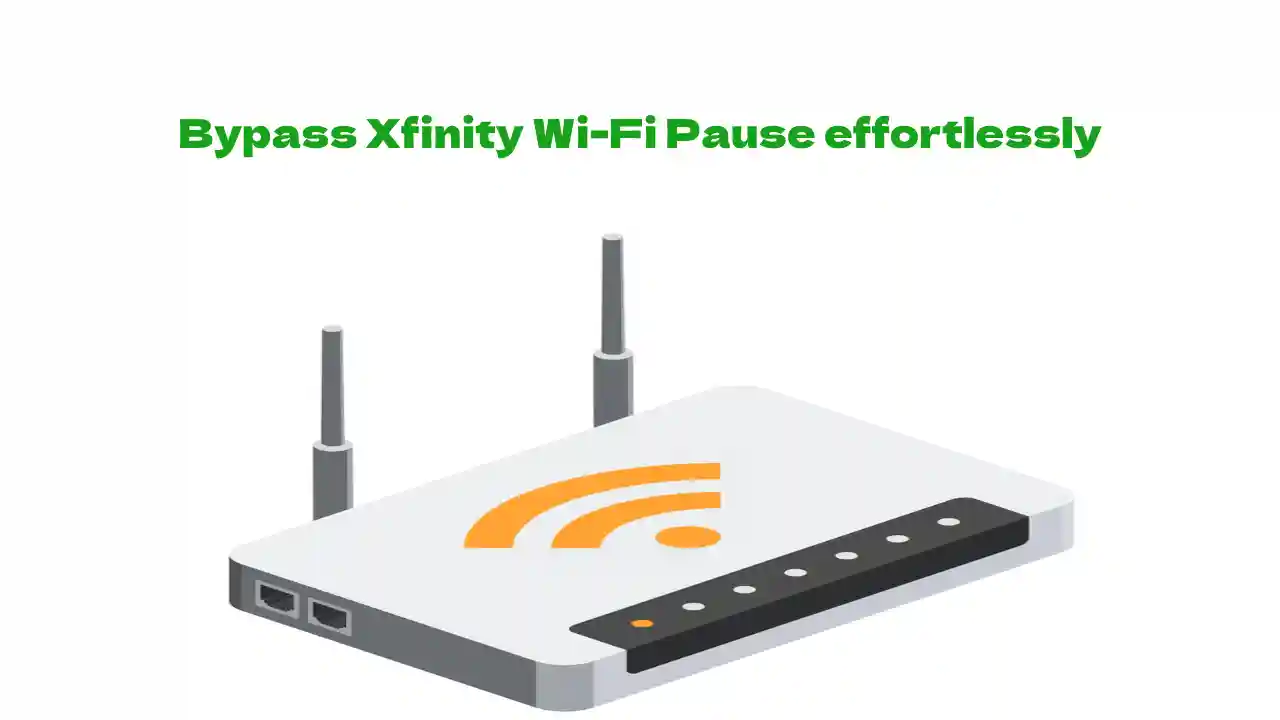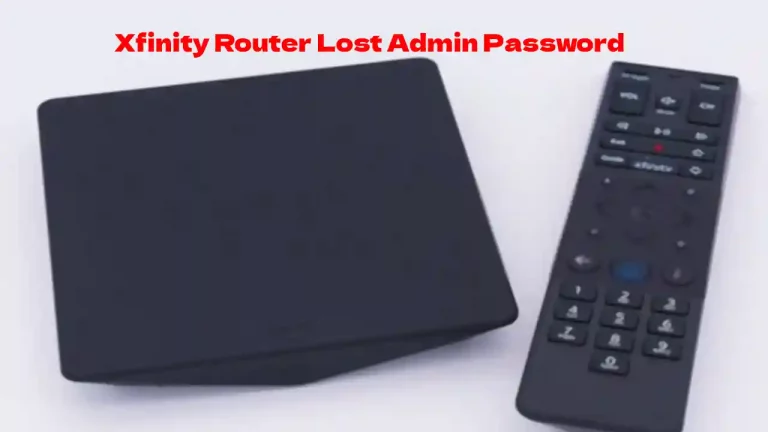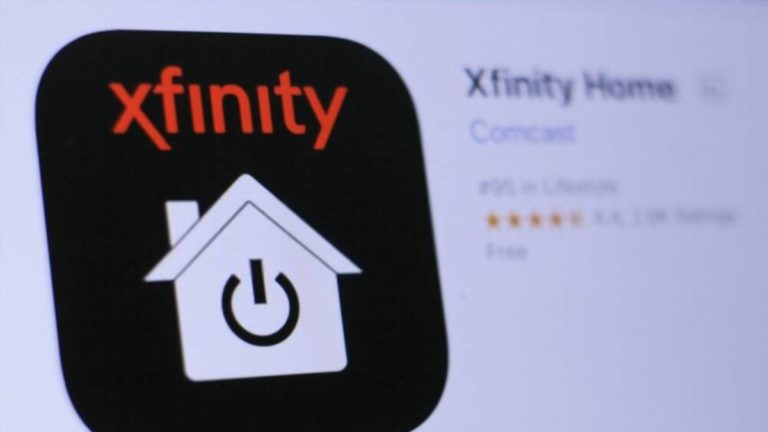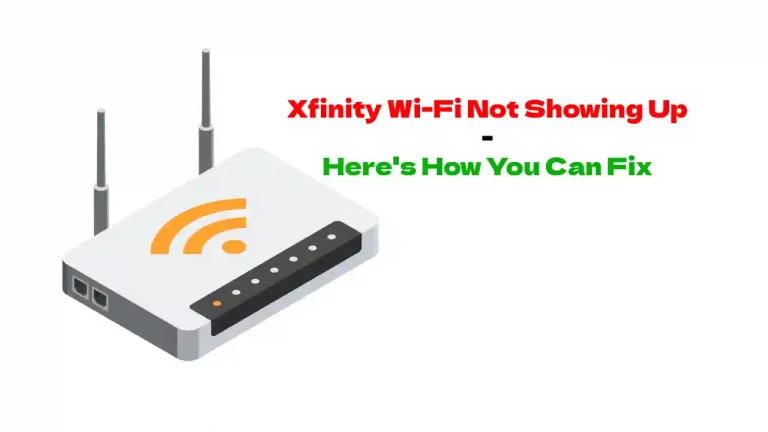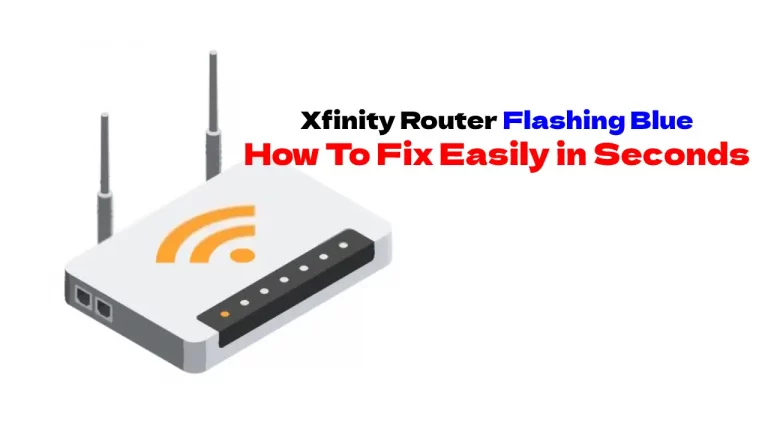Xfinity позволяет владельцам учетных записей запрещать доступ Wi-Fi к определенным устройствам, приостанавливая их. Пока вы не снимете паузу, затронутые устройства не смогут подключиться к Интернету. Но иногда вам нужно обойти действие.
К счастью, сделать это относительно просто. Вам необходимо использовать свой MAC-адрес вместе с устройством смены адреса, чтобы изменить MAC-адрес приостановленного устройства. Кроме того, вы можете вручную возобновить работу Wi-Fi, если у вас есть данные вашей учетной записи Xfinity.
В следующих разделах мы подробно рассмотрим, как без особых усилий обойти Xfinity Wi-Fi Pause, чтобы вам больше не пришлось беспокоиться о том, что вы снова останетесь без Интернета.
Как легко обойти паузу Xfinity Wi-Fi?
С помощью пяти шагов, описанных ниже, обойти Xfinity Wi-Fi Pause намного проще, чем вы думаете.
И нет, вам не нужны данные вашей учетной записи для каждого метода.
# 1 Попробуйте сначала вручную отключить Wi-Fi
Если вы можете получить доступ к своей учетной записи Xfinity и загрузить приложение, попробуйте отключить свое устройство оттуда, выполнив следующие действия:
- Откройте приложение.
- Перейдите на вкладку «Устройства».
- Выберите устройство, которое хотите возобновить.
- Нажмите «Включить устройство с паузы».
Если это профиль, который вы хотите возобновить, сделайте следующее:
- Перейдите в «Люди» в приложении xFi.
- Нажмите «Отменить все» под профилем, который вы хотите возобновить.
Другой вариант — приостановить работу устройств с помощью инструмента администрирования Xfinity Gateway:
- Перейдите на http://10.0.01.
- Войдите под своим логином и паролем администратора.
- Перейдите в «Родительский контроль».
- Выберите «Управляемые устройства».
- Выберите «Отключить».
- Теперь устройства могут подключаться к Интернету.
# 2 Измените имя вашего устройства
Если у вас нет доступа к вашей учетной записи Xfinity, пришло время изменить имя вашего устройства.
Подобно IP-адресам, каждое устройство в сети обозначается определенным именем, также известным как MAC-адрес. Его задача — найти «бирку с именем» и подключить устройство к Интернету.
Вы можете разрешить маршрутизатору Xfinity блокировать устройства с определенными именами или IP-адресами. Таким образом, вы можете обойти паузу, изменив свой MAC-адрес.
Например, попробуйте изменить имя своего iPhone на «Мой iPhone» вместо «iPhone». Этого может быть достаточно, чтобы обойти паузу Wi-Fi.
# 3 Ищите свой MAC-адрес
Если это не сработает, пришло время найти ваш MAC-адрес. Метод немного меняется в зависимости от системы (например, Windows или iOS).
Выполните следующие действия, чтобы узнать свой MAC-адрес на ПК с Windows:
- Нажмите одновременно кнопки «Windows» и «R».
- Введите «cmd» без кавычек в поле.
- Используя черное окно, введите «ipconfig/all» без кавычек.
- Нажмите «Enter».
- Перейдите к сетевому адаптеру и найдите «Физический адрес».
- Вы нашли свой MAC-адрес!
Выполните следующие действия, чтобы найти свой MAC-адрес на iMac или MacBook:
- Выберите «Системные настройки».
- Нажмите «Сеть».
- Выберите сеть, к которой вы подключены.
- В нижнем углу нажмите «Дополнительно».
- Найдите запись под названием «Адрес Wi-Fi».
- Вы нашли свой MAC-адрес!
Совет для пользователей macOS: обязательно запишите его; он понадобится вам для следующего этапа.
# 4 Маскируйте свой MAC-адрес
Как только вы нашли свой адрес, пришло время его подделать. Другими словами, сделайте его похожим на совершенно другое устройство.
Если у вас есть ПК с Windows, вам повезло. Вам не нужно изменять MAC-адрес вручную. Просто идите прямо к шагу пять.
Все еще здесь? Это означает, что вы пользователь macOS. Итак, для вас это немного сложнее, так как вам нужно подделать адрес вручную. Но мы проведем вас через шаги:
- Нажмите кнопку «Опция».
- Щелкните изображение Wi-Fi.
- Убедитесь, что вы записали имя вашего интерфейса.
- Найдите «Терминал» в Finder и откройте его.
- Введите следующую команду и нажмите «Enter»:
- OpenSSL rand -hex 6 / sed 's/|(..|)/1:/g; с/.$//'
- Напишите шестнадцатеричное число, отображаемое после нажатия «Enter». Это важно — это будет ваш новый MAC-адрес.
- Отключите Wi-Fi.
- Выйдите из Терминала.
- Снова откройте Терминал.
- Введите эту команду в окно перед нажатием клавиши «Enter»:
- sudo ifconfig эфир
- При необходимости введите пароль для входа.
- Вы изменили свой MAC-адрес! Подключитесь к Wi-Fi, чтобы обеспечить доступ в Интернет.
# 5 Получите программу смены MAC-адресов Technitium
Technitium — это тип смены MAC-адресов. Есть и другие, но мы рекомендуем этот. Лучшая часть? Это бесплатно. Тем не менее, это может показаться пугающим для новичков (хотя это относительно просто).
После того, как вы установили Technitium (придерживаясь инструкций по ходу дела), выполните следующие действия:
- Выберите приостановленное устройство Wi-Fi из списка.
- Выберите «Случайный MAC-адрес».
- Подождите три минуты. Некоторые говорят, что результаты немедленные. Но мы рекомендуем подождать, чтобы вдвойне убедиться, что MAC-адрес изменился.
- Вы изменили свой MAC-адрес! Убедитесь, что вы подключены к Wi-Fi, чтобы убедиться, что вы успешно обошли Xfinity Wi-Fi Pause.
Простой способ обойти родительский контроль в сети Ethernet
Вы точно знаете, как легко обойти паузу Xfinity Wi-Fi при беспроводном соединении. Но процесс немного отличается при подключении через Ethernet, как вы увидите ниже:
- Сначала откройте «Настройки сети и Интернета».
- Щелкните правой кнопкой мыши сеть Ethernet.
- Выберите «Свойства».
- Установите флажок рядом с «Клиент для сетей Microsoft».
- Выберите «Настроить» и перейдите в «Дополнительно».
- Выберите «Сетевой адрес» и убедитесь, что флажок рядом со значением установлен.
- Удалите существующее значение.
- Введите случайное восьмизначное значение в поле.
- Нажмите кнопку «ОК».
- Вы изменили MAC-адрес Ethernet-соединения!
Итог — зачем вообще использовать паузу?
Люди используют функцию паузы Xfinity по многим причинам. Иногда они хотят приостановить группу определенных устройств. В других случаях они хотят запретить доступ в Интернет на одном устройстве. А остальные хотят запланировать паузу так, чтобы она совпадала с учебой или сном.
Независимо от причины, по которой ваше устройство находится в состоянии паузы, мы предоставили вам инструменты, необходимые для обхода блокировок.
Независимо от того, какое устройство вы используете или тип подключения, вы можете обойти блокировки с помощью советов и приемов, обсуждаемых здесь.