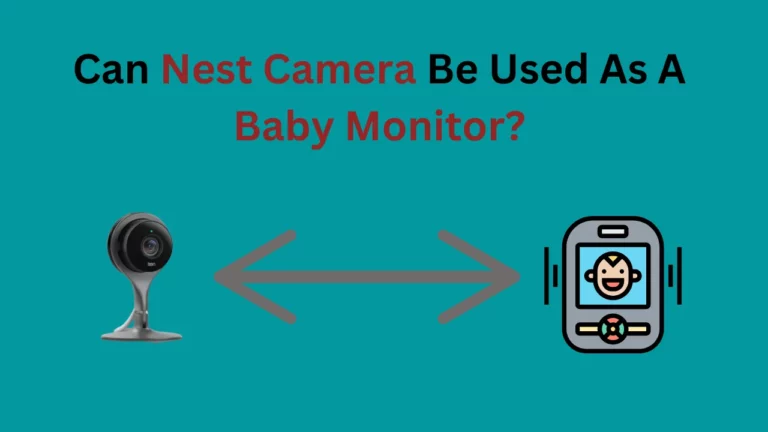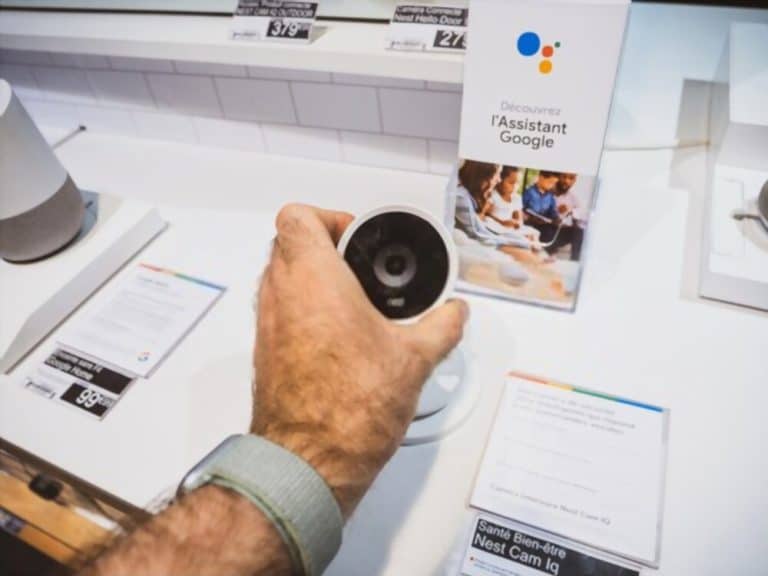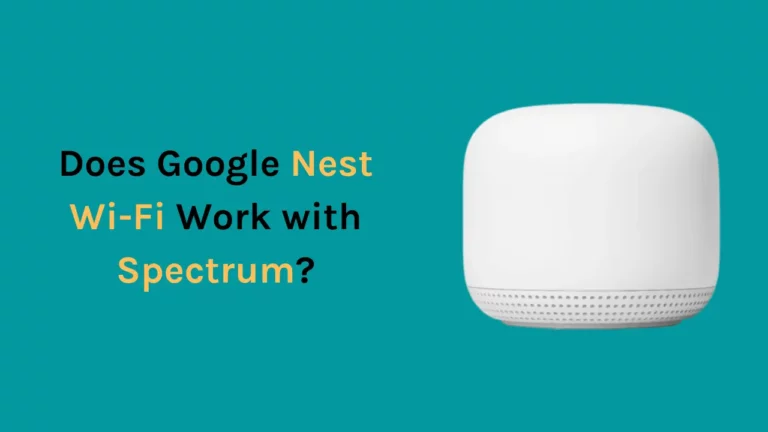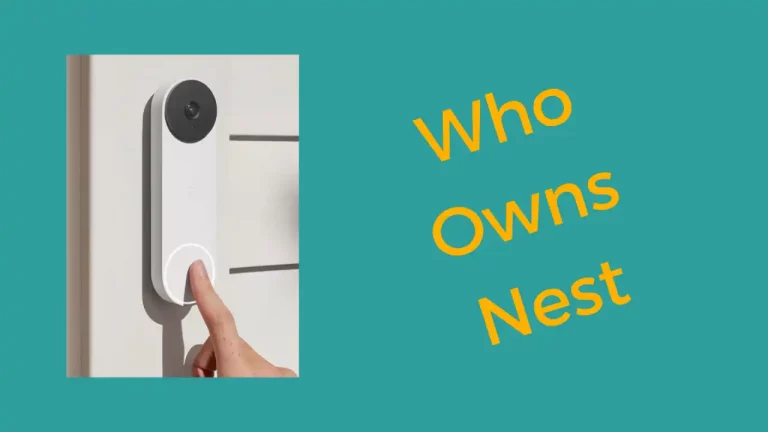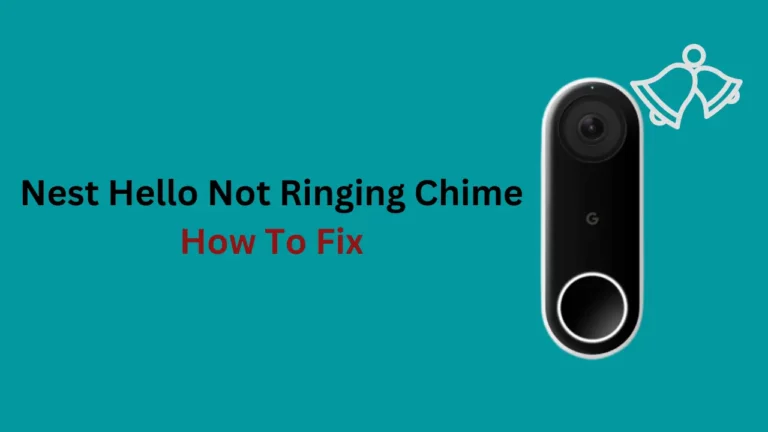Wenn Ihr Nest Wi-Fi ein blinkendes gelbes Licht anzeigt, kann dies ein Zeichen dafür sein, dass etwas nicht stimmt. Es gibt jedoch einige einfache Schritte zur Fehlerbehebung, die Sie unternehmen können, um das Gerät wieder zum Laufen zu bringen.
Kurz gesagt: Wenn während der Einrichtung ein durchgehend gelbes Licht aufleuchtet, weist dies auf einen Netzwerkfehler hin. Um dieses Problem zu beheben, vergewissern Sie sich, dass das Ethernet-Kabel sowohl mit Ihrem Router als auch mit Ihrem Modem verbunden ist, und überprüfen Sie, ob sie ordnungsgemäß funktionieren – Sie müssen möglicherweise jedes Gerät vom Stromnetz trennen, bevor Sie es wieder anschließen, um bessere Ergebnisse zu erzielen.
In diesem Leitfaden behandeln wir, wie Sie das gelbe Blinken von Nest Wi-Fi beheben und die verschiedenen Ursachen besprechen, die zu dem Problem beitragen können. Mit ein paar einfachen Tipps können Sie Ihr Nest-WLAN im Handumdrehen wieder zum Laufen bringen.
Was bedeutet das gelbe Licht bei Nest Wi-Fi?
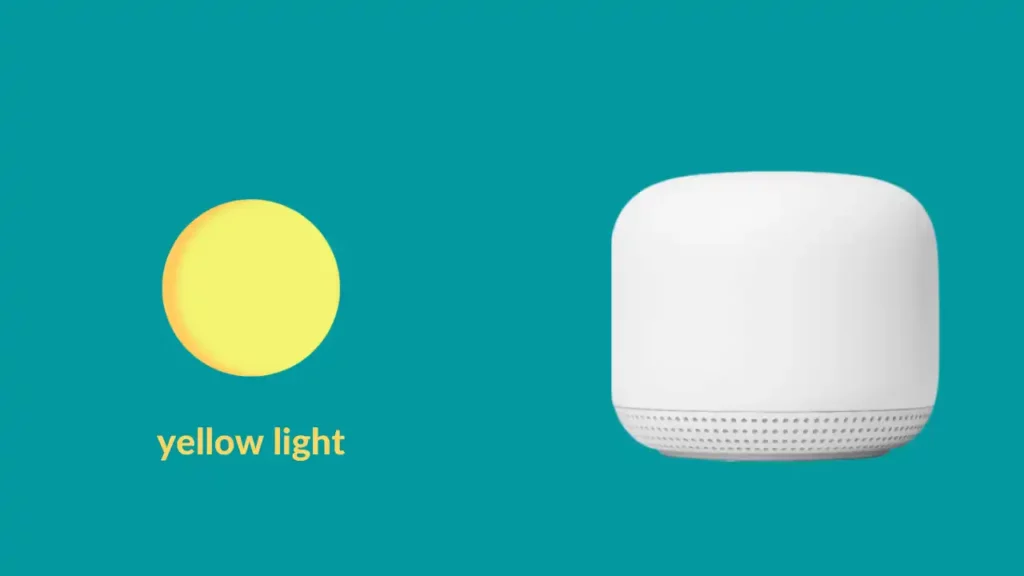
Unterschiedlich farbige Lichter zeigen unterschiedliche Ereignisse im Nest-WLAN an. Diese farbigen Lichter haben auch unterschiedliche Erscheinungsmuster, die alle unterschiedliche Bedeutungen haben. Beispielsweise startet Ihr Gerät neu, wenn das Licht durchgehend und konstant gelb leuchtet.
Zweitens, wenn Sie Ihr Google-WLAN-Gerät für das Zurücksetzen programmiert haben und das Gadget zurückgesetzt wird, blinkt ein schnell gelbes Licht. Das gleiche gelbe Licht, wenn es pulsiert, ist ein Hinweis darauf, dass es ein Problem mit dem Nest-WLAN gibt, das behoben werden muss.
Ein langsam verblassendes oder sogenanntes pulsierendes gelbes Licht zeigt an, dass der Router keine Verbindung herstellen kann, was verhindert, dass er Ihnen ein zuverlässiges Netzwerk bietet.
Warum blinkt My Nest Wi-Fi gelb?
Wenn Sie auf Ihrem Google Nest WIFI ein pulsierendes gelbes Licht sehen, wurde die Internetverbindung Ihres Nest WIFI unterbrochen. Sie können dieses Problem auf zwei Arten lösen. Ein Neustart Ihres Modems ist das erste, was Sie tun sollten, wenn Sie das ständige Flackern beheben möchten. Der Neustart Ihres Routers ist die zweite Option, auf die Sie zurückgreifen müssen, wenn die erste nicht funktioniert.
Wenn Ihr Haus über einen Nest-WLAN-Router verfügt, müssen Sie drei gelbe blinkende Lichter bemerkt haben.
Wenn Sie das Zurücksetzen auf die Werkseinstellungen auf Ihrem Nest Wi-Fi-Router starten, erscheinen die beiden gelben Lichter darauf; zuerst durchgehend gelb und dann kurz gelb blinkend, um anzuzeigen, dass der Vorgang abgeschlossen ist.
Wenn Sie nicht wissen, wie Sie Nest Wi-Fi zurücksetzen, können Sie mit dem Zurücksetzen Ihres Nest Wi-Fi-Routers beginnen, indem Sie die Reset-Taste kurz gedrückt halten, etwa 10 Sekunden lang.
In einem anderen Fall, wenn dieses schnell blinkende Licht gelb leuchtet, wird Ihr Router wahrscheinlich neu gestartet oder zurückgesetzt. Wenn jedoch das gelbe Licht an Ihrem Nest-WLAN-Router blinkt oder pulsiert, liegt möglicherweise ein Problem mit der Netzwerkverbindung vor, das Sie beheben müssen.
Wie behebt man das blinkende (blinkende) gelbe Licht von Nest Wi-Fi?
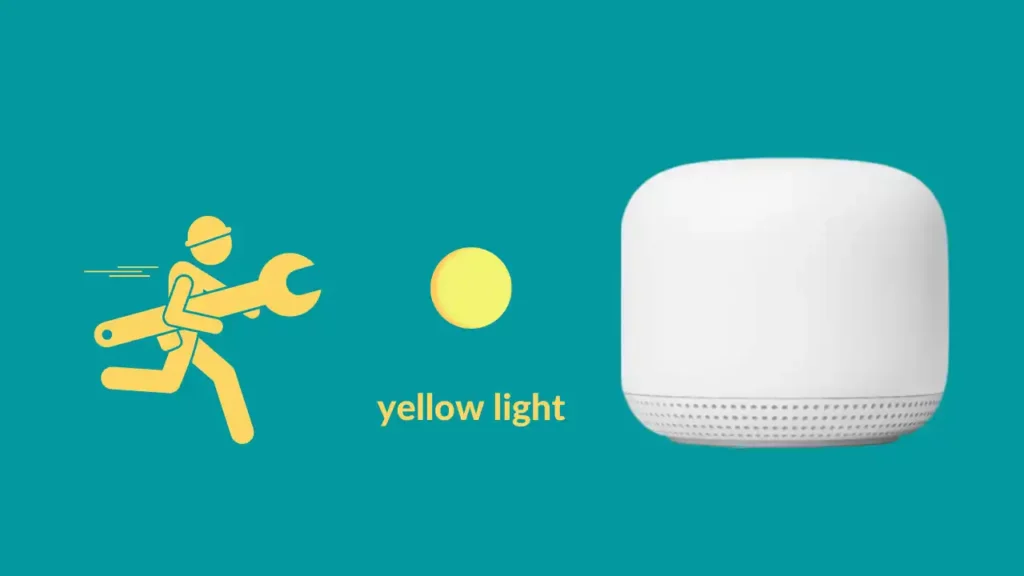
Stellen Sie sicher, dass die Verbindung zwischen Modem und Router perfekt ist
Eine schwache Verbindung zwischen Modem und Router kann auch die Ursache für ein blinkendes gelbes Licht im Nest Wi-Fi sein. Wenn Sie also mit der Fehlersuche bei dem blinkenden gelben Licht beginnen, überprüfen Sie zuerst die Kabel und Anschlüsse auf Beschädigungen und reparieren Sie alle, die beschädigt sind. Stellen Sie sicher, dass jede Verbindung einwandfrei ist und bestehen bleibt.
Stellen Sie sicher, dass der kleine Clip an den Ethernet-Verbindungen nicht beschädigt oder verschoben ist. Sie halten das Kabel an Ort und Stelle. Wenn Sie es also durch ein hochwertiges Cat6- oder Cat8-Kabel ersetzen müssen, wie z. B. das Cat8-Ethernetkabel von Orbram, empfehle ich dies.
Modem und Router neu starten
Manchmal kann ein einfacher Neustart große Probleme lösen. Dieser Trick funktioniert auch mit den meisten anderen elektronischen Geräten. Wenn Sie das Modem und den Router hier neu starten, werden alle Probleme behoben, die die Netzwerkverbindung zwischen Ihrem Nest-Router und Modem beeinträchtigen könnten.
Verwenden Sie diese Schritte, um Ihr Nest-Modem und WLAN neu zu starten:
- Trennen Sie die Stromversorgung von Modem und Router.
- Warten Sie dann, bis die Anzeigeleuchten erlöschen, nicht nur am Router und Modem, sondern an jedem anderen Gerät, das eine Mesh-Internetverbindung verwendet.
- Öffnen Sie die Stromversorgung zum Modem.
- Warten Sie weiter, bis die LEDs des Modems wieder aufleuchten.
- Stellen Sie sicher, dass jede Ethernet-Verbindung absolut sicher ist.
- Warten Sie, bis sich der Nest-WLAN-Router einschaltet, nachdem Sie ihn wieder an die Stromversorgung angeschlossen haben.
- Schließen Sie alle anderen Geräte, Router und WLAN-Punkte wieder an die Stromversorgung an, wenn Sie deren Stromversorgung unterbrochen haben.
- Schließen Sie dann die Google Home App und starten Sie sie als nächstes.
- Machen Sie einen Mesh-Test, um zu sehen, ob alles wieder in Ordnung ist.
Überprüfen Sie die Nest-WLAN-Konfiguration
Normalerweise ist eine Konfigurationsprüfung nicht erforderlich, da das Nest Wi-Fi standardmäßig DHCP verwendet, ein beliebtes Protokoll.
Wenn Ihr ISP jedoch eine andere Technologie verwendet, z. B. PPPoE oder statische IPs, müssen Sie die Einrichtung möglicherweise noch einmal überprüfen.
Sie müssen zuerst Ihr Nest Wi-Fi offline schalten, um die WAN-Einstellungen zu ändern. Trennen Sie dazu das Kabel des Modems vom Nest Wi-Fi und gehen Sie dann wie folgt vor:
- Starten Sie die Google Home-App.
- Navigieren Sie zu WLAN > Einstellungen > Erweitertes Netzwerk.
- Wählen Sie WAN.
- Wählen Sie basierend auf Ihrem Netzwerktyp PPPoE, DHCP oder Statisch aus.
- Sie müssten die IP-Adresse, die Subnetzmaske und das Internet-Gateway eingeben, die von Ihrem ISP für die Option „Statische IP“ bereitgestellt wurden.
- Verwenden Sie für PPPoE-Verbindungen die von Ihrem ISP bereitgestellten Anmeldeinformationen und das Kennwort.
Stellen Sie Nest Wi-Fi näher an das Modem
Es besteht die Möglichkeit, dass irgendetwas zwischen dem Router und Nest Wi-Fi interferiert, und deshalb sehen Sie das blinkende gelbe Licht auf Nest Wi-Fi.
Die Erklärung dafür ist, dass das Nest Wi-Fi eine Verbindung zum Internet herstellt, indem es sich mit dem Modem verbindet. Wenn es also ein Problem mit der Verbindung zum Modem gibt, hat Nest Wi-Fi keine zuverlässige Internetverbindung und zeigt dies durch Blinken eines gelben Lichts an.
In einer solchen Situation muss das Nest Wi-Fi näher an das Modem herangebracht werden. Installieren Sie das Modem und den Router außerdem in Regionen, die nicht von Objekten wie Möbeln und Dekorationen umgeben sind, um Störungen durch Metallgegenstände oder Wände zu vermeiden.
Zu viele angeschlossene Geräte trennen
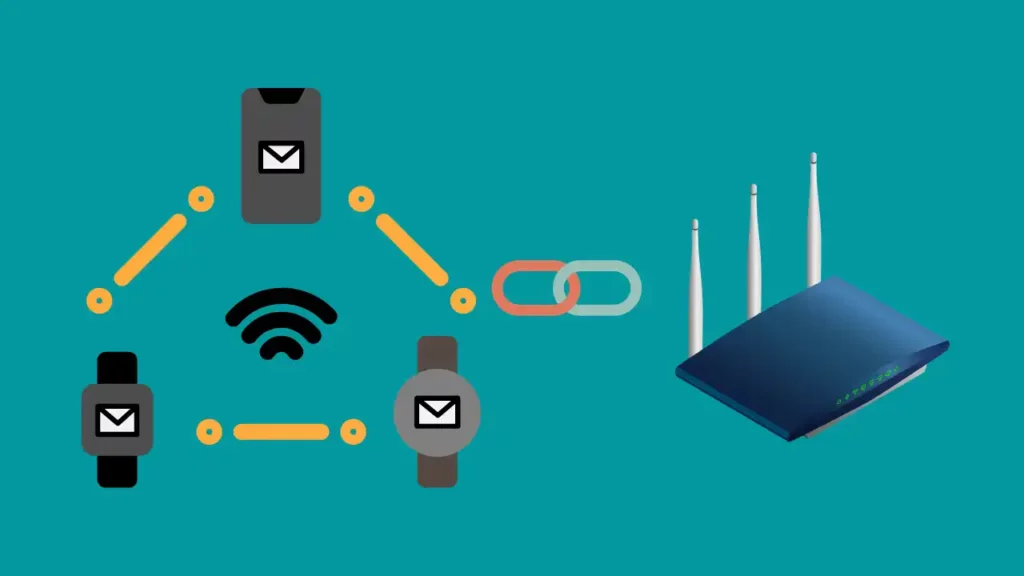
Das Nest Wi-Fi kann überlastet werden, wenn zu viele Geräte verbunden sind, was dazu führen kann, dass Nest Wi-Fi seine Internetverbindung verliert.
Denken Sie immer daran, das Wi-Fi-Netzwerk jeweils nur mit einem Gerät zu verbinden. andernfalls kann die Stärke für den Betrieb anderer Geräte unzureichend werden.
Versuchen Sie durch einen Versuch, die gleichzeitige Verbindungsbeschränkung des Nest Wi-Fi für Geräte zu erkennen, um eine Internetverbindung aufrechtzuerhalten, und versuchen Sie dann, sie zu umgehen, wenn das Nest dies zulässt.
Setzen Sie Ihren Router zurück
Das Zurücksetzen hilft, indem alle Ihre früheren Einstellungen und Anpassungen gelöscht werden. Verständlicherweise würden viele von Ihnen das nicht wollen; Deshalb ist es nur ein letzter Ausweg, wenn Sie mit jeder anderen Methode versagt haben. Wenn Sie Ihre Google-WLAN-Geräte auf die Werkseinstellungen zurücksetzen, werden sie auf ihre ursprünglichen Einstellungen zurückgesetzt, was bedeutet, dass Sie sich anmelden und erneut einrichten müssen, also halten Sie all diese Details für später bereit.
Nachfolgend sind die Schritte zum Zurücksetzen Ihres Nest-WLAN-Routers aufgeführt:
- Beginnen Sie damit, einen kleinen Reset-Knopf an Ihrem Router zu finden, indem Sie ihn auf den Kopf stellen. Denken Sie daran, dass diese Schaltfläche schwer zu sehen ist. Um es nicht zu verpassen, achten Sie besonders darauf.
- Halten Sie diese Reset-Taste mindestens 10 Sekunden lang gedrückt. Vor dem Einschalten mit durchgehend gelber Farbe blinkt die Anzeigeleuchte des Routers.
- Fahren Sie fort und lassen Sie die Reset-Taste los, wenn die Router-Anzeigeleuchte gelb leuchtet. Daraufhin wird der Reset-Vorgang gestartet.
- Auf allen anderen Geräten, die mit Ihrem Google Wi-Fi-Netzwerk verbunden sind, werden auch gelbe Kontrollleuchten angezeigt, um eine vollständige Zurücksetzung auf die Werkseinstellungen anzuzeigen. Stellen Sie sicher, dass Sie während des Zurücksetzens keines Ihrer Google Wi-Fi-Gadgets trennen.
- Die Google Nest-WLAN-Punkte werden als erste neu gestartet und geben einen Alarm aus, wenn der Reset abgeschlossen ist.
- Dies zeigt, dass Ihr WLAN jetzt für die Konfiguration vorbereitet ist und der Werksreset abgeschlossen ist.
- Denken Sie daran, dass, wenn Sie die Reset-Taste für den Router 15 Sekunden oder länger gedrückt halten, der Router nicht zurückgesetzt wird und die Anzeigeleuchte weiterhin gelb blinkt
Abschließende Überlegungen
Das blinkende gelbe Licht am Nest Wi-Fi zeigt an, dass die Internetverbindung unterbrochen wurde. Alle Gadgets, die die Mesh-Konnektivität von Google Wi-Fi verwenden, gehen in einer solchen Situation offline. Sie sollten ein solches Problem schnell beheben. Wir haben versucht, jede Methode hier in diesem Artikel zu beschreiben. Wir hoffen, dass diese Liste für Sie hilfreich ist!
Wenn Sie dennoch Hilfe bei der Behebung des Problems benötigen, sollten Sie sich an den Google-Kundendienst wenden. Die Support-Mitarbeiter helfen Ihnen außerdem bei der Klärung von Zweifeln und Fragen, die Sie haben. Sie werden Sie sogar zu den Schritten führen, die Sie als Nächstes unternehmen sollten, um das blinkende gelbe Licht zu reparieren.