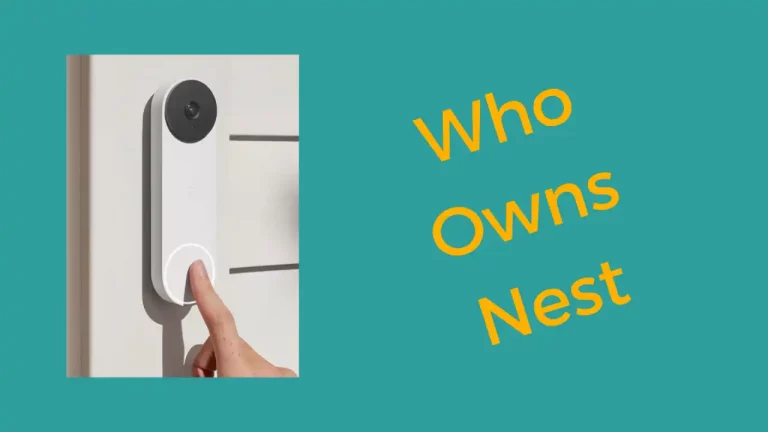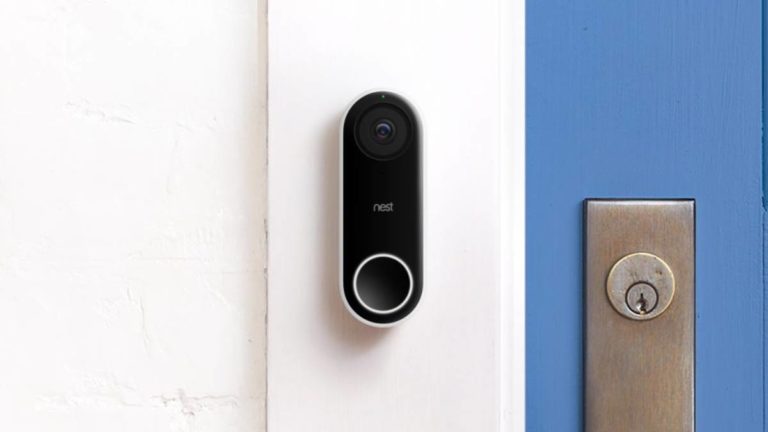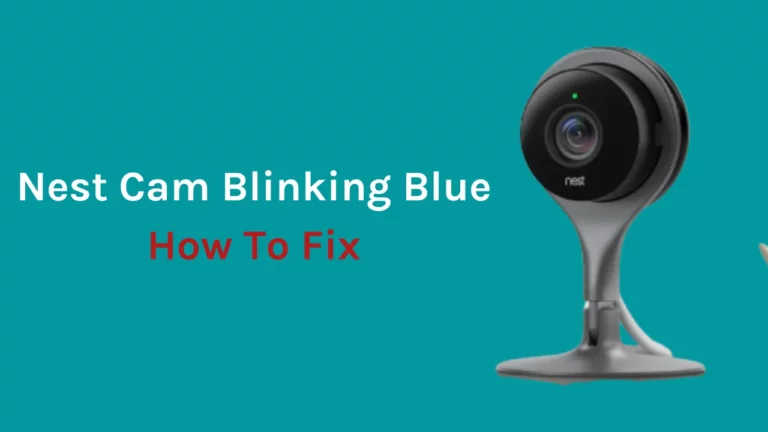Verlassen Sie sich auf eine zuverlässige Internetverbindung, um Aufgaben wie das Streamen von Musik, das Verbinden mit Menschen und das Genießen der neuesten Netflix-Serien auszuführen? Wenn ja, dann wissen Sie wahrscheinlich, wie wichtig es ist, dass Ihr WLAN optimal funktioniert. Ist CenturyLink mit Google Nest kompatibel?
Kurz gesagt, Google Nest Wi-Fi ist mit CenturyLink kompatibel, unterstützt jedoch kein VLAN 201-Tagging. Daher wäre die beste Vorgehensweise, in einen Router zu investieren, der diese Funktion aktiviert hat, oder einen Managed Switch zu kaufen. Die andere Option ist die Verwendung des von CenturyLink bereitgestellten Modems; Dies kann jedoch zu doppelten NATs führen.
Aber wenn Ihr aktueller Router die Erwartungen nicht erfüllt oder einfach nicht schnell genug für all Ihre Aktivitäten ist, haben Sie darüber nachgedacht, in Google Nest WiFi zu investieren?
Dieses revolutionäre Gerät wird als effektive Option für Heimnetzwerke immer beliebter, aber funktioniert es mit dem CenturyLink-Dienst?
In diesem Blogbeitrag sehen wir uns alles an, was Sie über die Verwendung von Google Nest WiFi mit CenturyLink wissen müssen.
Warum sollten Sie CenturyLink mit Google Nest Wi-Fi verwenden?
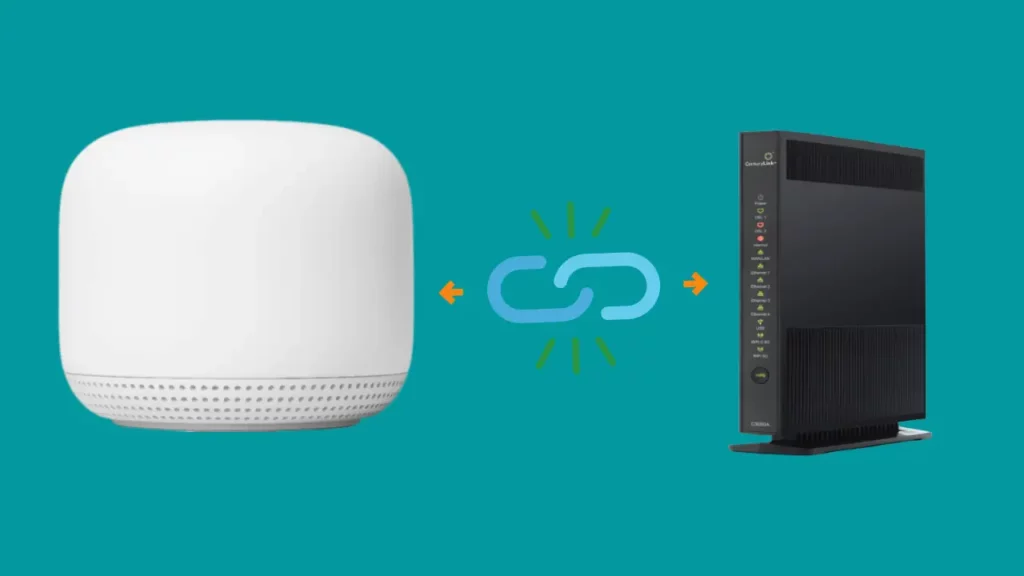
Keine Mietgebühren mehr
Mit CenturyLink können Sie sicher sein, dass alle Ihre Router-bezogenen Anforderungen erfüllt werden. Gegen eine geringe Mietgebühr bieten sie Wartungs- und Fehlerbehebungsdienste an, um die beste Leistung ihrer Router zu gewährleisten. Jetzt müssen Sie sich keine Sorgen mehr um kostspielige Reparaturen machen!
Es ist unfair, zusätzliche Servicegebühren für einen Router zu erheben, insbesondere wenn Sie bereits für die Verbindung bezahlt haben. Mit Routern von Drittanbietern werden diese Mietgebühren hinfällig; nach nur wenigen monaten ohne solch hohe kosten hat sich ihr neuer router ganz einfach gelohnt!
Bessere Netzabdeckung
Das Netzwerk ist im ganzen Haus abgedeckt, wenn Sie Nest Wi-Fi mit dem CenturyLink-Router verwenden, da Google Nest-WLAN-Punkte die Abdeckung erweitern, ohne die Signalqualität oder -stärke zu beeinträchtigen. Der Nest-Router und die Zugangspunkte verwenden außerdem Technologien, um Ihre Internetzugangsgeschwindigkeiten für eine schnellere und stabilere Verbindung zu maximieren.
Verbinden Sie mehr Geräte
Sie können bis zu 200 Geräte mit dem CenturyLink-Router verbinden, wenn Sie ihn mit dem Google-Router verwenden, da er über ein System der Wi-Fi-Abdeckung durch Wi-Fi-Punkte verfügt. Da die Wi-Fi-Punkte eine starke Signalqualität beibehalten, erhöhen sie anscheinend die Grenze, wie viele Geräte Sie mit den Geräten von CenturyLink verbinden können.
Erweiterte Steuerelemente
Sie müssen das eine oder andere Android-Produkt verwendet haben. Wir wissen, dass Google ein zuverlässiger Servicepartner ist und seine Dienste ständig verbessert. Ihre Router und Apps erhalten schnelle Upgrades und sie führen häufig neue und verbesserte Funktionen für ihre Produkte ein.
Zweitens haben Sie die Vorteile der Google Wifi App. Mit der Google Home App können Sie die WLAN-Zugangspunkte aus der Ferne verwalten und bei Bedarf sogar ein Gastnetzwerk über Ihr Smartphone einrichten.
Der letzte Vorteil der Verwendung von Google Nest besteht darin, dass es mit Google Assistant-Lautsprechern funktioniert. Sie können alle Ihre Aufgaben wie das Einstellen von Alarmen, das Planen von Tagen und das Abspielen von Musik automatisieren.
In Verbindung stehender Artikel - Funktioniert Google Nest WLAN mit Xfinity?
Wie richte ich Google Nest Wi-Fi mit CenturyLink ein?
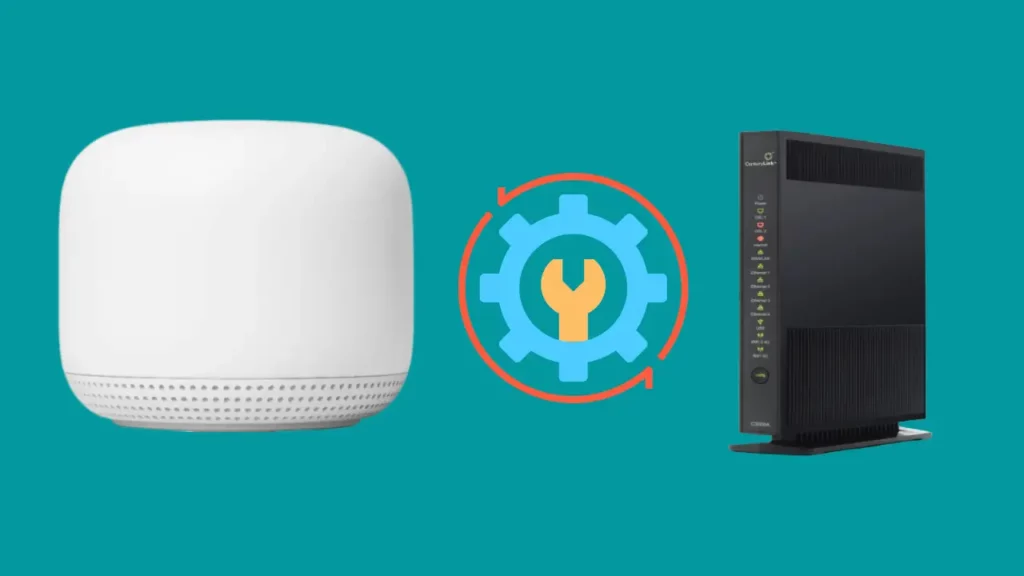
So richten Sie den Google Nest-WLAN-Router mit Century-Link ein:
Schritt 1: Führen Sie sowohl am Nest Wi-Fi- als auch am CenturyLink-Modemrouter einen Werksreset durch.
Für Nest-WLAN:
Sie müssen diesen Schritt nicht unbedingt ausführen; Das Zurücksetzen Ihrer Geräte auf die Werkseinstellungen ermöglicht jedoch eine schnelle Konfiguration von Nest Wi-Fi mit CenturyLink. Wenn Ihr Google-WLAN-Router bereits zuvor mit einem anderen Router eingerichtet wurde, müssen Sie keinen Werksreset durchführen.
Um den Reset-Vorgang zu starten, müssen Sie zuerst die Reset-Taste finden. Drehen Sie das Nest Wi-Fi um, stecken Sie das Netzkabel ein, und auf der Unterseite des Geräts muss sich ein Schalter befinden. das ist der Reset-Knopf.
Sobald Sie die Reset-Taste gefunden haben, drücken Sie die Taste etwa 10 Sekunden lang, Sie sollten blinkende weiße Lichter sehen, nachdem der Vorgang etwa 10 Minuten lang ausgeführt wurde. Nachdem das Gerät weiß blinkt, ist es für den Setup-Vorgang vorbereitet.
Für CenturyLink:
Verwenden Sie zum Zurücksetzen des CenturyLink-Modems/Routers ein scharfes Werkzeug oder eine Sicherheitsnadel, um den gedrückten Knopf an der Unterseite zu drücken. Sie können in der Bedienungsanleitung nachsehen, wenn Sie Hilfe beim Auffinden des Schalters benötigen. Es enthält Details zu verschiedenen Teilen des Geräts.
Schritt 2: Verwenden Sie ein Ethernet-Kabel, um den CenturyLink-Modem-Router mit Ihrem Computer zu verbinden
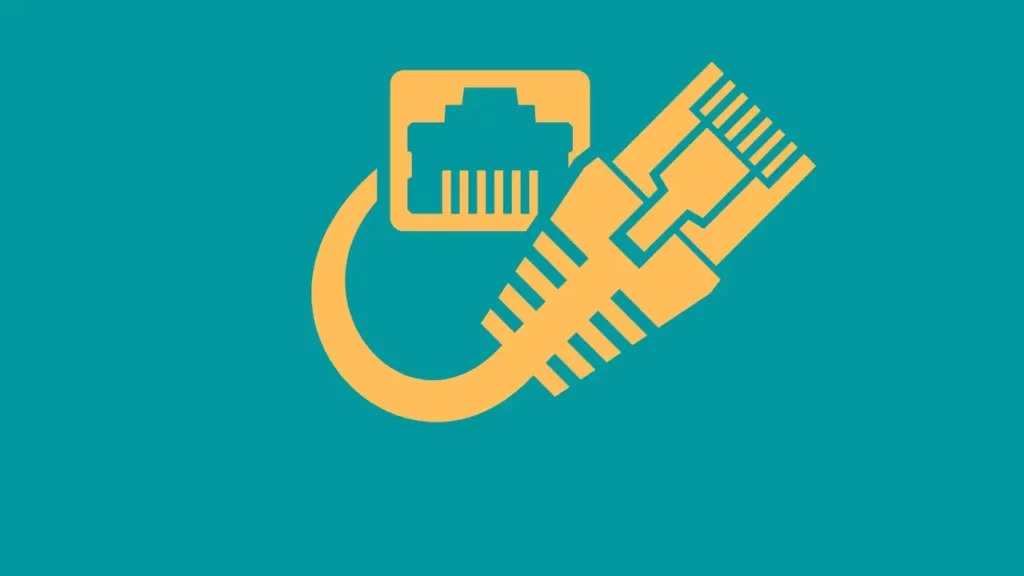
Nachdem Sie beide Geräte auf die Werkseinstellungen zurückgesetzt haben, verbinden Sie den CenturyLink-Modem-Router über ein Ethernet-Kabel mit Ihrem PC.
Dieser Schritt ist entscheidend, denn wenn Sie dies nicht tun, verlieren Sie die Verbindung zum CenturyLink-Gateway, wenn Sie das Wi-Fi auf diesem Gerät ausschalten.
Schritt 3: Greifen Sie auf das CenturyLink-Gateway zu.
Öffnen Sie den Browser auf Ihrem PC oder Computer und besuchen Sie http://192.168.0.1 um sich bei Ihrem CenturyLink-Modem-Router anzumelden.
Suchen Sie auf Ihrem Modem-Router nach einer anderen Adresse, wenn die Eingabe dieser Adresse Sie nicht mit dem CenturyLink-Gateway verbindet.
Halten Sie Ihren Benutzernamen und Ihr Passwort bereit, um diese Informationen in diesem Schritt einzugeben. Wenn Sie diese Informationen nicht kennen, schauen Sie auf dem Modem-Router nach.
Schritt 4: Gehen Sie zum erweiterten Setup und notieren Sie sich das PPP-Passwort.
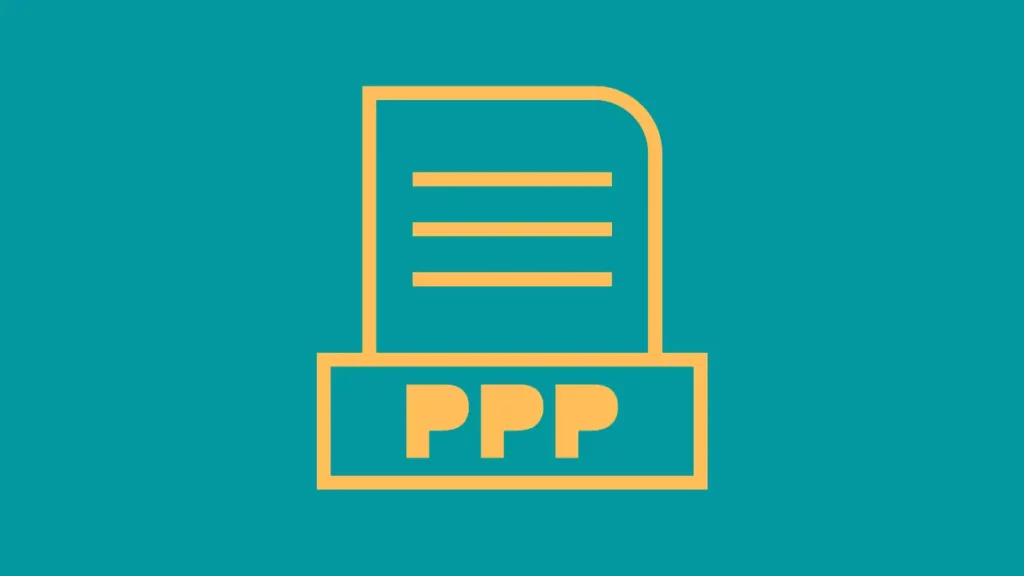
Navigieren Sie im Gateway zu „Advanced Setup“, dann zu „WAN Settings“ und notieren Sie sich das PPP-Passwort.
Normalerweise erscheint es als E-Mail mit dem „@Centurylink.net” Domäne. Wenn Ihr PPP-Passwort verborgen ist, sollten Sie mit dem nächsten Schritt fortfahren.
Schritt 5: Fordern Sie Ihr PPP-Passwort vom CenturyLink-Support an.
Häufig ist es so, dass Benutzer ihr PPP-Passwort nicht kennen. Sie sollten sich mit in Verbindung setzen CenturyLink-Unterstützung wenn Sie Ihr PPP-Passwort nicht kennen.
Das Support-Team ruft Ihr PPP-Passwort ab und teilt es Ihnen mit, wenn es Ihre Identifizierung bestätigt.
Wenn Sie keine Support-Mitarbeiter anrufen möchten, können Sie Ihr PPP-Passwort alternativ per Nachricht erhalten. Schreiben Sie ihnen eine kleine Nachricht mit Ihrem Benutzernamen und sagen Sie, dass Sie das Passwort benötigen, um CenturyLink zu überbrücken, um einen anderen Router zu verwenden.
Schritt 6: Überbrücken Sie Ihr CenturyLink-Modem und Ihren Router.
- Navigieren Sie in der CenturyLink-Oberfläche zu „Erweiterte Einrichtung“ > „WAN-Einstellungen“.
- Wählen Sie „Transparent Bridging“ aus der Dropdown-Auswahl für das „ISP-Protokoll“.
- Auswählen Markiert-201 aus dem Dropdown-Feld unter „VLAN-Einstellungen“.
Schritt 7: Wenden Sie die vorgenommenen Änderungen an
- Um Ihre Konfiguration zu speichern, klicken Sie auf Anwenden.
- Ihr PC oder Computer, was auch immer Sie für den Zugriff auf das CenturyLink Gateway verwendet haben, wird vom Internet getrennt, sobald Sie die Änderungen gespeichert haben.
Schritt 8: Verbinden Sie jetzt den CenturyLink-Modemrouter und das Nest-WLAN.
- Verwenden Sie ein Ethernet-Kabel, um den LAN-Anschluss Ihres CenturyLink-Modemrouters mit dem WAN-Anschluss Ihres Nest-WLANs zu verbinden. Ein Globussymbol unter dem Gerät repräsentiert den WAN-Port.
Schritt 9: Konfigurieren Sie ein neues Netzwerk in der Google Home App.
- Greifen Sie auf Ihrem Smartphone oder Tablet auf die Google Home-App zu.
- Wählen Sie dann „Neues Netzwerk erstellen“.
- Scannen Sie den QR-Code und befolgen Sie die Anweisungen auf dem Bildschirm.
Schritt 10: Geben Sie Ihren PPP-Benutzernamen und Ihr Passwort ein, wenn Sie dazu aufgefordert werden.
- Auf der Seite werden Sie aufgefordert, Ihr PPP-Login und -Passwort einzugeben, während Sie das Nest-WLAN konfigurieren.
- Geben Sie Ihren Benutzernamen und Ihr Passwort ein, die Sie vom CenturyLink-Support angefordert oder im Abschnitt „Advanced Setup“ des Gateways erhalten haben.
- Geben Sie die Domäne ein qwest.net statt Centurylink.net, zusammen mit dem Benutzernamen, falls die Seite letzteren nicht akzeptiert.
Schritt 11: Benennen Sie das Netzwerk und wählen Sie ein Passwort.
- Sobald Sie den Benutzernamen und das Passwort eingegeben haben, werden Ihnen die verbleibenden Schritte angezeigt. Sie müssen sie so befolgen, wie sie angezeigt werden.
- Auf der Seite werden Sie aufgefordert, Ihr Netzwerk zu benennen und dann ein Passwort auszuwählen, mit dem Sie später Geräte mit diesem Netzwerk verbinden können.
In Verbindung stehender Artikel - Funktioniert Google Nest mit Spectrum?
Wie verbinde ich mehr kabelgebundene Geräte mit Ihrem CenturyLink?
Sie werden feststellen, dass der CenturyLink-Router nur einen Ethernet-Port hat, und sobald Sie ihn mit einem Modem verbinden, können Sie keine kabelgebundenen Verbindungen mehr herstellen. Nest Wi-Fi hat auch nur einen LAN-Port, der für einen praktischen Benutzer erhöht werden muss.
Aber was tun Sie, wenn Sie mehr Geräte an Ihren CenturyLink anschließen möchten?
Wenn Sie einen normalen Ethernet-Switch von Amazon kaufen und ihn an den LAN-Anschluss Ihres Google Nest Wi-Fi anschließen, wird dieses Problem gelöst und Sie können so viele Geräte anschließen, wie Sie möchten.
Was sind die Nachteile der Verwendung von Nest Wi-Fi mit CenturyLink?
Wenn Sie ein Problem mit der Verbindung haben, wäre es schwierig, es zu beheben, und Sie müssten es selbst tun, da CenturyLink die Kopplung seines Geräts mit einem anderen Unternehmen nicht unterstützt.
Angenommen, Sie setzen sich mit dem Kundendienst von Nest oder CenturyLink in Verbindung. In diesem Fall wird sich jedes Unternehmen am besten bemühen, die Verantwortung dem anderen zuzuweisen, und Sie können sich bei Problemen mit einem Gerät nicht auf den Kundendienst verlassen.
Auch wenn sie anfangs gut zusammenarbeiten, kann ein Google Nest Wi-Fi-Firmware-Update zu einem späteren Zeitpunkt bei einigen Kunden zu Verbindungsproblemen führen. Wie Sie vielleicht erwartet haben, hat Google derzeit noch keine funktionale Lösung anzubieten.
Darüber hinaus kann die Kombination von Google Nest mit CenturyLink zu einem erheblichen Geschwindigkeitsverlust führen. Obwohl beide Gigabit-Geschwindigkeiten bieten, hinken sie hinterher, wenn Sie sie zusammen verwenden.
Zusammenfassung
Ich stimme zu, dass der Einrichtungsprozess ziemlich herausfordernd ist, und es ist etwas schwieriger, Nest Wi-Fi mit CenturyLink einzurichten als mit anderen ISPs. Das Einrichten von Nest Wi-Fi mit CenturyLink-Internet sollte jedoch etwas Zeit in Anspruch nehmen, wenn Sie die Anweisungen in diesem Artikel sorgfältig befolgen.
Häufig gestellte Fragen
Kann ich Mesh-WLAN mit CenturyLink verwenden?
Sie können das Google-WLAN-Mesh-System mit CenturyLink verwenden. Mesh-WLAN-Systeme werden immer beliebter, da sie ein starkes drahtloses Signal im ganzen Haus liefern. Bei dieser Art von System werden mehrere Zugangspunkte oder „Knoten“ strategisch im Haus platziert, um einen durchgehend verbundenen Netzwerkabdeckungsbereich zu schaffen. Dadurch werden tote Zonen eliminiert und eine konsistente drahtlose Verbindung bereitgestellt.
Funktioniert Google Nest Wifi mit jedem Anbieter?
Ja, Google Nest Wifi funktioniert mit jedem Anbieter. Es ist mit den meisten großen Internetdienstanbietern (ISPs) kompatibel und kann mit Glasfaser-, Kabel-, DSL- oder Satellitenverbindungen verwendet werden. Darüber hinaus unterstützt es die neuesten Wi-Fi-Standards wie 802.11ac und Dual-Band Wi-Fi, mit denen Sie sowohl auf 2.4-GHz- als auch auf 5-GHz-Frequenzen verbunden bleiben können.
Kann ich jeden WLAN-Router mit CenturyLink verwenden?
Sie können jeden kompatiblen WLAN-Router mit CenturyLink verwenden. Möglicherweise müssen Sie es jedoch richtig konfigurieren, um die Dienste von CenturyLink voll nutzen zu können. Typischerweise umfasst dies die Einrichtung eines Benutzernamens und Passworts für Ihre Internetverbindung sowie die Aktivierung der Sicherheitsprotokolle, die CenturyLink normalerweise verwendet (wie WPA2). Darüber hinaus müssen Sie möglicherweise bestimmte Einstellungen wie DNS und DHCP anpassen, damit Ihre Internetverbindung ordnungsgemäß funktioniert.