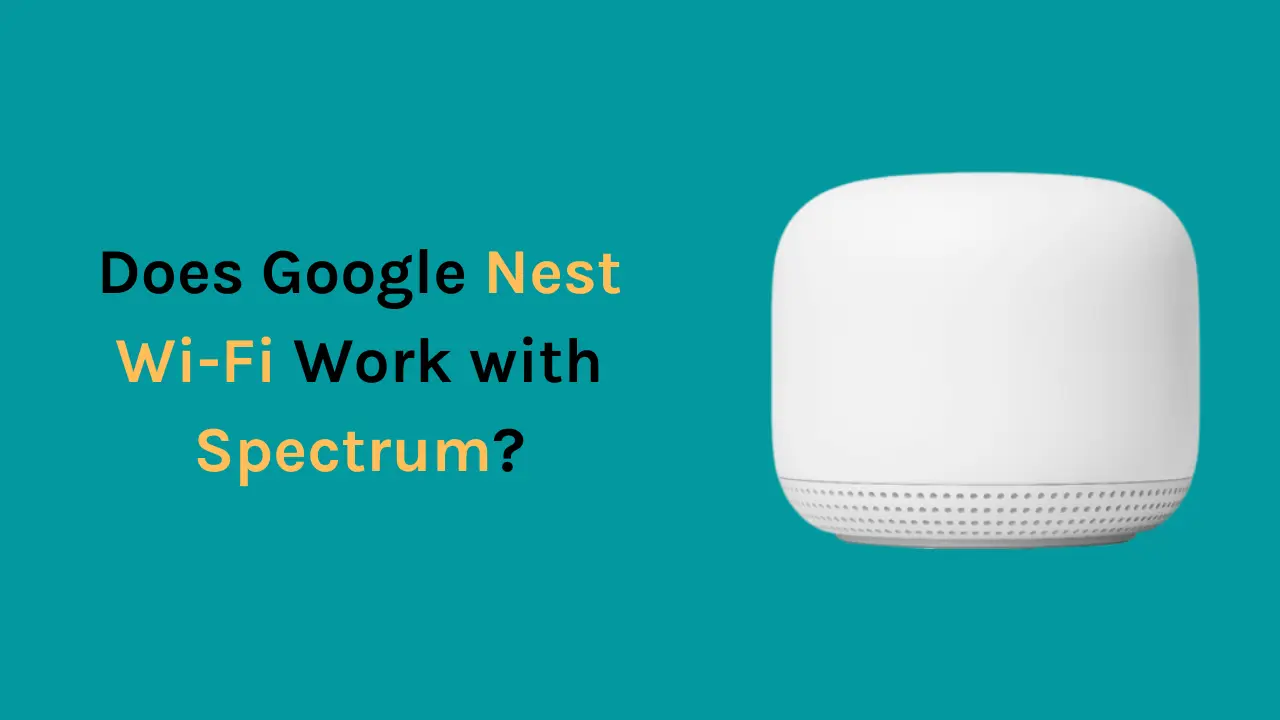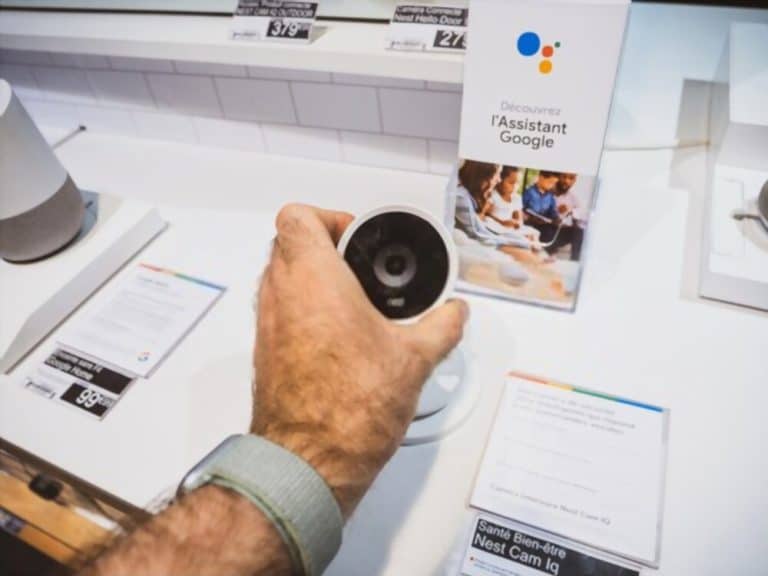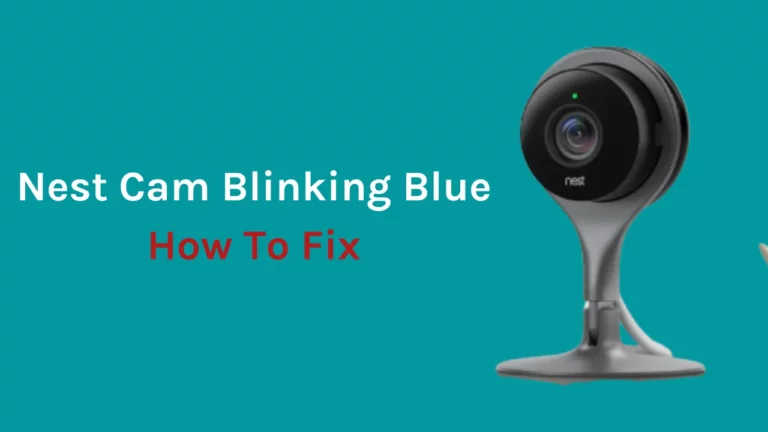Spectrum ist ein stark abonniertes Telekommunikationsnetz in den USA. Fernsehen, Internet und Telefondienste sind nur einige der vielen Dienste, die sie anbieten. Wenn Sie derzeit ein Spectrum-Abonnement haben, wissen Sie vielleicht bereits, dass Spectrum seinen Abonnenten ein Modem und einen Router zur Verfügung stellt.
Darüber hinaus bietet der Router in einem großen Haus nicht diese erweiterte Abdeckung, da er normalerweise kostenlos oder für einen geringen Preis erhältlich ist.
Sind Sie neugierig auf die Verwendung von Google WiFi oder Nest WiFi mit Spectrum? Nun, es ist sehr einfach. Verlegen Sie einfach ein Ethernet-Kabel von Ihrem Spectrum-Router zum primären Google/Nest-WLAN-Router und voilà – Sie können loslegen! Mit diesem Verfahren wird alles in wenigen einfachen Schritten nahtlos zusammengeführt, egal welchen ISP-Anbieter Sie haben.
Stellen Sie vor dem Herstellen einer Verbindung mit dem Google Nest-WLAN-Netzwerk sicher, dass sich Ihre Spectrum-Modem-Router-Kombination im Bridge-Modus befindet.
Wenn Sie ein separates Spectrum-Modem und einen separaten Router haben, können Sie alternativ einfach Google Nest Wi-Fi installieren, indem Sie den aktuellen Spectrum-Router ersetzen und mit dem Modem verbinden.
Warum sollten Sie Google Nest Wi-Fi anstelle des Spectrum Routers verwenden?
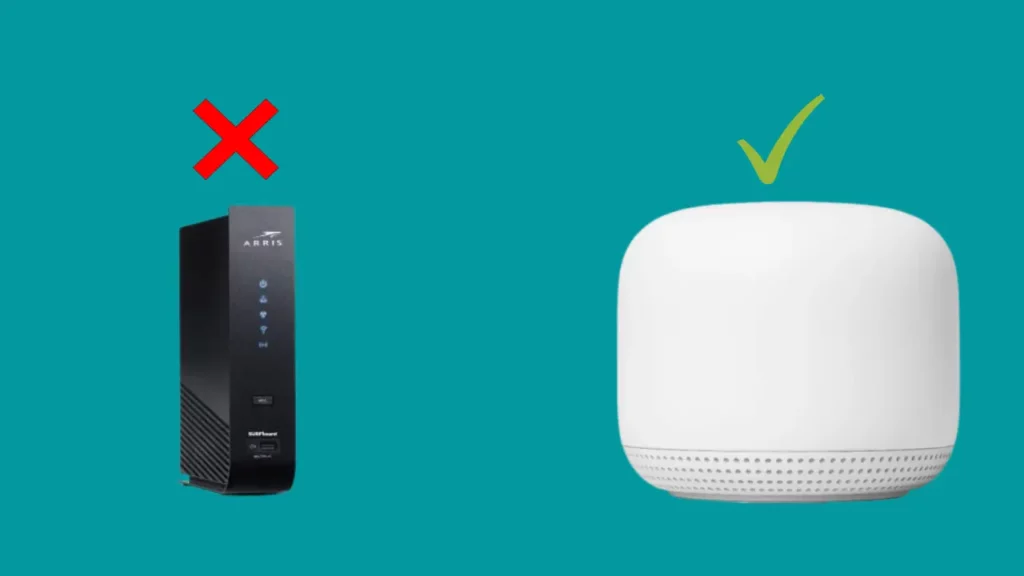
Wenn Sie sich nicht viel mit Technikfragen beschäftigen und sich nur um eine funktionierende Internetverbindung kümmern, entgehen Ihnen viele Vorteile, die die Nutzung eines bestimmten Routers mit den Diensten eines bestimmten Internet Service Providers mit sich bringt.
Wenn Sie ein vertrauenswürdiger Abonnent von Internetdiensten von Spectrum sind, müssen Sie die Leistung der Router erlebt haben.
Das Spektrum wirkt sich erheblich auf Ihre Internetabdeckung und die Geschwindigkeit aus, mit der Sie die Informationen auf dem Computer verarbeiten können. Dies kann sich ändern, wenn Sie Google Nest Wi-Fi verwenden, das seine Mesh-Fähigkeit nutzt, um die Abdeckung im ganzen Haus zu erhöhen und die Internetgeschwindigkeit zu erhöhen.
Dies sind einige der Vorteile der Verwendung von Google Nest Wi-Fi anstelle des Spectrum-Routers:
Hervorragende Abdeckung und Geschwindigkeit
Die Mesh-Funktionalität eines Google Nest Wi-Fi kann die Konnektivität und Geschwindigkeit in Ihrem Zuhause erheblich steigern.
Spiele zu spielen, Filme anzusehen und andere Dinge zu tun ist einfacher. Darüber hinaus wird die Erfahrung erheblich verbessert, da es keine Verzögerungen und Puffer gibt.
Bessere Kontrolle über das Netzwerk
Das Google Nest Wi-Fi verfügt über Dienste, die darauf ausgelegt sind, die Nutzer in den Mittelpunkt zu stellen.
Dieses äußerst benutzerfreundliche Gadget ermöglicht Ihnen weitaus mehr Kontrolle über Ihr Netzwerk als die Verwendung des Routers von Spectrum.
Mit Nest Wi-Fi können Sie dank der zusätzlichen Flexibilität und Verwaltung von Nest Ihr WLAN erweitern, den Zugriff auf bestimmte Websites beschränken und andere Dinge tun.
Keine Mietgebühren mehr
Google Nest Wifi funktioniert ohne monatliche Mietzahlung, wie es beim Spectrum-Router der Fall ist. Mit anderen Vorteilen, die das Nest Wi-Fi bietet, müssen Sie sich nicht um die Zahlung der monatlichen Mietgebühren kümmern, die Sie tun sollten, um die Dienste des Spectrum-Routers weiterhin nutzen zu können.
In Verbindung stehender Artikel - Funktioniert Google Nest WLAN mit Xfinity?
Wie richte ich Google Nest Wi-Fi mit Spectrum Internet ein?
Der Einrichtungsprozess ist relativ einfach. Diese Anweisungen funktionieren nur, wenn der Spectrum-Router eine Modem-Router-Kombination ist.
Um Ihr Google Nest Wi-Fi mit Ihrem Spectrum-Modem zu verbinden, folgen Sie Schritt für Schritt den unten aufgeführten Anweisungen:
Schritt 1: Verbinden Sie Ihren aktuellen Spectrum Router mit Ihrem Google Nest Wi-Fi.
- Verbinden Sie einen der Ports Ihres aktuellen Routers über ein Ethernet-Kabel mit dem WAN-Port des Google Nest Wi-Fi.
- Wenn Sie nicht wissen, wo sich der WAN-Port befindet, finden Sie links unter Google Nest Wi-Fi ein Globussymbol, der Port daneben ist der WAN-Port.
Schritt 2: Melden Sie sich bei Ihrem aktuellen Router-Gateway an
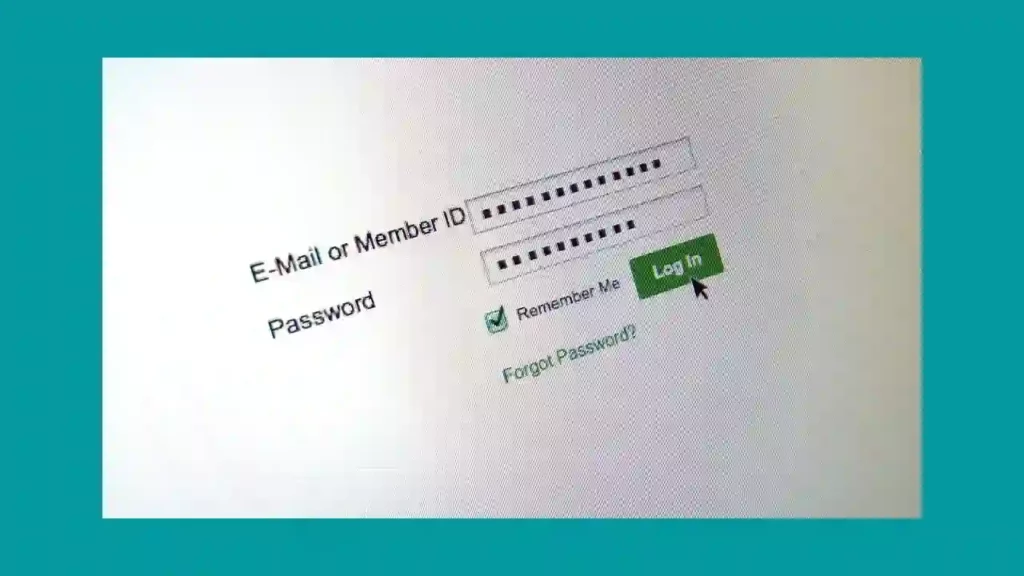
- Beginnen Sie mit der Verwendung eines Ethernet-Kabels, um Ihren Computer oder PC mit Ihrem Spectrum-Router zu verbinden.
- Auf diese Weise kommt es bei jeder Änderung Ihrer Wi-Fi-Einstellungen nicht zu einer Dienstunterbrechung.
- Greifen Sie anschließend mit einem Browser auf Ihren Router zu und geben Sie die IP-Adresse des Routers in die URL ein.
- Der Router hat diese Adresse darauf geschrieben. Normalerweise lautet die Adresse 198.168.1.1 oder eine ähnliche Variante davon.
- Trotzdem können Sie auf dem Gerät nachsehen und sowohl das Login als auch das Passwort finden.
- Wenn Sie es nicht finden können, ist das Passwort entweder „password“ oder „admin“, und der voreingestellte Benutzername ist „admin“.
Schritt 3: Aktivieren Sie den Bridge-Modus auf Ihrem aktuellen Router
- Wählen Sie nach der Anmeldung LAN Setup und wechseln Sie vom NAT-Modus zu Bridged.
- Suchen Sie, wie Sie den Bridge-Modus auf Ihrem spezifischen Router aktivieren, da diese Parameter je nach Router unterschiedlich platziert oder gruppiert sein können.
- Wenn es die Einstellungen zulassen, können Sie das DHCP-Lease freigeben, wenn es keine Schaltfläche zum Aktivieren des Bridge-Modus gibt.
- Ein DHCP-Lease weist einem bestimmten Gerät eine temporäre IP-Adresse zu.
- Wählen Sie nach dem Einloggen DHCP unter Einstellungen und deaktivieren Sie es.
- Das Deaktivieren dieser Einstellung stellt sicher, dass es keine zukünftigen Probleme zwischen den beiden Geräten gibt.
Schritt 4: Schalten Sie das WLAN für den Spectrum Router aus
- Klicken Sie auf Basis und schalten Sie 2.4-GHz- und 5-GHz-WLAN auf derselben Gateway-Seite aus.
- Da das Google Nest Wi-Fi dies von nun an übernimmt, benötigen Sie den Spectrum-Router nicht, um eine Wi-Fi-Verbindung anzubieten.
- Speichern Sie nun alle Änderungen. Alle vorherigen Schritte müssen wiederholt werden, wenn Sie die bisher vorgenommenen Änderungen nicht speichern können.
Schritt 5: Setzen Sie das Google Nest Wi-Fi und den Spectrum Router gleichzeitig zurück
- Nachdem Sie die Anpassungen in den Einstellungen vorgenommen haben, müssen Sie einen Hard-Reset durchführen, um die Internetverbindung wiederherzustellen. Es kann einige Zeit dauern, bis es vollständig zurückgesetzt wird.
- Die Adresse Ihres Spectrum-Routers kann zu einer neuen wechseln, nachdem Sie die Änderungen vorgenommen haben. Notieren Sie sich das also und verwenden Sie die aktualisierte Adresse anstelle der vorherigen, wenn Sie sich erneut bei Ihrem Router anmelden.
Verwandter Artikel- Funktioniert Google Nest WiFi mit CenturyLink??
Wie richte ich das Google Nest Wi-Fi mit der App ein?
Das Google Nest Wi-Fi ist ein leistungsstarkes Mesh-WLAN-System, das eine schnelle und zuverlässige Verbindung zu Ihrem Heimnetzwerk bietet.
Mit der Google Nest App können Sie das drahtlose Netzwerk Ihres Zuhauses ganz einfach einrichten, verwalten und steuern.
Das Einrichten des Google Nest Wi-Fi mit der App ist einfach und unkompliziert.
Schritt 1: Laden Sie die Google Wi-Fi App auf Ihr Smartphone herunter
Es ist mehr als einfach, Google Wi-Fi mit der App einzurichten. Mit der Google Wi-Fi App können Sie Ihr Google Nest Wi-Fi konfigurieren und Ihr gesamtes Netzwerk verwalten.
Mit der App können Sie Ihre WLAN-Punkte verwalten, vernetzte Geräte im Auge behalten, Limits festlegen, Ihr Passwort verteilen und vieles mehr. Wenn Sie bereits Teil des Nest-Ökosystems sind und die Google Home-App haben, müssen Sie die Google Wi-Fi-App nicht herunterladen. Sie können dasselbe auch über die Google Home-App erreichen.
Schritt 2: Scannen Sie den QR-Code auf dem Google Nest Wi-Fi-Gerät
- Die App leitet Sie an, den QR-Code auf Ihrem Google Nest Wi-Fi-Gerät zu scannen, um das Google Nest Wi-Fi zu konfigurieren. Sie finden dies an der Basis des Geräts.
- Sie müssen zur nächsten Stufe wechseln, indem Sie sie scannen.
Schritt 3: Geben Sie Ihrem WLAN-Netzwerk einen Namen
- Die App fordert Sie auf, den Namen Ihres Netzwerks einzugeben.
- Es ist ratsam, denselben Namen wie für Ihr vorheriges Spectrum Wi-Fi-Netzwerk zu wählen, um eine reibungslose Übertragung von Ihrem alten Netzwerk zu gewährleisten.
Schritt 4: Erstellen Sie ein Netzwerkkennwort
- Um Ihre Online-Sicherheit zu erhöhen, verwenden Sie ein komplexes, aber vernünftiges Passwort, das Sie sich leicht merken können.
- Sobald Sie das Passwort festgelegt haben, haben Sie Ihr Google Nest Wi-Fi erfolgreich eingerichtet.
- Sie können die Google Wi-Fi-App verwenden, um denselben Vorgang durchzuführen, wenn Sie weitere Wi-Fi-Punkte hinzufügen möchten, um die Verbindung in Ihrem ganzen Haus zu verbessern.
Abschließende Überlegungen
Aus der Sicht eines Benutzers, der das Beste für jedes Geld will, ist es absolut sinnvoll, für eine schnellere und bessere Verbindung zum Google-Router zu wechseln. Mit Google Nest Wi-Fi können Sie das Highspeed-Internet zusammen mit einer besseren Abdeckung effektiv nutzen. Sobald Sie zum Mesh-Netzwerk wechseln, bemerken Sie eine Verbesserung der Konnektivität und Geschwindigkeit.
Häufig gestellte Fragen
Kann ich ein Mesh-System mit Spectrum verwenden?
Ja, Sie können Mesh-WLAN-Router mit Spectrum Internet verwenden. Wenn Sie eine Spectrum-Modem-Router-Kombination haben, müssen Sie lediglich in den Bridge-Modus wechseln. Aber wenn Ihr Modem und Ihr Router unterschiedlich sind, können Sie anstelle Ihres aktuellen Routers zu einem Mesh-WLAN-Router wechseln.
Wie verbinde ich Google Home mit Spectrum Wi-Fi?
Bestätigen Sie, dass Ihr Mobilgerät bei Ihrem Wi-Fi-Netzwerk angemeldet ist. Laden Sie auf Ihrem Smartphone die Google Home-App herunter und starten Sie sie. Klicken Sie auf Akzeptieren, um die Nutzungsbedingungen und die Datenschutzerklärung zu akzeptieren. Verbinden Sie Ihr Gerät mit der Google Home App, indem Sie den Anweisungen auf dem Bildschirm folgen.
Ist der Google Wi-Fi-Router besser als Spectrum?
Es gibt Unterschiede zwischen dem Angebot von Google Wi-Fi und Spectrum Wi-Fi, und Sie erhalten, was Sie ausgeben. Mit Google Wi-Fi können Sie Hotspots hinzufügen und ein Mesh-Netzwerk aufbauen, jedes Gerät unabhängig steuern, indem Sie es in Ihrem Wi-Fi-Netzwerk anzeigen, während Spectrum Ihnen eine hohe Internetgeschwindigkeit bietet. Man kann nur auf der Grundlage dessen, was man sucht und wie viel man bereit ist, auszugeben, über die Vorherrschaft eines über den anderen entscheiden.
Funktioniert Google Nest mit jedem Anbieter?
Google Wi-Fi und Nest Wi-Fi unterstützen auch Spectrum, Verizon, CenturyLink, Xfinity und andere ISPs. Alles, was Sie tun müssen, ist, Ihren primären Google Wi-Fi-Router mit Ihrem Ethernet-Kabel von Ihrem Spectrum-Router zu verbinden.