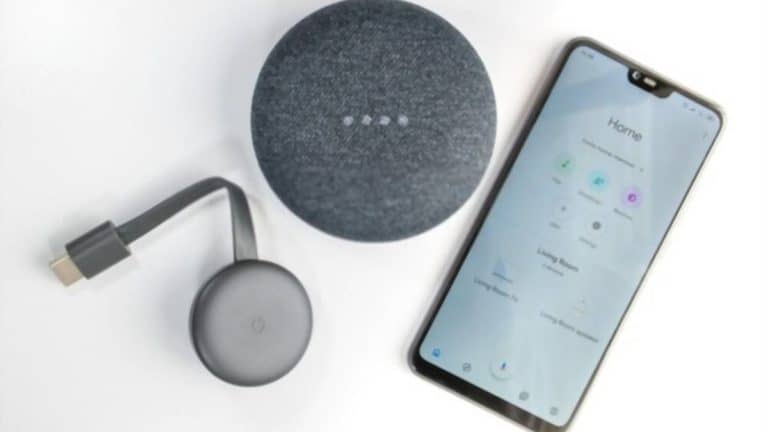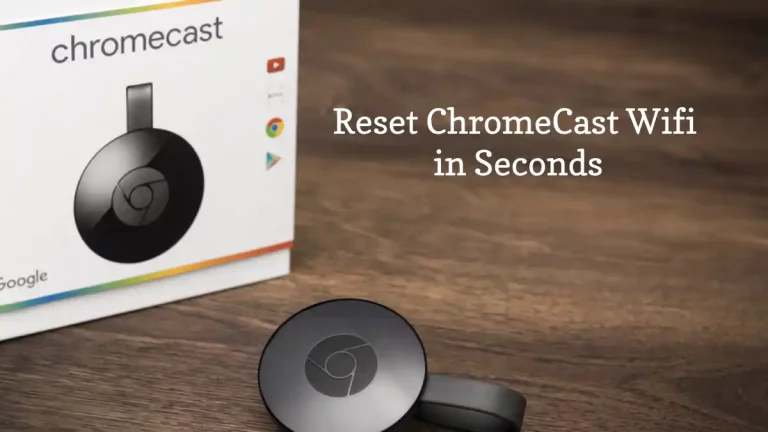Платформа Google Chromecast прошла долгий путь с момента ее первого выпуска в 2013 году.
Сегодня это изящное небольшое устройство является одним из самых популярных потоковых устройств на планете, и с его ценой в 35 долларов и большой мощностью «под капотом» нетрудно понять, почему.
В то же время есть много людей, использующих устройства iPhone, которые не уверены, будет ли Google Chromecast (созданный на базе Android) хорошо работать с их телефоном.
Это краткое руководство о том, как использовать Chromecast с устройствами iPhone, должно довольно быстро прояснить это.
Давайте прямо сейчас!
Можно ли использовать Chromecast для трансляции с iPhone?
Вы можете используйте эти простые шаги транслировать Chromecast с iPhone. Выполните следующие простые шаги, чтобы полностью управлять Chromecast с вашего iPhone.
1. Сначала настройте Chromecast
Самое первое, что вам нужно сделать, это настроить Chromecast на телевизор.
Подключите Chromecast к доступному порту HDMI (либо на телевизоре, либо на медиа-ресивере) и подождите, пока он не включится и не появится на экране телевизора.
Пока это происходит, вы захотите взять свой телефон и перейти к следующему шагу.
Вы также можете проверить наш трендовый пост «Может ли Chromecast использовать Bluetooth” для лучшего понимания его особенностей.
2. Загрузите приложение Google Home для своего iPhone.
Зайдите в App Store на своем iPhone и найдите приложение «Google Home» для устройств iOS.
Это приложение на 100 % безопасно, на 100 % бесплатно и уже загружено сотни миллионов раз. Он легкий, загрузка займет всего пару секунд, и он будет действовать как «командный модуль» для остальной части вашего опыта работы с Chromecast.
Однако не пропустите этот шаг!
Без Google Home на вашем устройстве iPhone у вас будет невозможное время, используя Chromecast.
После завершения загрузки вам необходимо открыть приложение и настроить его.
Он спросит вас о учетных данных вашей учетной записи Google, попросит вас включить Bluetooth на вашем iPhone, а также захочет подключиться через вашу сеть Wi-Fi.
3. Откройте Google Home и найдите Chromecast.
После того, как процесс первоначальной настройки завершен, пришло время искать новый Chromecast в приложении Google Home.
В интерфейсе приложения Google Home вы увидите возможность настройки новых устройств, включая устройства Google Home, интеллектуальные дисплеи и другие устройства с пометкой «Сделано для Google». Вы также найдете множество сторонних устройств, которые также можно настроить через приложение Google Home.
Нажмите на меню «Новые устройства», найдите подключенный и включенный Chromecast, а затем добавьте его в свой Google Home.
Вы также сможете назвать свой Chromecast во время этой части процесса.
Неплохая идея дать ему описательное имя (отлично подойдет Chromecast для гостиной или Chromecast для спальни), особенно если в конечном итоге вы собираетесь установить несколько устройств Chromecast по всему дому.
4. Введите код подключения
После того, как вы пройдете процесс именования, вам будет предложено настроить и подключить приложение Google Home к новому устройству.
Ваш Chromecast будет отображать многозначный код на экране вашего телевизора, и вам нужно будет ввести этот код в диалоговое окно на вашем iPhone, которое также появляется во время этой части процесса.
Как только код будет принят (при условии, что он был введен правильно), вы будете подключены, синхронизированы и готовы к работе.
Теперь у вас будет полный контроль над вашим Chromecast, тем, что он отображает, громкостью Chromecast и целым рядом других настроек, с которыми вы можете возиться.
Тебе хорошо идти!
После того, как вы взяли Chromecast на тест-драйв, пришло время приступить к его настройке.
Настройте свои любимые потоковые приложения (Netflix, Amazon Prime, YouTube, HBO и т. д.), попробуйте функцию трансляции со своего телефона и привыкните к общему пользовательскому интерфейсу.
Вы, вероятно, обнаружите, что использовать Chromecast действительно (ДЕЙСТВИТЕЛЬНО) легко после того, как вы правильно его настроили и подключили.
Весь процесс занимает, может быть, 15 минут от начала до конца (если это так), и любой, кому удобно писать и отправлять электронное письмо со своего телефона, должен быть в состоянии сделать все самостоятельно.