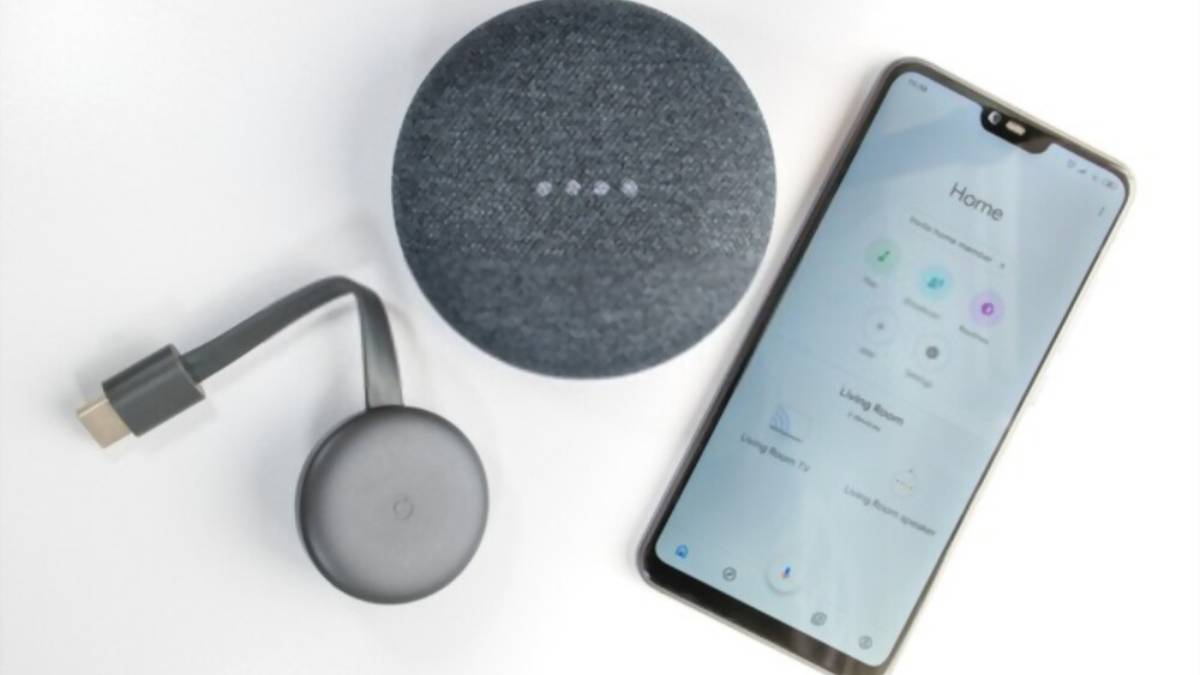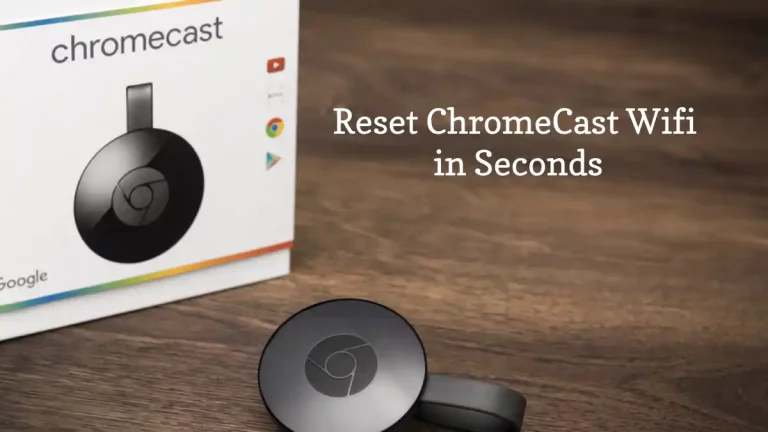Подключение вашего Google Chromecast к приложению Google Home (а затем к вашему оборудованию Google Home) раскрывает всю мощь и потенциал этой удивительной, но недорогой флешки.
Вы не только сможете легко настроить свой Google Chromecast после его подключения через приложение Google Home, но и как только вы подключите его к оборудованию Google Home (будь то Google Home или Google Home Mini), вы сможете иметь возможность использовать голосовое управление и даже воспроизводить звук через беспроводные динамики без каких-либо дополнительных усилий.
Ниже мы расскажем все, что вам нужно знать о том, как подключить Chromecast к приложениям и устройствам Google Home.
Давайте приступим прямо к делу, не так ли?
Подключите Chromecast к Google Home
Настройте новое оборудование Chromecast и Google Home
Самое первое, что вам нужно сделать, это настроить новое оборудование Chromecast и Google Home.
Это означает, что вы должны найти свободный вход HDMI на вашем телевизоре, чтобы подключить Chromecast, а также найти постоянное место для вашего оборудования Google Home.
Подключите оба этих устройства в соответствующие места и дайте им пройти процесс первоначального включения. Это займет немного времени (именно поэтому вы хотите исправить это как можно раньше), поэтому возьмите свой телефон или планшет и переходите к следующему шагу.
Загрузите приложение Google Home на свое устройство
Следующей частью головоломки для подключения Chromecast к оборудованию Google Home является фактическая загрузка приложения Google Home на телефон или планшет.
Это приложение доступно как на платформах Android, так и на iOS, является полностью бесплатным и постоянно разрабатывается самими сотрудниками Google. Постоянно добавляются новые функции, новые обновления безопасности и новые возможности.
Возьмите это приложение, установите его на свое устройство, а затем приготовьтесь добавить новое оборудование Chromecast и Google Home.
Добавить новое устройство через Google Home
Откройте приложение Google Home, а затем щелкните значок УСТРОЙСТВА в правом верхнем углу приложения. Он будет выглядеть как крошечная коробочка с волнистыми линиями в правом нижнем углу логотипа. Он находится рядом с логотипом поиска.
Оттуда вы захотите нажать на приглашение ДОБАВИТЬ НОВОЕ УСТРОЙСТВО, которое появляется на вашем экране.
Сначала убедитесь, что вы выбрали новый Chromecast, тем более что позже вы собираетесь подключить его к оборудованию Google Home.
Выполните фактический процесс настройки (назовите новый Chromecast, подключите его к Wi-Fi, подтвердите, что он активен и активен, и подключите его к вашей платформе Google Home), процесс, который занимает около двух или трех минут.
Перейдите на главную страницу приложения Google Home, снова щелкните логотип УСТРОЙСТВА, а затем еще раз ДОБАВЬТЕ НОВОЕ УСТРОЙСТВО, чтобы настроить и запустить оборудование Google Home. Выполните те же шаги для его настройки, которые мы выделили минуту назад.
Соедините эти устройства вместе
Вернитесь на главную страницу приложения Google Home, а затем нажмите кнопку МЕНЮ в верхней левой части приложения.
Пройдите вниз к меню НАСТРОЙКИ, прокрутите до телевизора; SPEAKERS, а затем нажмите кнопку (+) в правом нижнем углу экрана.
Вы увидите, как приложение Google Home начнет поиск устройств с поддержкой Chromecast, которые вы уже добавили в свой Google Home, после чего должен появиться ваш динамик Google Home (или динамики).
Нажмите на эти устройства, а затем запустите процесс настройки, чтобы соединить их вместе.
Теперь у вас будет возможность передавать звук через эти динамики (а также через телевизор) и для управления Chromecast с помощью голосовых команд, которые вы кричите на оборудование динамика Google Home.
Ознакомьтесь с нашим трендовым постом -
Все готово!
Все, что осталось сделать, это расслабиться, расслабиться и в полной мере воспользоваться бесшовной интеграцией, которая была создана с нуля как для оборудования Chromecast, так и для оборудования Google Home.
В любое время, когда вам нужно внести изменения в любое из этих двух устройств (или в то, как они взаимодействуют друг с другом), просто откройте это приложение Google Home и найдите настройки, с которыми вам нужно поработать.
Теперь все готово!
Если у вас возникли проблемы с Chromecast, ознакомьтесь с сообщением на как сбросить хромкаст!