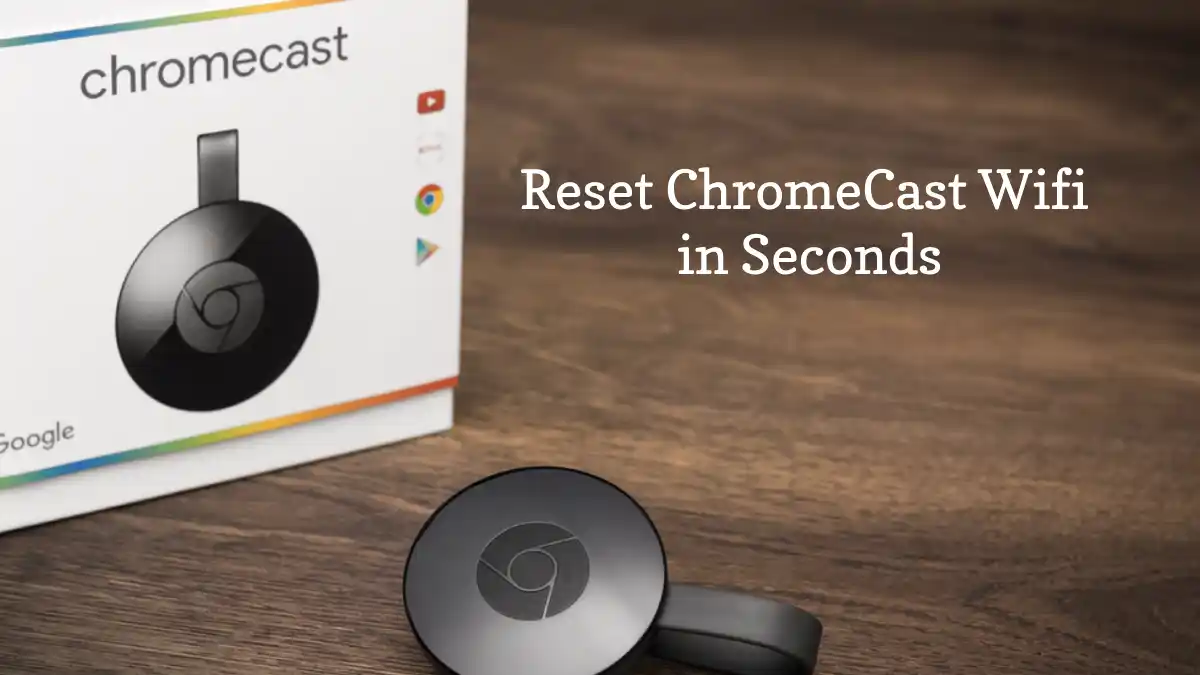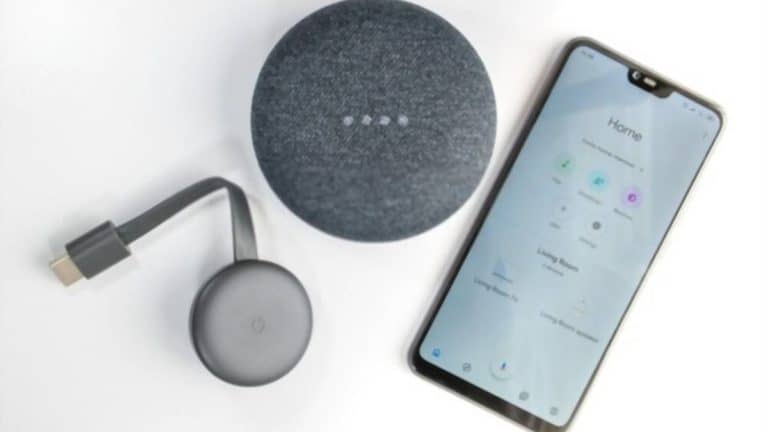Jeśli masz problemy z oprogramowaniem układowym lub oprogramowaniem na Chromecaście, jednym z najlepszych i najprostszych sposobów ich rozwiązania jest przywrócenie urządzenia do stanu fabrycznego. Istnieje wiele sposobów na zresetowanie urządzenia, z których niektóre są łatwe, a inne mniej intuicyjne.
Jak zresetować Chromecasta WiFi? Musisz nacisnąć i przytrzymać przycisk resetowania znajdujący się z boku urządzenia. Następnie odłącz i ponownie podłącz kabel USB do Chromecasta. Twój Chromecast powinien być gotowy do ponownej konfiguracji.
Czytaj dalej, aby dowiedzieć się więcej o tym, jak prawidłowo zresetować Chromecasta i jak upewnić się, że urządzenie jest prawidłowo skonfigurowane.
Jak zresetować Chromecasta WiFi?
Ręczne resetowanie Chromecasta jest bardzo łatwe i zajmuje tylko kilka kroków. Istnieje jednak kilka różnych sposobów resetowania urządzenia, od ręcznego przez aplikację Google po Google TV.
Zresetuj Chromecasta ręcznie
Twój Chromecast pamięta tylko jedno połączenie Wi-Fi naraz, więc jeśli chcesz użyć nowego połączenia Wi-Fi, musisz najpierw zresetować urządzenie przed skonfigurowaniem nowego połączenia. Oto kilka bardziej szczegółowych kroków dotyczących ręcznego resetowania urządzenia, aby można było je ponownie skonfigurować.
- Naciśnij przycisk resetowania. Z boku Chromecasta, obok portu micro-USB, znajduje się przycisk resetowania. Naciśnij i przytrzymaj przycisk resetowania, aż dioda LED zmieni kolor z pomarańczowego na migający na biało. W przypadku urządzeń Chromecast pierwszej generacji znajdź przycisk resetowania z tyłu. Naciśnij i przytrzymaj przycisk resetowania, aż kontrolka przestanie migać.
- Odłącz kabel USB. Odłącz kabel USB od Chromecasta i poczekaj kilka sekund. Następnie ponownie podłącz USB, a włączenie urządzenia zresetuje je do warunków fabrycznych.
- Skonfiguruj swoje urządzenie. Teraz, gdy zresetowałeś Chromecasta do warunków fabrycznych, możesz ponownie skonfigurować urządzenie z nowym połączeniem Wi-Fi lub połączyć je z połączeniem, z którego już korzystasz.
Zresetuj Chromecasta za pomocą aplikacji Google Home
Jeśli masz aplikację Google Home, możesz także naśladować przywracanie ustawień fabrycznych bez użycia przycisku resetowania. Oto kilka kroków, jak podłączyć nowe Wi-Fi bez pełnego resetowania urządzenia:
- Podłącz swoje urządzenie mobilne lub tablet do tej samej sieci Wi-Fi, co urządzenie Chromecast. Na razie nie martw się o nowe WiFi.
- Pobierz aplikację Google Home jeśli jeszcze tego nie zrobiłeś i otwórz go.
- Wybierz swoje urządzenie.
- Zapomnij o bieżącej sieci przechodząc do Ustawienia znajdującego się w prawym górnym rogu, a następnie przechodząc do Wi-Fi. Powinna być dostępna opcja „Zapomnij”, a następnie kliknij „Zapomnij sieć”. spowoduje to powrót do ekranu głównego.
Możesz teraz rozpocząć konfigurowanie nowej sieci dla Chromecasta tak, jakby wróciła do warunków fabrycznych.
Zresetuj Chromecasta przez Google TV
Najłatwiejszym sposobem zresetowania Chromecasta podczas łączenia się z Google TV jest użycie przycisku ręcznego resetowania, jak opisano powyżej, ale możesz też przejść przez ustawienia. Oto jak poruszać się po ustawieniach Google TV, aby zresetować Chromecasta.
- Połącz Chromecasta z Google TV i upewnij się, że jest włączony.
- Przejdź do ustawień który znajduje się pod Twoim profilem.
- Znajdź sekcję „O mnie” przewijając w dół i klikając na nią.
- Zresetuj do warunków fabrycznych przewijając w dół w sekcji Informacje, aż znajdziesz opcję „Przywracanie ustawień fabrycznych” i kliknij ją.
Twój Chromecast automatycznie uruchomi się ponownie i będziesz mógł ponownie spersonalizować swoje ustawienia. Będziesz także musiał ponownie sparować pilota z Chromecastem.
Jak ponownie połączyć Chromecasta?
Po zresetowaniu Chromecasta do warunków fabrycznych konieczne będzie ponowne połączenie go z telefonem komórkowym.
- Włącz Chromecasta i upewnij się, że jest podłączony do telewizora.
- Otwórz aplikację Google Home na urządzeniu mobilnym lub tablecie.
- Skonfiguruj swoje urządzenie klikając opcję „Skonfiguruj 1 urządzenie” na ekranie głównym i postępując zgodnie z instrukcjami.
Jeśli nie możesz zlokalizować Chromecasta za pomocą aplikacji, upewnij się, że urządzenie mobilne lub tablet łączy się z tą samą siecią Wi-Fi co Chromecast.
Czy aktualizacja Chromecasta do ustawień fabrycznych go zresetuje?
Aktualizacja Chromecasta raczej nie przywróci go do stanu fabrycznego ani nie usunie żadnych danych ani ustawień. Twój Chromecast będzie aktualizował się automatycznie za każdym razem, gdy go włączysz, chyba że wyłączysz aktualizacje.
Jeśli Chromecast zawiesza się podczas aktualizacji, konieczne będzie ponowne uruchomienie urządzenia, aby ponownie uruchomić aktualizację. Jeśli jednak po ponownym uruchomieniu nadal występuje problem z aktualizacją, może być konieczne zresetowanie Chromecasta, co spowoduje usunięcie danych i ustawień. Stabilne połączenie Wi-Fi może zmniejszyć błędy aktualizacji i przesyłania.
Czy zresetowanie Chromecasta spowoduje zmianę oprogramowania układowego na starszą?
Przywrócenie ustawień fabrycznych nie spowoduje przywrócenia oprogramowania układowego lub oprogramowania Chromecasta do żadnej poprzedniej wersji. Ogólnie rzecz biorąc, zresetowanie urządzenia do ustawień fabrycznych to świetny sposób na rozwiązanie wszelkich problemów z oprogramowaniem układowym lub oprogramowaniem. Jeśli masz problemy nawet po zresetowaniu Chromecasta, prawdopodobnie występują jakieś poważniejsze problemy.
Inne sposoby rozwiązywania problemów z Chromecastem
Jeśli zresetowałeś Chromecasta i nadal masz problemy, oto kilka innych taktyk do wypróbowania:
- Sprawdź połączenie Wi-Fi. Niestabilne połączenie Wi-Fi może oznaczać, że Chromecast nie aktualizuje się, kiedy powinien, lub powodować problemy podczas próby aktualizacji.
- Użyj kabla HDMI. Czasami Chromecast ma problem z wykryciem sygnału, więc użycie kabla HDMI, aby móc przesuwać podział, może pomóc w znalezieniu najlepszego miejsca do odbioru sygnału.
- Zresetuj router lub modem. Jeśli Twój Chromecast ma problemy z połączeniem się z Wi-Fi, być może nadszedł czas na zresetowanie routera lub modemu i sprawdzenie, czy nastąpiła poprawa.
Final Thoughts
Ręczne resetowanie Chromecasta jest bardzo łatwe, ponieważ na urządzeniu znajduje się już przycisk resetowania.
Naciśnij i przytrzymaj ten przycisk, aż dioda zmieni kolor i odłącz go na kilka sekund, a urządzenie powróci do ustawień fabrycznych. Stamtąd możesz ponownie połączyć się z połączeniem Wi-Fi i gotowe.