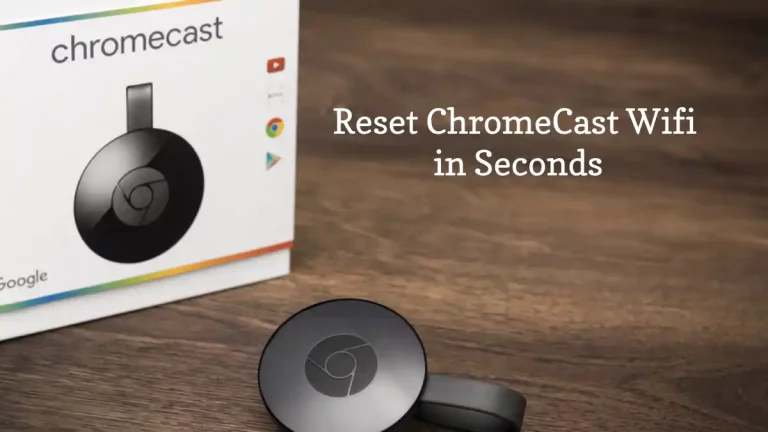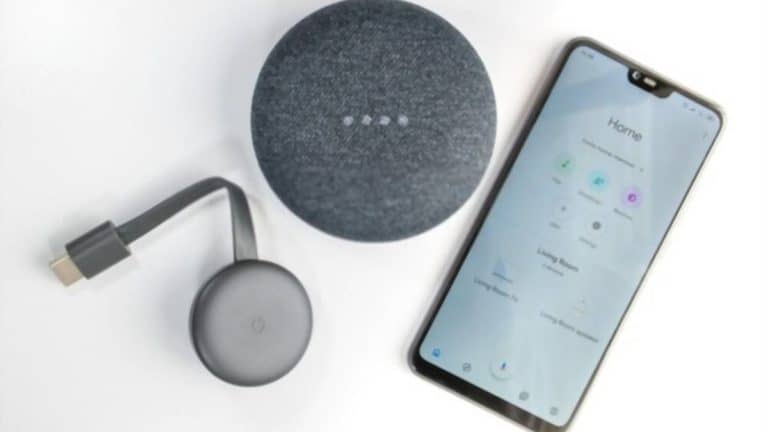Chromecast daje Ci niesamowitą możliwość strumieniowego przesyłania filmów i programów telewizyjnych z telefonu na ekran telewizora bez konieczności kupowania inteligentnego telewizora. Możesz zdublować iPada na telewizorze, aby uzyskać większy ekran. Możesz nawet przeszukiwać internet na telewizorze, podłączając komputer do urządzenia Chromecast.
Aby robić wszystkie fajne rzeczy, musisz najpierw skonfigurować Chromecasta i połączyć się z WIFI. Urządzenie Chromecast używa WIFI do odbierania informacji z innych urządzeń, dzięki czemu może wyświetlać rzeczy na telewizorze. Zanim zaczniesz przesyłać strumieniowo, musisz wszystko skonfigurować i podłączyć.
Jak połączyć Chromecasta z Wi-Fi
Wystarczy kilka prostych kroków, aby podłączyć Chromecasta i być gotowym do użycia. Zróbmy to, abyś mógł robić to, co naprawdę chcesz robić ze swoim nowym „Smart TV” dzięki Chromecastowi!
Krok 1: Podłącz go!
Gdy Chromecast znajdzie się w Twoich rękach, wyjmij go z opakowania, upewnij się, że masz potrzebne kable i podłącz go z tyłu telewizora w gnieździe HDMI. W tym momencie możesz włączyć Chromecasta, przytrzymując przycisk zasilania przez kilka sekund, aż zaświeci się lampka.
Krok 2: Zmień wejście telewizora
Następnie będziesz musiał użyć pilota telewizora, aby zmienić ustawienie wejścia na HDMI. Uwaga: Jeśli masz więcej niż jeden port HDMI, musisz upewnić się, że ustawiłeś telewizor na prawidłowy port.
Krok 3: Pobierz aplikację Google Home lub uzyskaj dostęp do witryny na swoim komputerze.
Na tym etapie masz dwie opcje. Możesz pobrać aplikację Google Home na swój telefon, która pozwoli Ci łatwo uzyskać dostęp do ustawień Chromecasta w telefonie za pośrednictwem interfejsu aplikacji.
Jeśli nie chcesz pobierać dodatkowych aplikacji do konfiguracji, możesz otworzyć przeglądarkę internetową i przejść do Chromecast.com/setup, aby uzyskać dostęp do tych samych opcji.
Krok 4: Postępuj zgodnie z instrukcjami wyświetlanymi na ekranie
Niezależnie od tego, czy zdecydujesz się korzystać z aplikacji na stronie internetowej, zobaczysz opcje konfiguracji urządzenia. Pobierz kod z telewizora i wprowadź go do urządzenia, aby połączyć je z Chromecastem. Umożliwi to zdublowanie urządzenia na telewizorze.
Krok 5: Połącz się z WIFI
Po nawiązaniu połączenia Chromecast powinien wykryć, do której sieci jest podłączony Twój telefon, tablet lub komputer. Następnie zostaniesz poproszony o podanie hasła WIFI. Bardzo ważne jest, aby Chromecast i urządzenia, których chcesz z nim używać, były połączone z tą samą siecią WIFI.
Jeśli nie są w tym samym połączeniu sieciowym, nie będą mogli się ze sobą komunikować. Jeśli nie mogą się porozumieć, może się wydawać, że Twój Chromecast nie działa, gdy w rzeczywistości nie może znaleźć urządzenia, które ma dublować, ponieważ nie znajduje się na współdzielonym połączeniu WIFI.
Mieć problemy?
Jeśli nadal masz problemy z połączeniem Chromecasta z połączeniem WIFI, należy sprawdzić kilka rzeczy.
- Upewnij się, że połączenie WIFI działa.
- Przesuń Chromecasta bliżej routera WIFI i upewnij się, że nie ma zbyt wielu przeszkód, takich jak zamknięte drzwi i ściany, które mogą zakłócać sygnał WIFI.
- Dokładnie sprawdź, czy wprowadzone hasło jest poprawne.
Te wskazówki powinny wystarczyć, ale jeśli nadal masz problemy, może być konieczne skontaktowanie się z obsługą klienta Chromecasta, aby uzyskać dalszą pomoc.
Połączenie udane
Po skonfigurowaniu urządzenia i podłączeniu go do sieci WIFI, możesz rozpocząć transmisję strumieniową! Możesz go użyć, aby powiększyć ekrany innych urządzeń, zorganizować wieczór filmowy dla rodziny w salonie podczas przesyłania strumieniowego z telefonu, a nawet użyć go do prezentacji na przestarzałym telewizorze w biurze.
Dzięki porządnemu połączeniu WIFI, podstawowemu telewizorowi, kluczowi Chromecastowi i urządzeniu możliwości zabawy, produktywności i jakości czasu ze wspaniałymi ludźmi w Twoim życiu są nieograniczone. A teraz możesz mieć telewizor z dużym ekranem z jakością Smart TV bez konieczności płacenia za Smart TV.