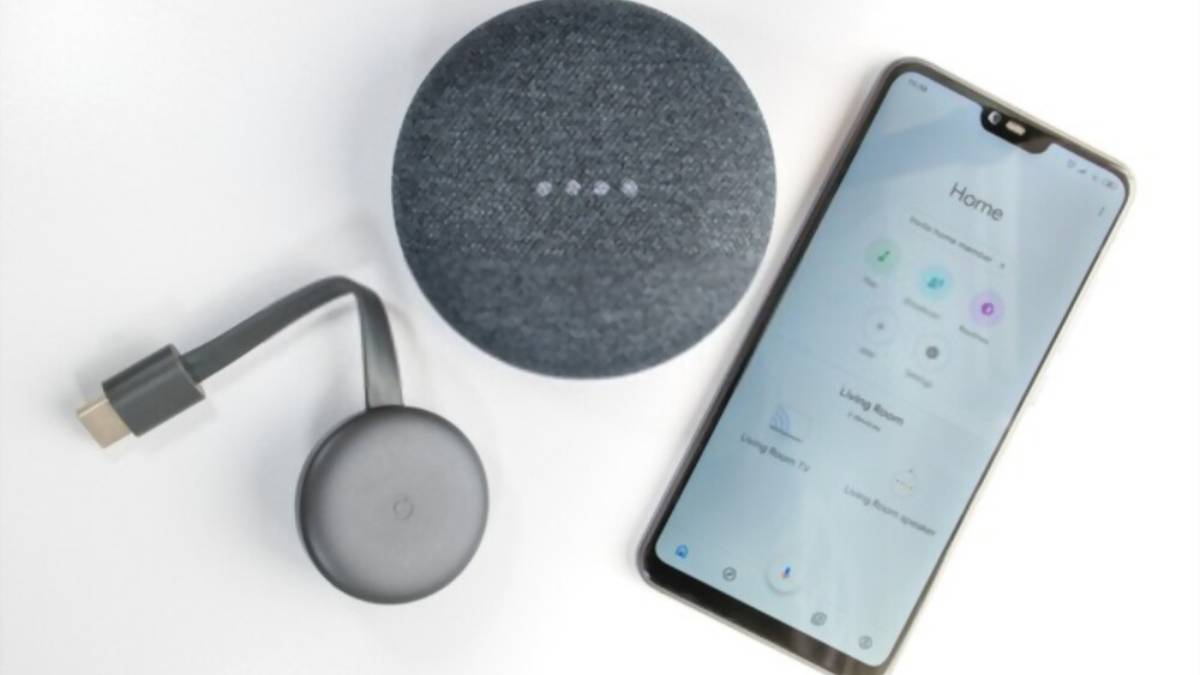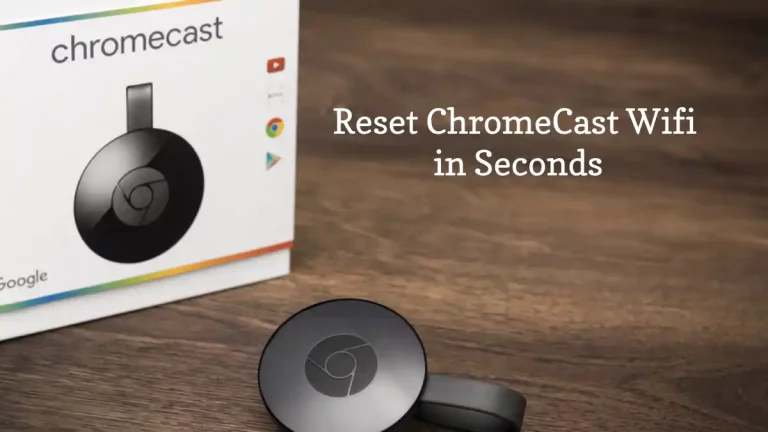Podłączenie Google Chromecasta do aplikacji Google Home (a następnie do sprzętu Google Home) odblokowuje pełną moc i potencjał tego niesamowitego – ale niedrogiego – kija strumieniowego.
Nie tylko będziesz mógł bez wysiłku skonfigurować Google Chromecasta po podłączeniu go za pomocą aplikacji Google Home, ale także po podłączeniu go do sprzętu Google Home (Google Home lub Google Home Mini) móc sterować głosem, a nawet odtwarzać dźwięk przez głośniki bezprzewodowe bez większego wysiłku.
Poniżej przedstawiamy wszystko, co musisz wiedzieć, jak połączyć Chromecasta z aplikacjami i urządzeniami Google Home.
Przejdźmy od razu, dobrze?
Połącz Chromecasta z Google Home
Skonfiguruj swój nowy Chromecast i sprzęt Google Home
Pierwszą rzeczą, którą musisz zrobić, to skonfigurować nowy sprzęt Chromecast i Google Home.
Oznacza to znalezienie otwartego gniazda wejściowego HDMI w telewizorze, do którego można podłączyć Chromecasta, a także znalezienie stałego domu dla sprzętu Google Home.
Podłącz oba te urządzenia do odpowiednich lokalizacji i pozwól im przejść przez początkowy proces włączania. Zajmie to trochę czasu (dlatego chcesz rozwiązać problem wcześnie), więc chwyć telefon lub tablet i przejdź przez następny krok.
Pobierz aplikację Google Home na swoje urządzenie
Kolejnym elementem układanki, aby podłączyć Chromecasta do sprzętu Google Home, jest pobranie aplikacji Google Home na telefon lub tablet.
Ta aplikacja jest dostępna zarówno na platformę Android, jak i iOS, jest w 100% bezpłatna i jest stale rozwijana przez samych pracowników Google. Nowe funkcje, nowe aktualizacje zabezpieczeń i nowe możliwości są dodawane przez cały czas.
Pobierz tę aplikację, zainstaluj ją na swoim urządzeniu, a następnie przygotuj się na dodanie nowego Chromecasta i sprzętu Google Home.
Dodaj nowe urządzenie przez Google Home
Otwórz aplikację Google Home, a następnie kliknij ikonę URZĄDZENIA, która znajduje się w prawym górnym rogu aplikacji. Będzie wyglądać jak małe pudełko z kilkoma falistymi liniami w prawym dolnym rogu logo. Znajduje się tuż obok logo wyszukiwania.
Stamtąd będziesz chciał kliknąć polecenie DODAJ NOWE URZĄDZENIE, które pojawi się na ekranie.
Upewnij się, że najpierw wybrałeś swojego nowego Chromecasta, zwłaszcza że zamierzasz później podłączyć go do sprzętu Google Home.
Przeprowadź rzeczywisty proces konfiguracji (nazywanie nowego Chromecasta, podłączanie go do Wi-Fi, potwierdzanie, że jest aktywny i aktywny oraz sparowanie go z platformą Google Home), proces, który zajmuje około dwóch lub trzech minut.
Przejdź na stronę główną aplikacji Google Home, ponownie kliknij logo URZĄDZENIA, a następnie jeszcze raz DODAJ NOWE URZĄDZENIE, aby uruchomić sprzęt Google Home. Wykonaj te same kroki, aby skonfigurować go, co przed chwilą podkreśliliśmy.
Połącz te urządzenia razem
Wróć do strony głównej aplikacji Google Home, a następnie wybierz przycisk MENU w lewej górnej części aplikacji.
Zejdź do menu USTAWIENIA, przewiń do telewizora; GŁOŚNIKI, a następnie kliknij przycisk (+) w prawym dolnym rogu ekranu.
Zobaczysz, że aplikacja Google Home rozpocznie wyszukiwanie urządzeń obsługujących Chromecast, które zostały już dodane do Google Home, w którym to momencie powinien pojawić się głośnik (lub głośniki) Google Home.
Kliknij te urządzenia, a następnie przeprowadź proces konfiguracji parowania ich ze sobą.
Teraz będziesz miał możliwość przesyłaj dźwięk przez te głośniki (jak również przez telewizor) i sterować Chromecastem za pomocą poleceń głosowych, które wykrzykujesz na głośniku Google Home.
Sprawdź nasz modny post –
Wszystko gotowe!
Wszystko, co pozostało do zrobienia, to odprężyć się, zrelaksować i w pełni wykorzystać płynne integracje, które zostały zbudowane od podstaw zarówno dla sprzętu Chromecast, jak i Google Home.
Za każdym razem, gdy musisz wprowadzić zmiany w jednym z tych dwóch urządzeń (lub w ich wzajemnym oddziaływaniu), po prostu otwórz tę aplikację Google Home i znajdź ustawienia, z którymi musisz majstrować.
Teraz możesz iść!
Jeśli masz problemy z Chromecastem, sprawdź post na jak zresetować Chromecasta!