Xfinity umożliwia posiadaczom kont odmowę dostępu do Wi-Fi niektórym urządzeniom poprzez ich wstrzymanie. Dopóki nie wznowisz działania, urządzenia, których dotyczy problem, nie będą mogły połączyć się z internetem. Ale czasami trzeba obejść akcję.
Na szczęście jest to stosunkowo proste. Musisz użyć swojego adresu MAC wraz ze zmieniaczem adresów, aby zmienić adres MAC wstrzymanego urządzenia. Alternatywnie możesz ręcznie wznowić Wi-Fi, pod warunkiem, że masz dane swojego konta Xfinity.
W kolejnych sekcjach zagłębimy się w to, jak bez wysiłku ominąć Xfinity Wi-Fi Pause, dzięki czemu nigdy więcej nie będziesz musiał się martwić o brak Internetu.
Jak bez wysiłku ominąć pauzę Wi-Fi Xfinity?
Dzięki pięciu poniższym krokom ominięcie pauzy Wi-Fi Xfinity jest znacznie łatwiejsze, niż mogłoby się wydawać.
I nie, nie potrzebujesz danych konta dla każdej metody.
#1 Najpierw spróbuj ręcznie wznowić Wi-Fi
Jeśli możesz uzyskać dostęp do swojego konta Xfinity i pobrać aplikację, spróbuj wznowić działanie urządzenia, wykonując następujące czynności:
- Otwórz aplikację.
- Przejdź do zakładki „Urządzenia”.
- Wybierz urządzenie, które chcesz wznowić.
- Dotknij "Wznów urządzenie".
Jeśli jest to profil, który chcesz wznowić, zrób to:
- Przejdź do „Ludzie” w aplikacji xFi.
- Naciśnij "Wznów wszystko" pod profilem, który chcesz wznowić.
Inną opcją jest odpauzowanie urządzeń za pomocą narzędzia Xfinity Gateway Admin poprzez:
- Przejdź do http://10.0.01.
- Zaloguj się przy użyciu nazwy użytkownika i hasła administratora.
- Przejdź do „Kontroli rodzicielskiej”.
- Wybierz "Zarządzane urządzenia".
- Wybierz „Wyłącz”.
- Urządzenia mogą teraz łączyć się z Internetem.
#2 Zmień nazwę swojego urządzenia
Jeśli nie masz dostępu do swojego konta Xfinity, czas zmienić nazwę urządzenia.
Podobnie jak adresy IP, każde urządzenie w sieci jest oznaczone konkretną nazwą, zwaną inaczej adresem MAC. Jego zadaniem jest znalezienie „plakietki” i podłączenie urządzenia do internetu.
Możesz zezwolić routerowi Xfinity na blokowanie urządzeń o określonych nazwach lub adresach IP. Dlatego możesz obejść przerwę, zmieniając adres MAC.
Na przykład spróbuj zmienić nazwę swojego iPhone'a na „Mój iPhone” zamiast „iPhone”. To może wystarczyć, aby obejść przerwę Wi-Fi.
#3 Szukaj swojego adresu MAC
Jeśli to nie zadziała, czas znaleźć swój adres MAC. Metoda zmienia się nieznacznie w zależności od systemu (tj. Windows lub iOS).
Wykonaj poniższe czynności, aby odkryć swój adres MAC na komputerze z systemem Windows:
- Naciśnij jednocześnie przyciski „Windows” i „R”.
- Wpisz „cmd” bez cudzysłowów w polu.
- Korzystając z czarnego okna, wpisz „ipconfig/all” bez cudzysłowów.
- Wciśnij Enter."
- Przejdź do karty sieciowej i wyszukaj „Adres fizyczny”.
- Znalazłeś swój adres MAC!
Wykonaj poniższe czynności, aby znaleźć swój adres MAC na komputerze iMac lub MacBook:
- Wybierz "Preferencje systemowe".
- Kliknij „Sieć”.
- Wybierz sieć, z którą masz połączenie.
- W dolnym rogu kliknij "Zaawansowane".
- Wyszukaj wpis o nazwie „Adres Wi-Fi”.
- Znalazłeś swój adres MAC!
Wskazówka dla użytkowników macOS: Upewnij się, że je zapisałeś; będziesz go potrzebować w następnym etapie.
#4 Maskuj swój adres MAC
Po znalezieniu adresu czas go sfałszować. Innymi słowy, spraw, by wyglądał jak zupełnie inne urządzenie.
Jeśli masz komputer z systemem Windows, masz szczęście. Nie musisz ręcznie zmieniać adresu MAC. Po prostu przejdź od razu do kroku piątego.
Ciągle tutaj? Oznacza to, że jesteś użytkownikiem macOS. Jest to więc trochę trudniejsze, ponieważ musisz ręcznie sfałszować adres. Ale przeprowadzimy Cię przez kolejne kroki:
- Naciśnij przycisk „Opcja”.
- Kliknij obraz Wi-Fi.
- Upewnij się, że zapisałeś nazwę swojego interfejsu.
- Wyszukaj „Terminal” w Finderze i otwórz go.
- Wpisz następujące polecenie i naciśnij „Enter”:
- OpenSSL rand -hex 6 / sed 's/|(..|)/1:/g; s/.$//'
- Wpisz liczbę szesnastkową wyświetlaną po naciśnięciu „Enter”. To bardzo ważne — w końcu będzie to Twój nowy adres MAC.
- Odłącz Wi-Fi.
- Wyjdź z terminalu.
- Ponownie otwórz terminal.
- Wpisz to polecenie w oknie przed naciśnięciem klawisza „Enter”:
- sudo ifconfig eter
- W razie potrzeby wprowadź hasło logowania.
- Zmieniłeś swój adres MAC! Połącz się z Wi-Fi, aby zapewnić dostęp do Internetu.
#5 Uzyskaj zmieniacz adresów MAC Technitium
Technitium to rodzaj zmieniacza adresów MAC. Inne są dostępne, ale polecamy ten. Najlepsza część? Jest darmowy. Może się to jednak wydawać zniechęcające dla początkujących (chociaż jest to stosunkowo proste).
Po zainstalowaniu Technitium (stosując się do instrukcji na bieżąco), wykonaj następujące kroki:
- Wybierz wstrzymane urządzenie Wi-Fi z listy.
- Wybierz „Losowy adres MAC”.
- Poczekaj trzy minuty. Niektórzy twierdzą, że rezultaty są natychmiastowe. Zalecamy jednak poczekać, aby mieć podwójną pewność, że zmienił się adres MAC.
- Zmieniłeś swój adres MAC! Upewnij się, że łączysz się z Wi-Fi, aby pomyślnie ominąć Xfinity Wi-Fi Pause.
Łatwy sposób na obejście kontroli rodzicielskiej w sieci Ethernet
Wiesz dokładnie, jak ominąć bezproblemowe wstrzymywanie Wi-Fi Xfinity w połączeniu bezprzewodowym. Ale proces jest nieco inny w przypadku połączenia Ethernet, jak zobaczysz poniżej:
- Najpierw otwórz „Ustawienia sieci i Internetu”.
- Kliknij prawym przyciskiem myszy sieć Ethernet.
- Wybierz „Właściwości”.
- Zaznacz pole obok „Klient dla sieci Microsoft”.
- Wybierz "Konfiguruj" i przejdź do "Zaawansowane".
- Wybierz „Adres sieciowy” i upewnij się, że pole obok wartości jest zaznaczone.
- Usuń istniejącą wartość.
- Wprowadź w polu losową ośmiocyfrową wartość.
- Naciśnij przycisk „OK”.
- Zmieniłeś adres MAC w połączeniu Ethernet!
Podsumowanie — po co zawracać sobie głowę używaniem pauzy?
Ludzie używają funkcji Pause Xfinity z wielu powodów. Czasami chcą wstrzymać grupę określonych urządzeń. Innym razem chcą uniemożliwić dostęp do Internetu na jednym urządzeniu. A reszta chce zaplanować pauzę tak, aby pokrywała się z nauką lub porami snu.
Bez względu na przyczynę wstrzymania urządzenia udostępniliśmy Ci narzędzia potrzebne do ominięcia blokad.
Bez względu na to, z jakiego urządzenia korzystasz lub jaki masz rodzaj połączenia, możesz ominąć bloki, korzystając z omówionych tutaj wskazówek i trików.

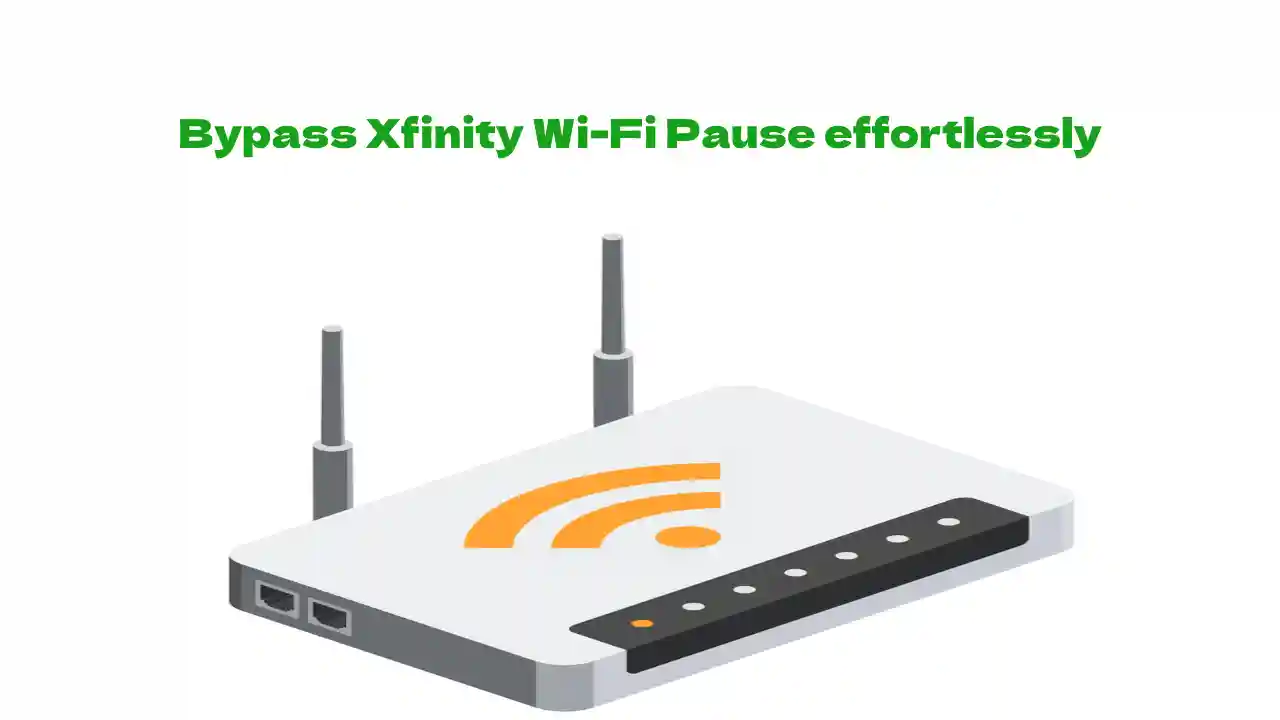


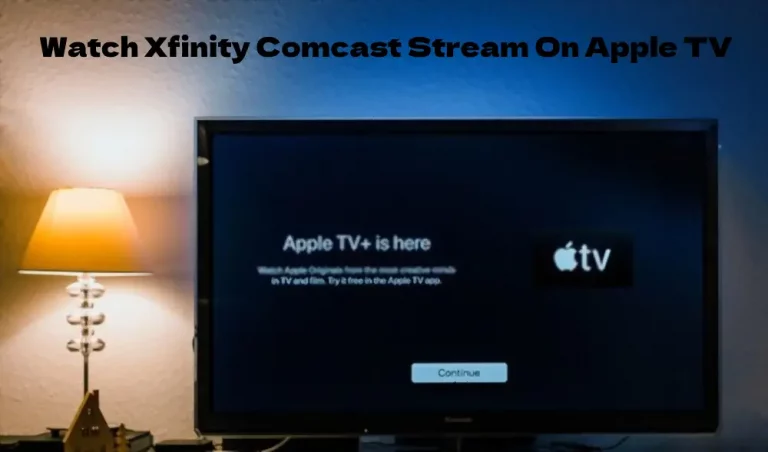


![Zdalny wolumin Xfinity nie działa [rozwiązany]](https://howtl.com/wp-content/uploads/2022/04/Xfinity-Remote-Volume-Not-Working-768x432.webp)