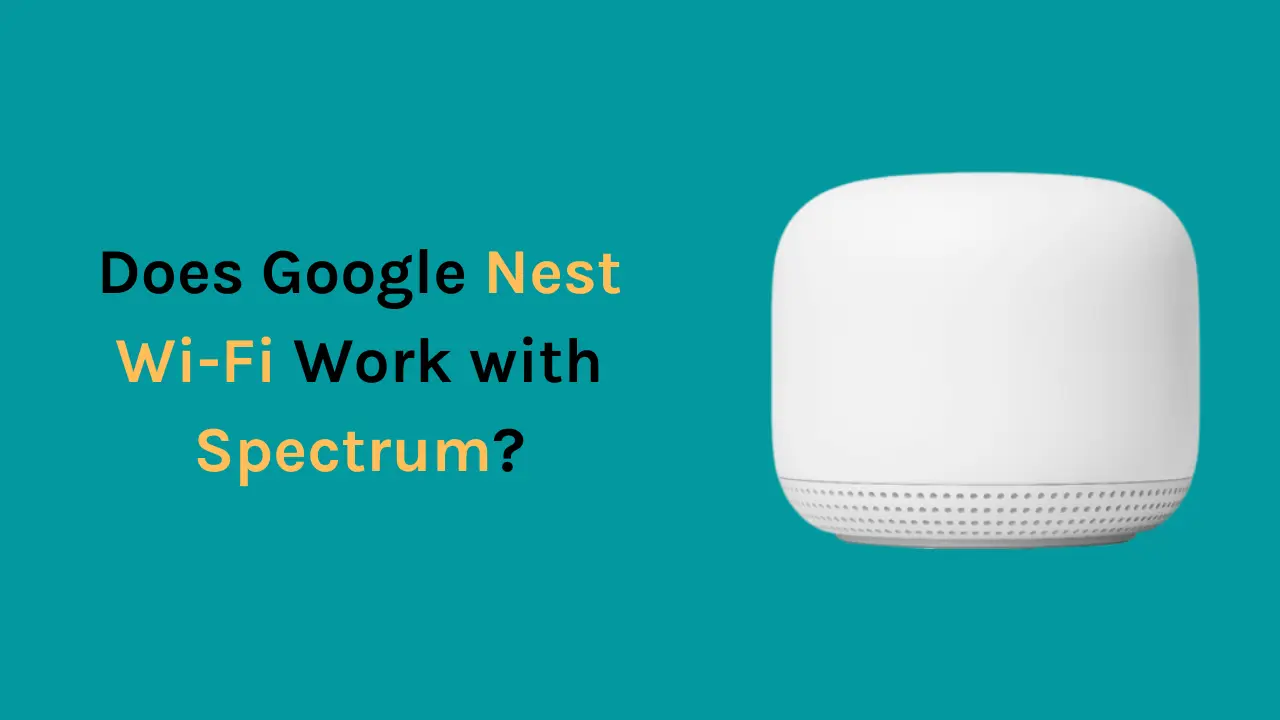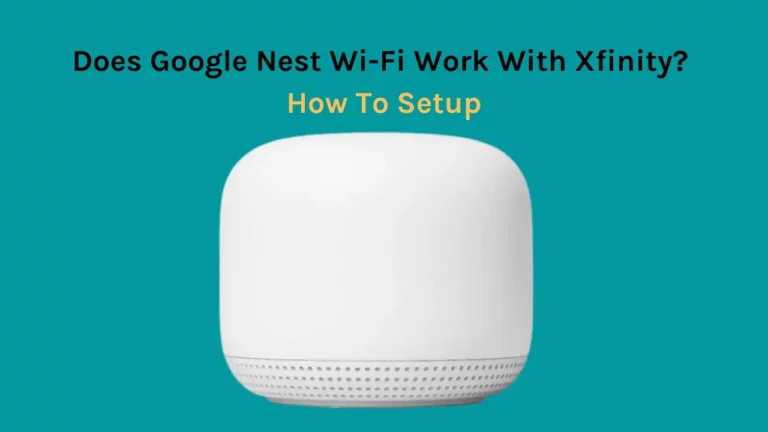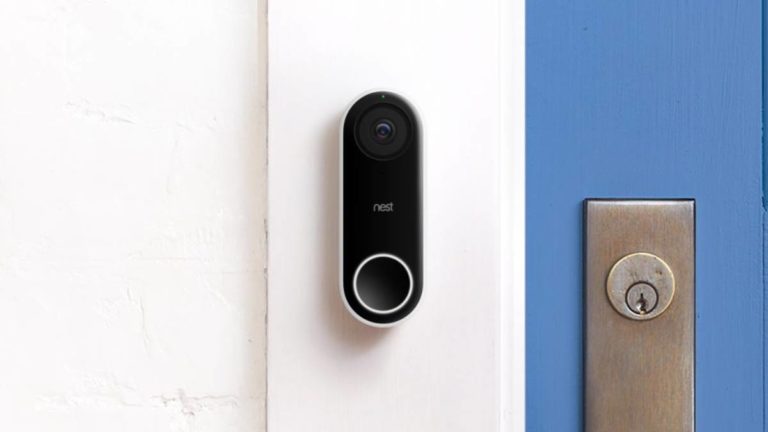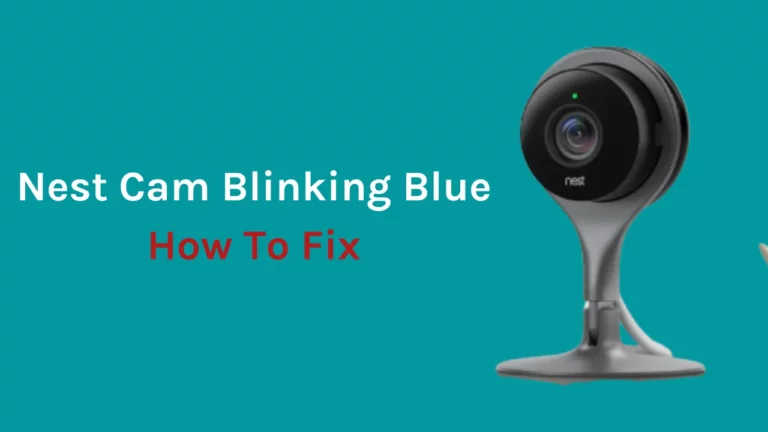Spectrum es una red de telecomunicaciones ampliamente suscrita en los EE. UU. Los servicios de televisión, internet y teléfono son solo algunos de los muchos servicios que ofrecen. Si actualmente tiene una suscripción a Spectrum, es posible que ya sepa que Spectrum ofrece a sus suscriptores un módem y un enrutador.
Además, el enrutador no ofrece esa cobertura ampliada en una casa grande porque generalmente es gratis o está disponible por un costo mínimo.
¿Tienes curiosidad por usar Google WiFi o Nest WiFi con Spectrum? Bueno, es extremadamente simple. Simplemente conecte un cable Ethernet desde su enrutador Spectrum al enrutador Google/Nest WiFi principal y listo, ¡estará listo para comenzar! Con este procedimiento, sin importar qué proveedor de ISP tenga, todo se combinará sin problemas en unos pocos pasos sencillos.
Antes de conectarse a la red Wi-Fi de Google Nest, asegúrese de que su combo de enrutador de módem Spectrum esté en modo puente.
Alternativamente, si tiene un módem y enrutador Spectrum separados, simplemente puede instalar Google Nest Wi-Fi reemplazando el enrutador Spectrum actual y conectándolo al módem.
¿Por qué debería usar Google Nest Wi-Fi en lugar de Spectrum Router?
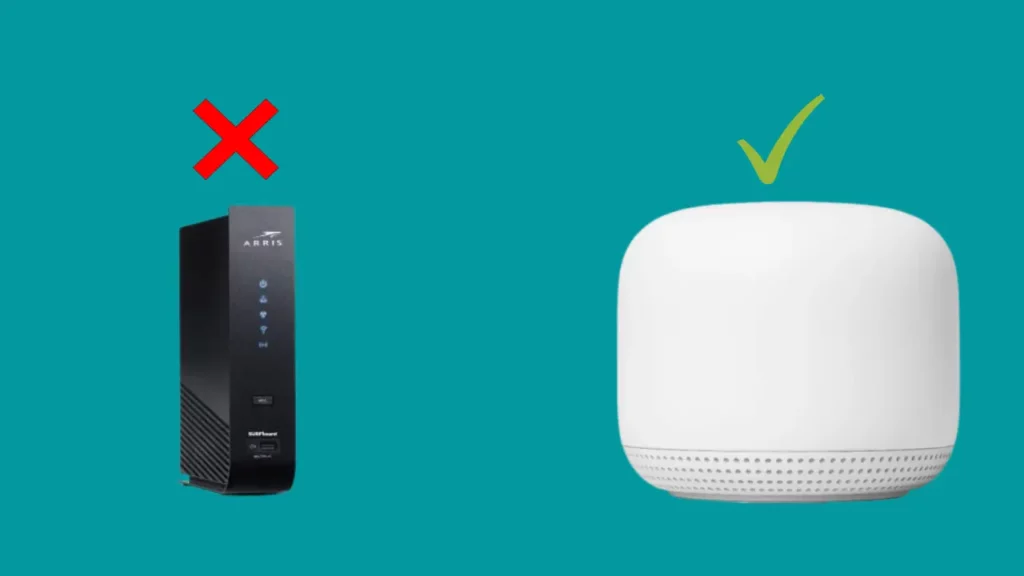
Si no se entrega mucho a las cuestiones de tecnología y sus preocupaciones solo se limitan a obtener una conexión a Internet funcional, se está perdiendo muchas de las ventajas que conlleva el uso de un enrutador específico con los servicios de un proveedor de servicios de Internet en particular.
Si es un suscriptor de confianza de los servicios de Internet de Spectrum, debe haber experimentado el rendimiento de los enrutadores.
Spectrum afecta significativamente su cobertura de Internet y la velocidad con la que puede procesar la información en la computadora. Esto puede cambiar si usa Google Nest Wi-Fi, que usa su capacidad de malla para aumentar la cobertura en toda la casa y aumentar la velocidad de Internet.
Estos son algunos de los beneficios de usar Google Nest Wi-Fi en lugar del enrutador Spectrum:
Cobertura y velocidad superiores
La funcionalidad de malla de Google Nest Wi-Fi puede aumentar significativamente la conectividad y la velocidad en su hogar.
Jugar juegos, ver películas y hacer otras cosas es más simple. Además, la experiencia mejora considerablemente ya que no hay retrasos ni amortiguadores.
Mejor control sobre la red
El Google Nest Wi-Fi tiene servicios diseñados para poner a los usuarios en el centro.
Este dispositivo extremadamente fácil de usar le permite tener mucho más control sobre su red que usar el enrutador de Spectrum.
Con Nest Wi-Fi, puede expandir su Wi-Fi, limitar el acceso a sitios web particulares y hacer otras cosas, gracias a la flexibilidad y administración adicionales de Nest.
No más tarifas de alquiler
Google Nest Wifi funciona sin pago de alquiler mensual, como ocurre con el router Spectrum. Con otras ventajas que brinda Nest Wi-Fi, no tiene que molestarse en pagar los cargos de alquiler mensuales que se suponía que debía hacer para continuar utilizando los servicios del enrutador Spectrum.
Artículo relacionado - ¿Google Nest wifi funciona con Xfinity?
¿Cómo configurar Google Nest Wi-Fi con Spectrum Internet?
El proceso de configuración es relativamente sencillo. Estas instrucciones solo funcionan si el enrutador Spectrum es una combinación de módem y enrutador.
Para conectar su Google Nest Wi-Fi con su módem Spectrum, siga las instrucciones que se detallan a continuación paso a paso:
Paso 1: conecta tu enrutador Spectrum actual a tu Google Nest Wi-Fi.
- Conecte un cable Ethernet desde uno de los puertos de su enrutador actual al puerto WAN de Google Nest Wi-Fi.
- Si no sabe dónde está el puerto WAN, busque un símbolo de globo terráqueo a la izquierda debajo de Google Nest Wi-Fi, el puerto al lado es el puerto WAN.
Paso 2: inicie sesión en la puerta de enlace de su enrutador actual
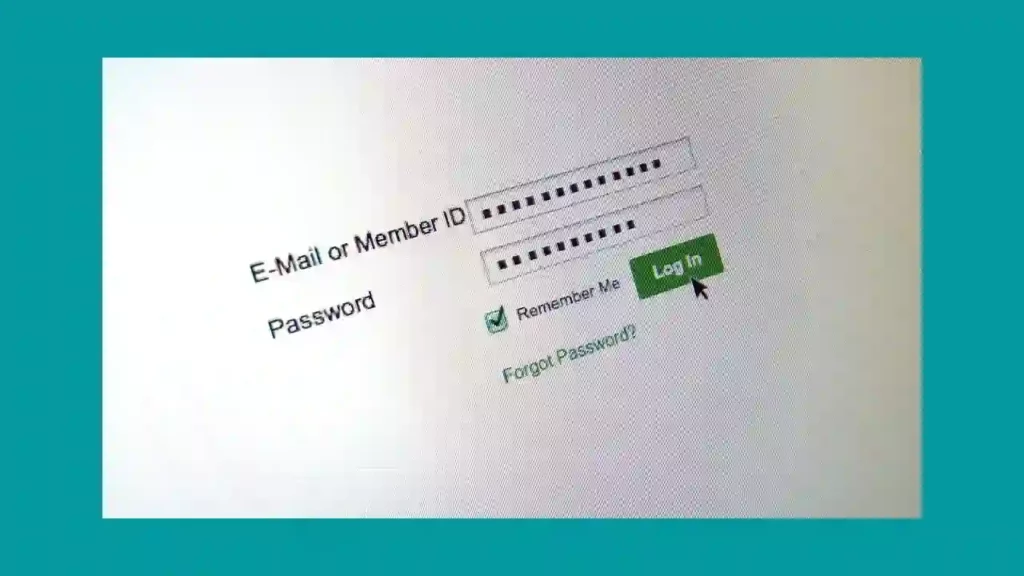
- Comience a usar un cable Ethernet para conectar su computadora o PC a su enrutador Spectrum.
- De esta manera, siempre que se modifique la configuración de Wi-Fi, no experimentará una interrupción en el servicio.
- Luego, acceda a su enrutador usando un navegador e ingrese la dirección IP del enrutador en la URL.
- El enrutador tiene esta dirección escrita. Por lo general, la dirección es 198.168.1.1 o una variación cercana de esto.
- Sin embargo, puede buscar en el dispositivo y encontrar tanto el nombre de usuario como la contraseña.
- Si no puede localizarlo, la contraseña es "contraseña" o "admin", y el nombre de usuario predeterminado es "admin".
Paso 3: habilite el modo puente en su enrutador actual
- Después de iniciar sesión, seleccione Configuración de LAN y cambie del modo NAT a Puente.
- Busque cómo activar el modo puente en su enrutador específico porque estos parámetros pueden colocarse o agruparse de manera diferente según el enrutador.
- Si la configuración lo permite, puede liberar el arrendamiento de DCHP si no hay un botón para activar el modo puente.
- Un arrendamiento de DCHP asigna una dirección IP temporal a un dispositivo específico.
- Después de iniciar sesión, elija DCHP en Configuración y desactívelo.
- Deshabilitar esta configuración asegura que no habrá problemas futuros entre los dos dispositivos.
Paso 4: apague el Wi-Fi para el enrutador Spectrum
- Haga clic en básico y desactive Wi-Fi de 2.4 GHz y 5 GHz en la misma página de la puerta de enlace.
- Como Google Nest Wi-Fi hará eso a partir de ahora, no necesitará el enrutador Spectrum para ofrecer una conexión Wi-Fi.
- Ahora, guarde todos los cambios. Tendrá que repetir todos los pasos anteriores si no puede guardar los cambios que ha realizado hasta ahora.
Paso 5: restablece Google Nest Wi-Fi y el enrutador Spectrum simultáneamente
- Después de realizar los ajustes en la configuración, debe realizar un restablecimiento completo para recuperar la conectividad a Internet. Antes de que se reinicie por completo, puede tomar algún tiempo.
- La dirección de su enrutador Spectrum puede cambiar a una nueva después de realizar las modificaciones. Entonces, anótelo y use la dirección actualizada en lugar de la anterior cada vez que inicie sesión en su enrutador nuevamente.
Artículo relacionado- ¿Google Nest WiFi funciona con CenturyLink??
¿Cómo configurar Google Nest Wi-Fi con la aplicación?
Google Nest Wi-Fi es un potente sistema Wi-Fi de malla que ofrece una conexión rápida y confiable a su red doméstica.
Con la aplicación Google Nest, puede configurar, administrar y controlar fácilmente la red inalámbrica de su hogar.
Configurar Google Nest Wi-Fi con la aplicación es simple y directo.
Paso 1: descargue la aplicación Wi-Fi de Google en su teléfono inteligente
Es más que fácil configurar Google Wi-Fi usando la aplicación. Puede configurar su Google Nest Wi-Fi y administrar toda su red con la aplicación Google Wi-Fi.
Puede usar la aplicación para administrar sus puntos Wi-Fi, vigilar los dispositivos en red, establecer límites, distribuir su contraseña y más. Si ya es parte del ecosistema Nest y tiene la aplicación Google Home, entonces no necesita descargar la aplicación Wi-Fi de Google; también puede lograr lo mismo a través de la aplicación Google Home.
Paso 2: Escanea el código QR en el dispositivo Google Nest Wi-Fi
- La aplicación le indicará que escanee el código QR en su dispositivo Google Nest Wi-Fi para configurar Google Nest Wi-Fi. Puede encontrar esto en la base del dispositivo.
- Tienes que pasar a la siguiente etapa escaneándola.
Paso 3: Asigne un nombre a su red Wi-Fi
- La aplicación le pedirá que ingrese el nombre de su red.
- Es aconsejable elegir el mismo nombre que su red Spectrum Wi-Fi anterior para garantizar una transferencia sin problemas desde su red anterior.
Paso 4: Cree una contraseña de red
- Para aumentar su seguridad en línea, use una contraseña compleja pero razonable que sea fácil de recordar.
- Una vez que haya establecido la contraseña, configurará con éxito su Google Nest Wi-Fi.
- Puede usar la aplicación Wi-Fi de Google para completar el mismo proceso si desea agregar más puntos de Wi-Fi para aumentar la conexión en su hogar.
Consideraciones Finales:
Desde el punto de vista de un usuario que quiere la mejor apuesta por cada dólar, tiene mucho sentido cambiar al enrutador de Google para una conexión mejor y más rápida. Puede aprovechar de manera efectiva Internet de alta velocidad junto con una mejor cobertura con Google Nest Wi-Fi. Una vez que cambia a la red de malla, nota una mejora en la conectividad y la velocidad.
Preguntas frecuentes
¿Puedo usar un sistema de malla con Spectrum?
Sí, puedes usar enrutadores Wi-Fi de malla con Spectrum Internet. Todo lo que necesita hacer si tiene una combinación de módem y enrutador Spectrum es cambiar al modo puente. Pero si su módem y enrutador son diferentes, puede cambiar a un enrutador Wi-Fi de malla en lugar de su enrutador actual.
¿Cómo conecto Google Home a Spectrum Wi-Fi?
Confirme que su dispositivo móvil esté conectado a su red Wi-Fi. En su teléfono inteligente, descargue e inicie la aplicación Google Home. Haga clic en Aceptar para aceptar los términos de servicio y la declaración de privacidad. Conecta tu dispositivo a la aplicación Google Home siguiendo las instrucciones en pantalla.
¿El enrutador Wi-Fi de Google es mejor que Spectrum?
Hay diferencias entre lo que ofrecen Google Wi-Fi y Spectrum Wi-Fi, y recibirás lo que gastes. Google Wi-Fi le permitirá agregar puntos de acceso y construir una red de malla, controlar cada dispositivo de forma independiente al verlos en su red Wi-Fi, mientras que Spectrum le brinda una alta velocidad de Internet. Uno solo puede decidir sobre la supremacía de uno sobre otro en función de lo que está buscando y cuánto está dispuesto a gastar.
¿Google Nest funciona con algún proveedor?
Google Wi-Fi y Nest Wi-Fi son compatibles con Spectrum, Verizon, CenturyLink, Xfinity y otros ISP también. Todo lo que tiene que hacer es conectar su enrutador Google Wi-Fi principal a su cable Ethernet desde su enrutador Spectrum.