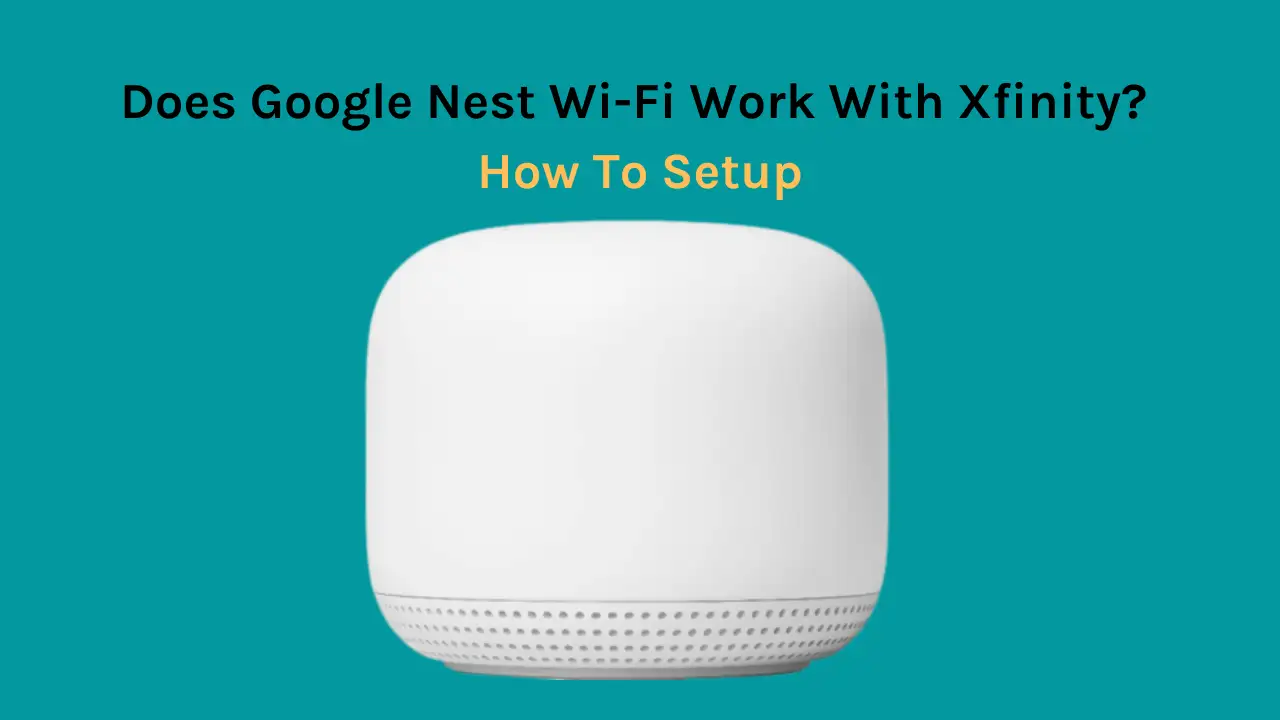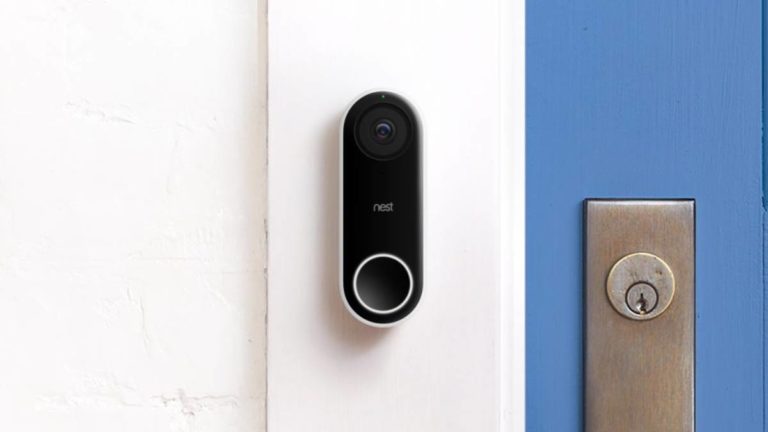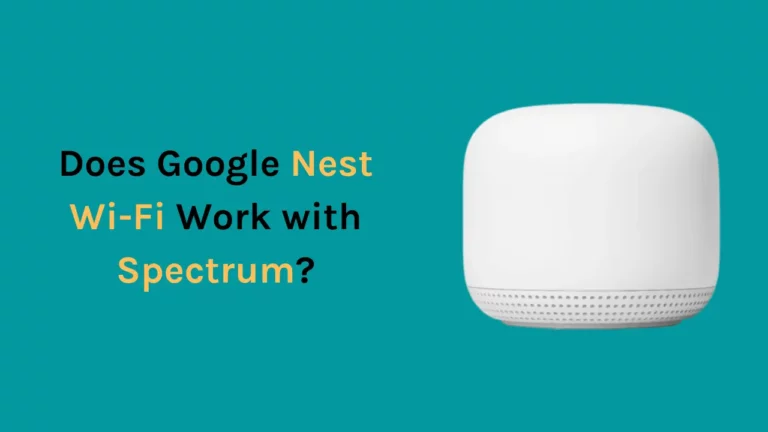Xfinity ofrece a los clientes un rendimiento excepcional y una velocidad de Internet rápida. Aunque Xfinity tiene una puerta de enlace dedicada, algunos usuarios preguntaron si hay alternativas disponibles ya que el enrutador necesita más cobertura.
En resumen, Google Wifi tiene la capacidad de habilitar cualquier punto inalámbrico como enrutador, así que elegí el que estaba usando con mi ISP anterior. Al conectar un cable ethernet entre el enrutador de Google Wifi y xFi, pude configurar rápidamente una red inalámbrica confiable.
Puede conectar Google Nest wifi con Xfinity para obtener una velocidad de Internet más rápida y un mejor alcance. Al contrario de lo que saben los usuarios, Google wifi es compatible con Xfinity y, con frecuencia, supera al módem y al enrutador estándar. Puede usar Google wifi para crear una red de malla de alto rendimiento cambiando su Xfinity Gateway al modo puente.
En este artículo, he puesto mi investigación sobre la compatibilidad de wifi de Google con Xfinity y cómo puedes configurar ambos juntos.
¿Puedo conectar Google WiFi a un módem o enrutador Xfinity?
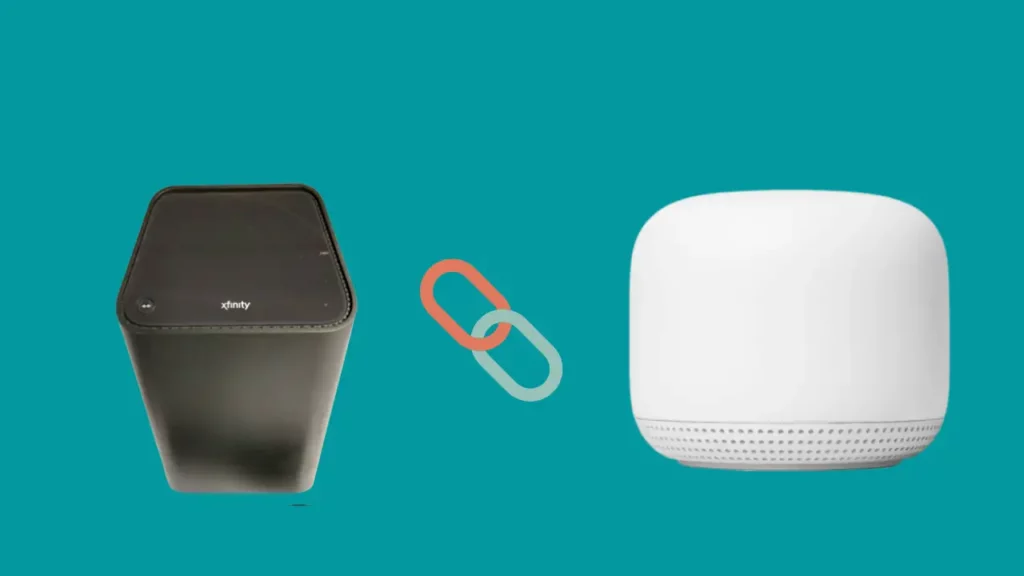
Xfinity Modem se puede vincular a Google wifi para aprovechar un mejor alcance, pero tendrá que reemplazar el enrutador original cuando use Google wifi para conectar ambos. Su sistema Xfinity aún requerirá el módem que se incluía originalmente en la caja.
Deberá configurar una conexión de banda ancha entre el módem y el dispositivo Wi-Fi de Google para conectar Google Nest Wi-Fi a Xfinity de manera efectiva.
Artículo relacionado-¿Google Nest WiFi funciona con CenturyLink??
¿Qué necesito para conectarme a Google wifi?
Estas son las herramientas y los servicios que necesitará para conectar Google Nest wifi a su red Xfinity.
Debe asegurarse de tener estas cosas y servicios a mano antes de comenzar la instalación, ya que las distracciones al realizar la conexión pueden causar que cometa errores.
- Una cuenta de Google
- puerto WAN
- VPN para iOS
- Cable de ethernet
- Adaptador de corriente
- servicio de Internet
Después de asegurarse de que tiene los servicios requeridos anteriormente, puede continuar con el siguiente paso.
¿Cómo configurar Google Nest WiFi para Xfinity Comcast?
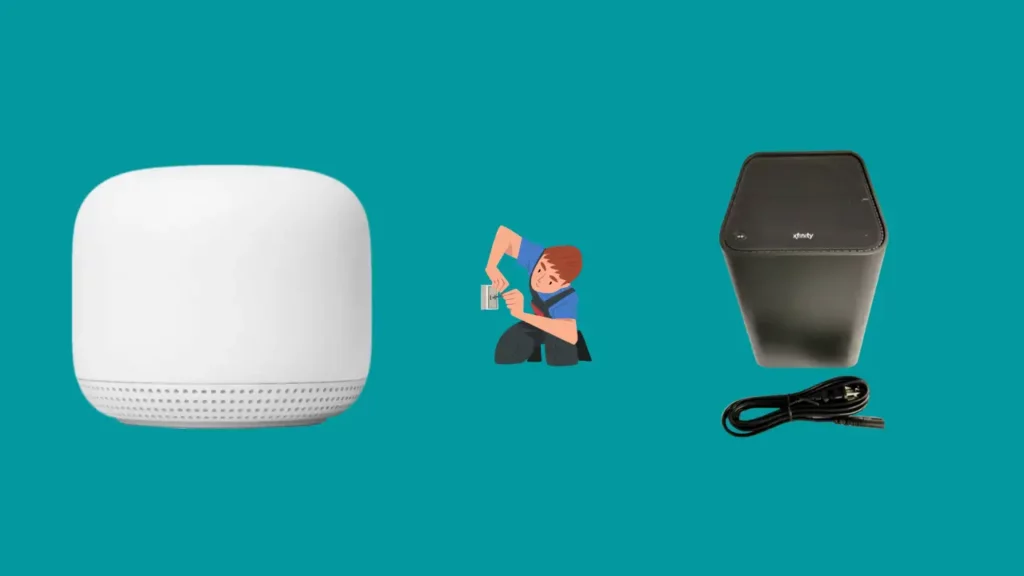
Siga las instrucciones paso a paso para configurar Google Nest wifi con Comcast Xfinity Internet con éxito:
Paso 1: acceda a su Xfinity Gateway a través de un navegador.
- Inicie sesión en su Xfinity Gateway
- Usa un cable Ethernet para conectar tu computadora o PC a tu módem-router Xfinity Gateway, luego escribe 10.0.0.1 en el campo URL.
- Llegarás a la pantalla de Xfinity Gateway después de hacer esto.
- Para iniciar sesión, ingrese el nombre de usuario y la contraseña.
- Ingrese "admin" para el nombre de usuario y "contraseña" para la contraseña si no los ha cambiado antes.
- Si la puerta de enlace no acepta, busque en el dispositivo un nombre de usuario y una contraseña.
Paso 2: seleccione Gateway de un vistazo.
- Después de iniciar sesión, seleccione Gateway en la barra lateral izquierda, seguido de Gateway de un vistazo.
Paso 3: habilite el modo puente.
- Ahora aparecerá una opción para activar el modo puente en el Gateway. Enciéndelo.
- Como resultado, el wifi de tu enrutador de módem Xfinity xfi se apagará, pero no hay necesidad de entrar en pánico porque el wifi de Google Nest se hará cargo.
- Compruebe si está siguiendo las instrucciones si tiene problemas para habilitar el modo puente.
Paso 4: Haga clic en "Confirmar".
- Vuelva a verificar las modificaciones que realizó recientemente para garantizar que se almacenen sus ajustes.
Paso 5: conecte el módem Xfinity - enrutador al módem wifi Google Nest.
- Después de completar este paso, conecta un cable Ethernet desde uno de los puertos del módem-router Xfinity Gateway al puerto WAN de Google.
- El puerto de la izquierda, marcado como el globo, es el puerto WAN.
Paso 6: Apague y encienda todo el hardware
- Tenga cuidado de reiniciar Xfinity Gateway y Google Nest wifi después de eso, y deje que los dispositivos descansen antes de usar Internet.
Artículo relacionado- ¿Google Nest Wi-Fi funciona con Spectrum??
Ventajas de usar Nest sobre Comcast Xfinity

Fácil de instalar y configurar
Un serio inconveniente de los enrutadores convencionales es su complejo proceso de instalación y configuración. Por el contrario, instalar y configurar Nest wifi es muy sencillo.
Otra gran cosa es que es adaptable a tus necesidades. En comparación con Xfinity, ahora tiene una autonomía significativa sobre su Internet, que dependía de manera desproporcionada de la discreción de Comcast.
Fácil de Usar
Es fácil usar Google Nest wifi. Puede emparejarlo con otros dispositivos del ecosistema Google Nest. Incluso puede usar el Asistente de Google para interactuar con el dispositivo.
Puede encontrar fácilmente la respuesta a cualquiera de las consultas relacionadas con la función de Nest wifi en la comunidad de Google Nest. Todo esto facilita la comprensión y el uso de Nest wifi.
Rendimiento superior
El enrutador Xfinity no puede competir con la conexión wifi de Google Nest, que es superior a la de Xfinity.
Google Nest wifi no solo le brinda un alcance adecuado para la mayoría de las casas por sí solo, sino que también puede vincular muchas unidades wifi para formar una red de enrutador de malla, lo que amplía aún más el alcance.
Velocidad amigable para los juegos
Para mejorar su experiencia de juego en línea aumentando la velocidad y reduciendo los retrasos, Google Nest Router es la solución ideal.
Además, debido al compromiso superior de atención al cliente de Google, el dispositivo wifi Google Nest hace que encontrar ayuda para cualquier problema sea mucho más simple.
Por último, con el enrutador Comcast Xfinity, nunca tendrá que preocuparse por una tarifa mensual recurrente, ¡a diferencia de Google Nest wifi!
Contras de usar Google Nest wifi sobre Comcast Xfinity
No hay soporte al cliente.
Ahora que hemos discutido las ventajas, usar Google Nest wifi Over Comcast Xfinity también tiene una buena cantidad de desventajas.
Es posible que tenga problemas para obtener atención al cliente porque está utilizando tecnología no patentada que no pueden administrar.
En tal situación, es posible que el soporte de Xfinity no esté dispuesto a resolver los problemas relacionados con Nest y Xfinity.
Sus esfuerzos por buscar una solución a través de la atención al cliente solo terminarán con Comcast culpando a los equipos no patentados. Debido a que coloca la responsabilidad de resolver el problema en el usuario, este tipo de cambio de culpa puede ser problemático para los usuarios que experimentan problemas que son difíciles de resolver.
Ocupa más espacio
Dado que utilizará dos dispositivos, necesitará más espacio para colocar el sistema. Si vives en una casa pequeña donde hay poco espacio o no hay suficientes tomas de corriente cerca de tu enrutador Xfinity para alimentar los dispositivos, sería problemático hacer la configuración ya que ambos dispositivos necesitarían tomas de corriente.
¿Cómo revierto la configuración y vuelvo a Xfinity wifi?
Si sientes la necesidad de volver a tu Xfinity wifi, es útil tener una conexión Ethernet cableada desde tu PC a tu módem Xfinity.
Sin wifi, no podrá acceder a la página de administración y se limitará a realizar un restablecimiento de fábrica del módem.
El SSID y la contraseña de tu wifi anterior también se eliminarán, junto con tus otras configuraciones.
A continuación se detallan los pasos para volver a Xfinity wifi:
- Localiza puerto uno en tu módem Xfinity y conecta un cable ethernet.
- El otro lado del cable Ethernet debe estar conectado a su computadora.
- Inicie una ventana del navegador, vaya a 10.0.0.1 e inicie sesión con las credenciales preconfiguradas o predeterminadas.
- Cambie el Modo puente a Desactivar yendo a Puerta de enlace y confirme cuando se le solicite.
- Una vez que el enrutador haya completado un ciclo de actualización de 90 segundos, puede habilitar el enrutamiento nuevamente. Entonces, debería poder volver a unirse a su red wifi anterior.
Solución de problemas de rendimiento de Wi-Fi de Google Nest con Xfinity Modem
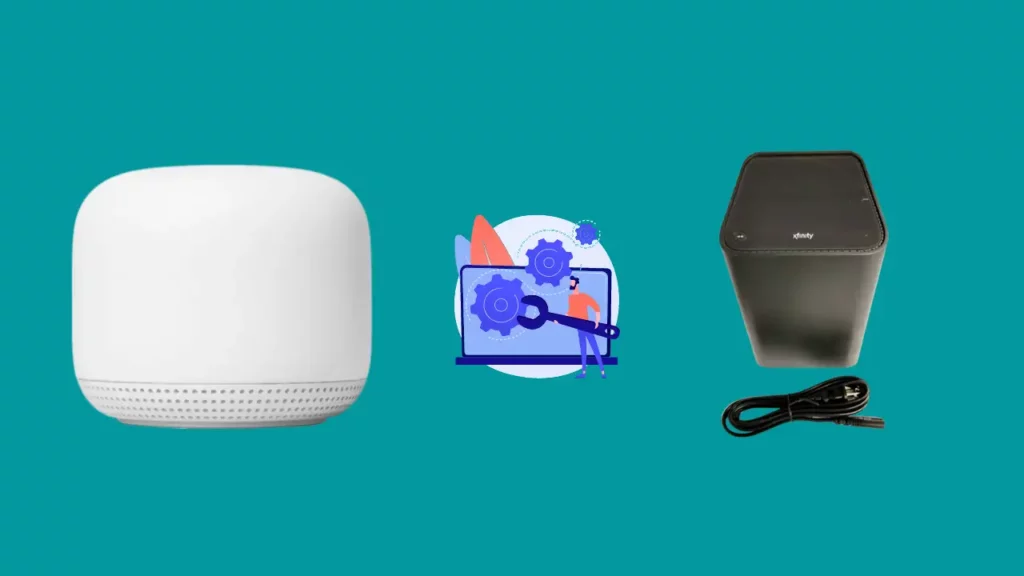
Es posible que tu enrutador wifi Google Nest aún tenga problemas de conectividad o de rendimiento. A continuación se presentan dos problemas típicos que enfrentan los consumidores y los procedimientos para resolver estos problemas:
Solucionar problemas de velocidad lenta de Internet
La configuración de prioridad del dispositivo de Google Nest wifi es la razón más frecuente de la lentitud de la conexión a Internet. Esta configuración le da a un solo dispositivo acceso al 80% de su ancho de banda de Internet por un tiempo predeterminado.
Para revertir esto, siga los siguientes pasos:
- En su teléfono, inicie la aplicación wifi de Google.
- Toque "Privacidad" en "Configuración de red" en "Configuración" en su dispositivo.
- Deshabilite los servicios en la nube durante 10 a 15 segundos antes de volver a encenderlos.
- Regrese a "Configuración" ahora.
- Seleccione "Dispositivo prioritario".
- Seleccione un dispositivo de prioridad diferente al que ya se encuentra en la lista y guarde los cambios. Elija cualquier momento al decidir sobre una ventana de tiempo.
- Elija "Finalizar prioridad" en la pestaña "Dispositivo prioritario" y luego guarde los cambios de configuración que ha realizado.
Solucionar problemas de doble NAT en Nest wifi
Dado que tanto el módem-enrutador Xfinity Gateway como Google Nest wifi pueden enrutar, es probable que se produzca una traducción de dirección de red (NAT) doble cuando se usan juntos.
Un cortafuegos suele ser el culpable de impedir el establecimiento de una conexión segura.
Para solucionar el problema, intente apagar el firewall en el Xfi wireless Gateway siguiendo los pasos a continuación:
- Participar http://10.0.0.1 en la barra de direcciones para acceder a la herramienta de administración (Xfinity xFi).
- Ingrese las credenciales de inicio de sesión "admin" y "contraseña". Estos permanecerán así a menos que haya cambiado previamente su contraseña. Si ha cambiado la contraseña, búsquela en el dispositivo.
- Luego, seleccione "Puerta de enlace" en la barra lateral a la izquierda de la pantalla.
- Vaya al menú desplegable y elija "Firewall".
- Haga clic en la pestaña Seguridad personalizada.
- Elija "Desactivar todo el cortafuegos".
- Para conservar los cambios, guarde la configuración.
Conclusión
Muchos usuarios que usaron Google Nest wifi con Xfinity testificaron que Google Nest wifi generó resultados excepcionalmente fantásticos con una mejora notable en la velocidad y la conectividad en toda la casa. Si la suya es una casa grande con múltiples dispositivos inteligentes en varios lugares, considere cambiar de Xfinity Gateway Modem-Router a Google Nest wifi.