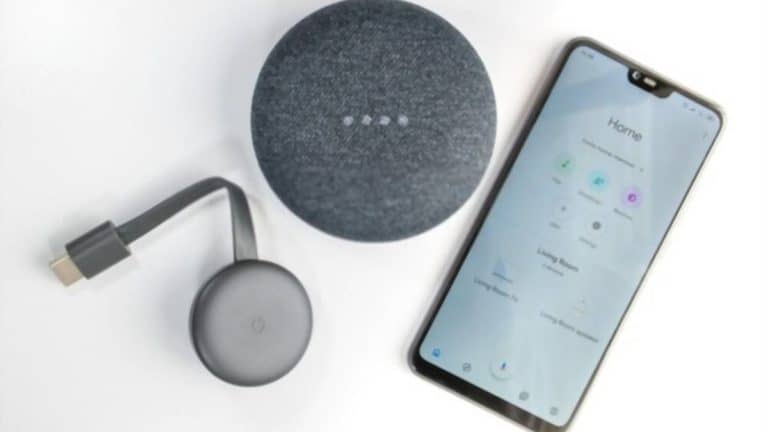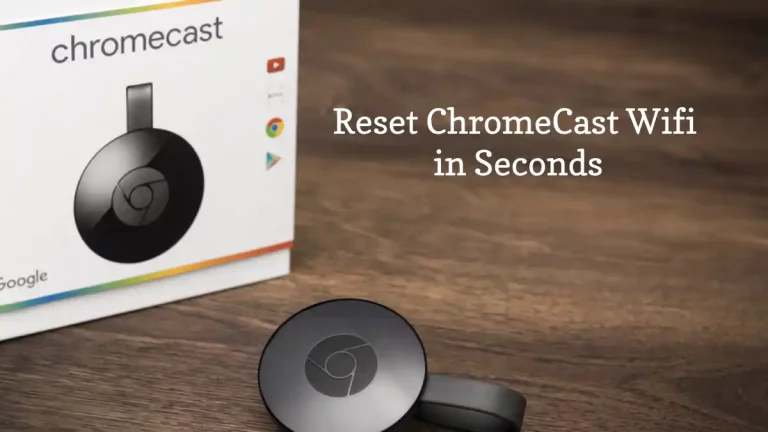قطعت منصة Google Chromecast شوطًا طويلاً منذ إطلاقها لأول مرة في عام 2013.
اليوم هذه القطعة الصغيرة الأنيقة من الأجهزة هي واحدة من أكثر أجهزة البث شعبية على هذا الكوكب ، وبسعرها البالغ 35 دولارًا والكثير من القوة "تحت الغطاء" ليس من الصعب فهم السبب.
في الوقت نفسه ، هناك الكثير من الأشخاص الذين يستخدمون أجهزة iPhone غير متأكدين مما إذا كان Google Chromecast (المصمم باستخدام Android) سيلعب بشكل جيد مع هواتفهم أم لا.
يجب أن يوضح هذا الدليل السريع حول كيفية استخدام Chromecast مع أجهزة iPhone ذلك بسرعة كبيرة.
دعنا نقفز مباشرة!
هل يمكنك استخدام Chromecast للبث من iPhone؟
اطلع على استخدم هذه الخطوات البسيطة لبث Chromecast من جهاز iPhone. اتبع الخطوات البسيطة التالية للتحكم الكامل في Chromecast من جهاز iPhone الخاص بك.
1. قم بإعداد Chromecast أولاً
أول شيء عليك القيام به هو إعداد جهاز Chromecast الخاص بك مع جهاز التلفزيون.
قم بتوصيل جهاز Chromecast بمنفذ HDMI متاح (سواء على التلفزيون أو في مستقبل الوسائط) وانتظر حتى يتم تشغيله ويظهر على شاشة التلفزيون.
أثناء حدوث ذلك ، سترغب في الاستيلاء على هاتفك والانتقال إلى الخطوة التالية.
يمكنك أيضًا التحقق من منشورنا الرائج "هل يمكن لجهاز Chromecast استخدام البلوتوث"لفهم ميزاته بشكل أفضل.
2. قم بتنزيل تطبيق Google Home لجهاز iPhone الخاص بك
انتقل إلى متجر التطبيقات على جهاز iPhone وابحث عن تطبيق "Google Home" لأجهزة iOS.
هذا التطبيق آمن بنسبة 100٪ ومجاني بنسبة 100٪ وقد تم تنزيله بالفعل مئات الملايين من المرات. إنه خفيف الوزن ، ويجب أن يستغرق التنزيل بضع ثوانٍ فقط ، وسيعمل بمثابة "وحدة أوامر" لبقية تجربة Chromecast.
لا تتخط هذه الخطوة ، رغم ذلك!
بدون Google Home على جهاز iPhone الخاص بك ، ستقضي وقتًا مستحيلًا في استخدام Chromecast.
بعد اكتمال التنزيل ، تحتاج إلى فتح التطبيق وتكوينه.
سوف يسألك عن بيانات اعتماد حساب Google الخاص بك ، وسوف يطلب منك تشغيل Bluetooth من جهاز iPhone الخاص بك ، وسوف ترغب أيضًا في الاتصال عبر شبكة Wi-Fi الخاصة بك.
3. افتح صفحة Google الرئيسية وابحث عن جهاز Chromecast
بعد اكتمال عملية التكوين الأولية ، حان الوقت للبحث عن جهاز Chromecast الجديد داخل تطبيق Google Home.
في واجهة تطبيق Google Home ، سترى خيارًا لإعداد أجهزة جديدة ، بما في ذلك أجهزة Google Home ، والشاشات الذكية ، والأجهزة الأخرى التي تم تصنيفها على أنها "Made for Google". ستجد أيضًا مجموعة متنوعة من أجهزة الجهات الخارجية التي يمكن إعدادها من خلال تطبيق Google Home أيضًا.
انقر فوق قائمة "أجهزة جديدة" ، وابحث عن جهاز Chromecast الذي قمت بتوصيله وتشغيله ، ثم قم بإضافته إلى صفحة Google الرئيسية.
ستتمكن من تسمية Chromecast الخاص بك أثناء هذا الجزء من العملية أيضًا.
ليس من الجيد إعطائها اسمًا وصفيًا (تعمل غرفة المعيشة Chromecast أو Bedroom Chromecast بشكل رائع) ، خاصةً إذا كنت ستحصل على عدد من أجهزة Chromecast تم إعدادها في جميع أنحاء المنزل في النهاية.
4. لكمة في رمز الاتصال
بعد إجراء عملية التسمية ، سيُطلب منك تكوين وتوصيل تطبيق Google Home والجهاز الجديد.
سيعرض جهاز Chromecast رمزًا متعدد الأرقام على شاشة التلفزيون ، وستحتاج إلى إدخال هذا الرمز في مربع الحوار على جهاز iPhone الذي ينبثق أثناء هذا الجزء من العملية أيضًا.
بمجرد قبول الرمز (بافتراض أنه تم إدخاله بشكل صحيح) ، سيتم ربطك ومزامنتك وستكون جاهزًا لموسيقى الروك أند رول.
الآن سيكون لديك سيطرة كاملة على جهاز Chromecast الخاص بك ، وما يعرضه ، وحجم جهاز Chromecast ، ومجموعة كاملة من الإعدادات الأخرى التي يمكنك العبث بها.
أنت على ما يرام!
بعد أخذ جهاز Chromecast الخاص بك لاختبار القيادة ، حان الوقت لبدء إعداده بالفعل.
قم بتكوين تطبيقات البث المفضلة لديك (Netflix و Amazon Prime و YouTube و HBO وما إلى ذلك) ، وجرب ميزة الإرسال من هاتفك ، وتعود على واجهة المستخدم الإجمالية.
من المحتمل أن تجد أنه من السهل (حقًا) استخدام جهاز Chromecast بعد إعداده وتوصيل كل شيء بشكل صحيح.
قد تستغرق العملية برمتها 15 دقيقة من البداية إلى النهاية (إذا كان ذلك) وهو شيء ، أي شخص يشعر بالراحة في الكتابة وإرسال بريد إلكتروني من هاتفه ، يجب أن يكون قادرًا على القيام بكل شيء بمفرده.