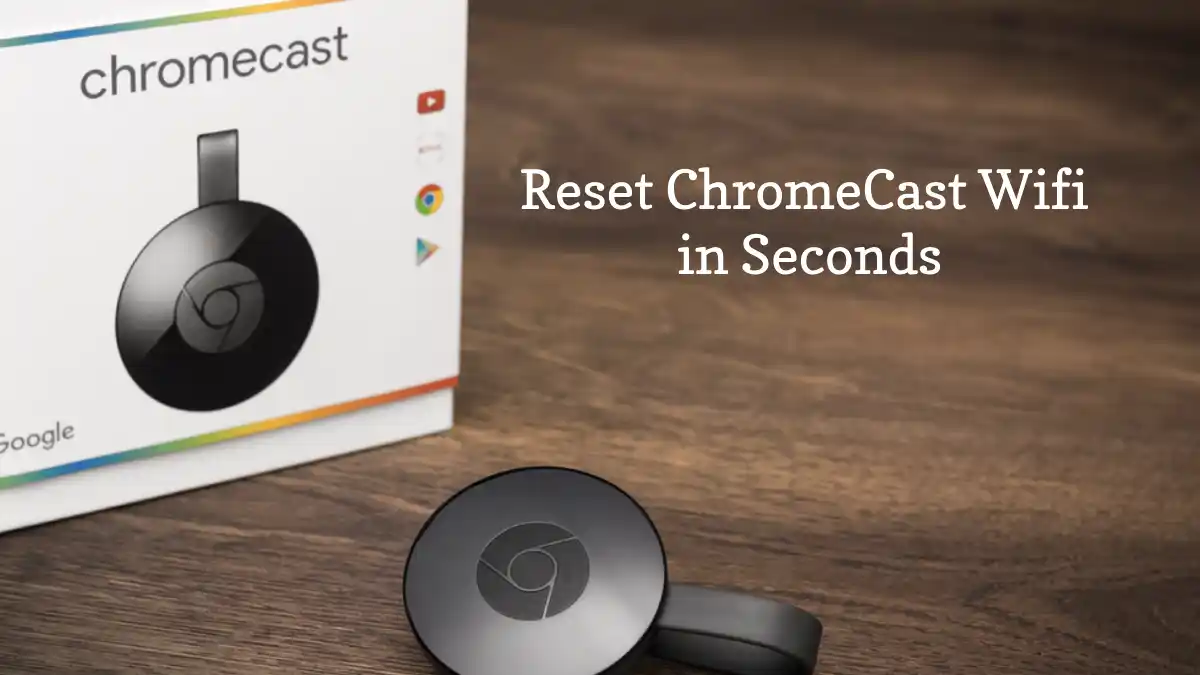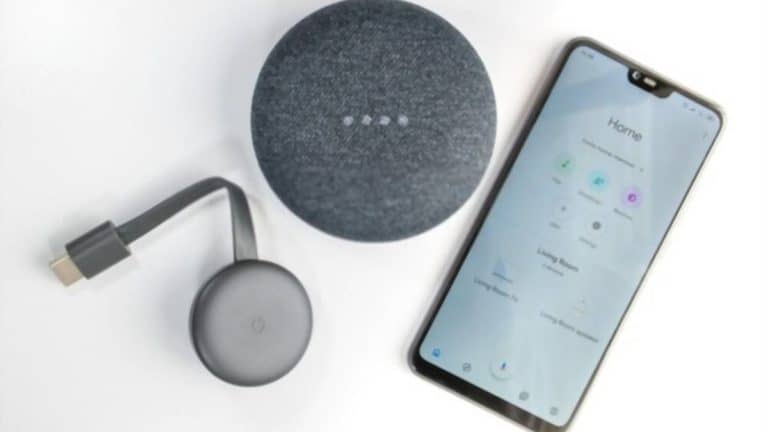إذا كنت تواجه مشكلات في البرامج الثابتة أو البرامج على جهاز Chromecast ، فإن إحدى أفضل الطرق وأبسطها لإصلاحها هي إعادة ضبط جهازك على ظروف المصنع. هناك عدة طرق لإعادة ضبط جهازك ، بعضها سهل والبعض الآخر أقل سهولة.
كيفية إعادة تعيين Chromecast WiFi؟ ستحتاج إلى الضغط مع الاستمرار على زر إعادة الضبط الموجود على جانب الجهاز. ثم افصل كابل USB وأعد توصيله بجهاز Chromecast. يجب أن يكون جهاز Chromecast جاهزًا لك للإعداد مرة أخرى.
استمر في القراءة للحصول على مزيد من التفاصيل حول كيفية إعادة تعيين Chromecast الخاص بك بشكل صحيح وكيفية التأكد من قيامك بإعداد جهازك بشكل مثالي.
كيفية إعادة تعيين Chromecast WiFi؟
تعد إعادة تعيين جهاز Chromecast يدويًا أمرًا سهلاً للغاية ولا يستغرق سوى بضع خطوات. ومع ذلك ، هناك عدة طرق مختلفة لإعادة ضبط جهازك ، من يدويًا إلى تطبيق Google وحتى Google TV.
إعادة تعيين جهاز Chromecast يدويًا
يمكن لجهاز Chromecast أن يتذكر اتصال WiFi واحدًا فقط في كل مرة ، لذلك إذا كنت تريد استخدام اتصال WiFi جديد ، فستحتاج أولاً إلى إعادة ضبط الجهاز قبل إعداد الاتصال الجديد. فيما يلي بعض الخطوات الأكثر تفصيلاً حول إعادة ضبط جهازك يدويًا حتى تتمكن من إعداده مرة أخرى.
- اضغط على زر إعادة الضبط. على جانب جهاز Chromecast ، بجانب منفذ micro-USB ، يوجد زر إعادة الضبط. اضغط مع الاستمرار على زر إعادة الضبط حتى يتحول مؤشر LED من اللون البرتقالي إلى اللون الأبيض الوامض. بالنسبة لأجهزة Chromecast من الجيل الأول ، حدد زر إعادة الضبط في الخلف. اضغط مع الاستمرار على زر إعادة الضبط حتى يتوقف المصباح عن الوميض.
- افصل كابل USB. افصل كابل USB من جهاز Chromecast وانتظر بضع ثوانٍ. ثم أعد توصيل USB ، وسيؤدي تشغيل جهازك إلى إعادة ضبطه على ظروف المصنع.
- قم بإعداد جهازك. الآن بعد أن قمت بإعادة ضبط Chromecast لظروف المصنع ، يمكنك إعادة إعداد جهازك باتصال WiFi جديد أو إعادة توصيله بالاتصال الذي كنت تستخدمه بالفعل.
أعد ضبط Chromecast من خلال تطبيق Google Home
إذا كان لديك تطبيق Google Home ، فيمكنك أيضًا محاكاة إعادة التعيين لظروف المصنع دون استخدام زر إعادة الضبط. فيما يلي بعض الخطوات حول كيفية توصيل شبكة WiFi جديدة دون إعادة ضبط جهازك بالكامل:
- قم بتوصيل جهازك المحمول أو الكمبيوتر اللوحي إلى نفس شبكة WiFi مثل جهاز Chromecast الخاص بك. لا تقلق بشأن شبكة WiFi الجديدة في الوقت الحالي.
- احصل على تطبيق Google Home إذا لم تكن قد قمت بفتحه بالفعل وافتحه.
- اختر جهازك.
- ننسى الشبكة الحالية بالذهاب إلى الإعداد الموجود في الزاوية اليمنى العليا ثم الانتقال إلى WiFi. يجب أن يكون هناك خيار "نسيت" لكي تحدده ، ثم انقر على "نسيت الشبكة". سيعيدك هذا إلى شاشتك الرئيسية.
يمكنك الآن البدء في إعداد الشبكة الجديدة لجهاز Chromecast كما لو كانت تعود إلى حالة المصنع.
إعادة تعيين جهاز Chromecast من خلال Google TV
تتمثل أسهل طريقة لإعادة ضبط Chromecast عند الاتصال بجهاز Google TV في استخدام زر إعادة الضبط اليدوي كما هو موضح أعلاه ، ولكن يمكنك أيضًا الاطلاع على الإعدادات. فيما يلي كيفية التنقل عبر إعدادات Google TV لإعادة تعيين Chromecast.
- قم بتوصيل جهاز Chromecast بجوجل تي في وتأكد من تشغيله.
- اذهب للاعدادات الذي هو ضمن ملف التعريف الخاص بك.
- ابحث عن قسم "حول" بالتمرير لأسفل والنقر عليها.
- إعادة تعيين لظروف المصنع من خلال التمرير لأسفل في قسم "حول" حتى تجد خيار "إعادة ضبط المصنع" والنقر فوقه.
ستتم إعادة تشغيل جهاز Chromecast تلقائيًا ، وستتمكن من تخصيص إعداداتك مرة أخرى. ستحتاج أيضًا إلى إعادة إقران جهاز التحكم عن بُعد بجهاز Chromecast.
كيفية إعادة ربط جهاز Chromecast?
الآن بعد أن قمت بإعادة ضبط Chromecast لظروف المصنع ، ستحتاج إلى إعادة ربطه بهاتفك المحمول.
- قم بتشغيل Chromecast وتأكد من توصيله بالتلفزيون الخاص بك.
- افتح تطبيق Google Home سواء على جهازك المحمول أو الكمبيوتر اللوحي.
- قم بإعداد جهازك من خلال النقر على خيار "إعداد جهاز واحد" على الشاشة الرئيسية واتباع المطالبات.
إذا لم تتمكن من تحديد موقع Chromecast الخاص بك من خلال التطبيق ، فتأكد من اتصال جهازك المحمول أو جهازك اللوحي بنفس شبكة WiFi مثل Chromecast.
هل سيؤدي تحديث مصنع Chromecast إلى إعادة تعيينه؟
من غير المحتمل أن يؤدي تحديث جهاز Chromecast إلى إعادة ضبطه على ظروف المصنع أو حذف أي بيانات أو إعدادات. سيتم تحديث Chromecast تلقائيًا في كل مرة تقوم فيها بتشغيله ما لم تقم بإيقاف تشغيل التحديثات.
إذا تجمد جهاز Chromecast أثناء التحديث ، فستحتاج إلى إعادة تشغيل جهازك لإعادة تشغيل التحديث. ومع ذلك ، إذا استمرت مشكلة التحديث بعد إعادة التشغيل ، فقد تحتاج إلى إعادة تعيين Chromecast ، والذي سيؤدي بعد ذلك إلى محو بياناتك وإعداداتك. يمكن أن يقلل اتصال WiFi المستقر من أخطاء التحديث والإرسال.
هل ستؤدي إعادة تعيين جهاز Chromecast إلى تقليل البرنامج الثابت؟
لن تؤدي إعادة التعيين إلى ظروف المصنع إلى إعادة البرامج الثابتة أو البرامج الخاصة بـ Chromecast إلى أي إصدار سابق. بشكل عام ، تعد إعادة ضبط جهازك على إعدادات المصنع طريقة رائعة لإصلاح أي مشكلات تتعلق بالبرامج الثابتة أو البرامج. إذا كنت تواجه مشكلات حتى بعد إعادة تعيين Chromecast ، فمن المحتمل أن تحدث بعض المشكلات الأكثر أهمية.
طرق أخرى لتحرّي خلل Chromecast وإصلاحه
إذا قمت بإعادة تعيين جهاز Chromecast وما زلت تواجه مشكلات ، فإليك بعض الأساليب الأخرى التي يمكنك تجربتها:
- تحقق من اتصال WiFi الخاص بك. قد يعني اتصال WiFi غير المستقر أن Chromecast الخاص بك لا يتم تحديثه عندما يفترض أن يحدث ذلك أو يتسبب في حدوث مشكلات عندما يحاول التحديث.
- استخدم كبل HDMI. في بعض الأحيان ، سيواجه جهاز Chromecast صعوبة في اكتشاف إشارة ، لذا فإن استخدام كبل HDMI حتى تتمكن من تحريك الفجوة الخاصة بك يمكن أن يساعدك في العثور على أفضل مكان للحصول على إشارة.
- أعد ضبط جهاز التوجيه أو المودم. إذا كان جهاز Chromecast الخاص بك يكافح من أجل الاتصال بشبكة WiFi ، فقد يكون الوقت قد حان لإعادة تعيين جهاز التوجيه أو المودم ومعرفة ما إذا كان هناك تحسن.
افكار اخيرة
تعد إعادة تعيين جهاز Chromecast يدويًا أمرًا سهلاً للغاية نظرًا لوجود زر إعادة تعيين موجود بالفعل على الجهاز.
اضغط مع الاستمرار على هذا الزر حتى يتغير لون LED وافصله لبضع ثوان ، وسيعود جهازك إلى إعدادات المصنع. من هناك ، يمكنك إعادة الاتصال بشبكة WiFi ، وستكون جاهزًا تمامًا.