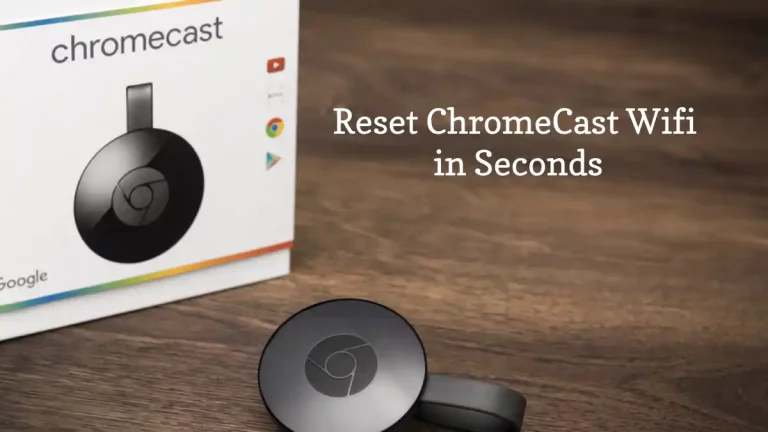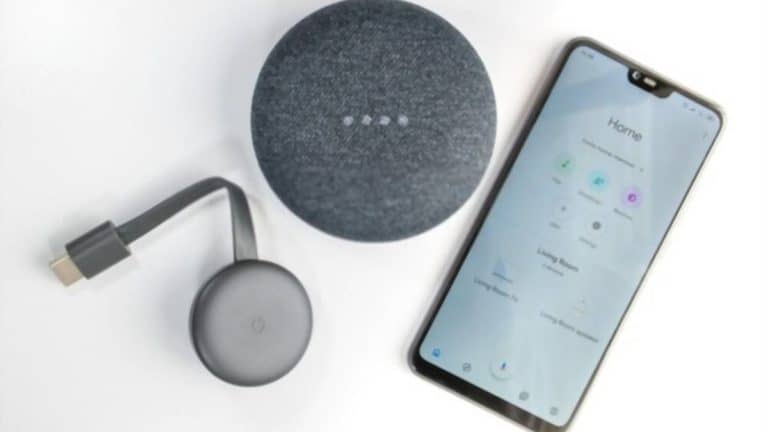التكنولوجيا نعمة عندما تعمل. لقد أصبح متقدمًا للغاية بحيث يمكننا جعل التكنولوجيا القديمة أكثر تقدمًا وتقنية أعلى دون استبدالها تمامًا. إذا كنت تستخدم حاليًا جهاز تلفزيون ليس تلفزيونًا ذكيًا ، فيمكنك بسهولة تمكين وظائف Smart TV عليه عن طريق توصيل دونجل Chromecast وتغيير بعض الإعدادات.
المشكلة هي عندما تتفاقم التكنولوجيا عندما تقرر التوقف عن العمل. لاستخدام Chromecast كمثال ، إذا كان جهازك متصلاً وكان كل شيء يعمل بشكل صحيح ولكنه ليس كذلك ، فقد يكون هذا محبطًا للغاية. وأي عدد من الأسباب يمكن أن يكون سبب عدم نجاحه.
إذا كنت تحاول استخدام جهاز Chromecast الصوتي ولا يبدو أنه يعمل بشكل صحيح ، فهناك بعض الأشياء التي يمكنك تجربتها.
الأشياء التي يجب تجربتها أولاً
- تحقق من اتصال WIFI الخاص بك للتأكد من أنه متصل ويعمل بشكل صحيح.
- تأكد من توصيل التلفزيون والأجهزة الأخرى وتشغيلها بشكل صحيح.
- قم بتثبيت أي تحديثات مفقودة على جهاز Chromecast الخاص بك.
- أعد تشغيل جهاز Chromecast.
- حاول الخروج من الصوت أو الفيديو المحدد وافتحه مرة أخرى.
إذا لم يساعد أي من هذه الخيارات في إصلاح مشكلات Chromecast الصوتية ، فربما تحتاج إلى إعادة ضبط جهازك.
إذا كنت تتساءل عن كيفية إعادة تعيين صوت Chromecast ، فلا داعي للقلق. ليس عليك أن تكون معالجًا تقنيًا للقيام بذلك. إنه أسهل بكثير مما يبدو.
تحذير!
قبل أن تقرر إجراء إعادة ضبط إعدادات المصنع لجهازك ، يجب أن تعلم أن إجراء إعادة ضبط المصنع سيؤدي إلى مسح جهازك بالكامل وستفقد جميع إعداداتك. فكر عندما أخرجته من الصندوق لأول مرة. هذا هو بالضبط ما سيكون عليه الحال بمجرد قيامك بإعادة ضبط المصنع. سيتعين عليك إعادة توصيل جميع أجهزتك مرة أخرى.
كيفية إعادة تعيين Chromecast Audio
هناك طريقتان يمكنك من خلالهما إعادة تعيين صوت Chromecast. يمكنك إعادة تعيينه من الجهاز نفسه أو يمكنك إعادة تعيينه من التطبيق الذي قمت بتثبيته على هاتفك.
تختلف عملية إعادة الضبط قليلاً اعتمادًا على ملف جيل من جهاز Chromecast لديك وما إذا كنت تستخدم هاتف Android أو Apple.
الجيل الأول من Chromecast
- تأكد من توصيل جهازك بالتلفزيون.
- اضغط مع الاستمرار على زر الطاقة حتى يومض الضوء الموجود على الجهاز باللون الأحمر.
- بمجرد أن يومض الجهاز باللون الأحمر ، يجب أن تصبح شاشة التلفزيون مظلمة. عندما يحدث هذا ، حرر زر الطاقة ، وستعود إلى إعدادات المصنع الأصلية.
الجيل الثاني و Ultra
- تأكد من توصيل جهازك بالتلفزيون.
- اضغط مع الاستمرار على زر الطاقة حتى يومض الضوء باللون البرتقالي.
- استمر في الضغط باستمرار على زر الطاقة حتى يومض المصباح باللون الأبيض ثم حرر زر الطاقة.
- بمجرد أن يصبح التلفزيون مظلماً ، ستتم إعادة تشغيل Chromecast وستكون جاهزًا للانطلاق.
التطبيقات
- افتح تطبيق Google Home على جهاز Android الخاص بك.
- ابحث عن جهاز Chromecast الذي تريد إعادة تعيينه وحدده.
- بمجرد تحديد الجهاز ، ابحث عن النقاط الثلاث في الزاوية اليمنى العليا لفتح خيارات القائمة.
- حدد "إعادة ضبط المصنع" من القائمة التي تظهر.
- سيطالبك هاتفك بتأكيد الإجراء الخاص بك. انقر على "موافق" للتأكيد وستتم إعادة تعيين جهاز Chromecast إلى إعدادات المصنع الأصلية.
تطبيق ابل
- افتح تطبيق Google Home على جهاز Apple الخاص بك.
- اختر جهاز Chromecast الخاص بك من الخيارات المتاحة.
- افتح قائمة "الإعدادات" في الزاوية اليمنى العليا من الشاشة.
- ابحث عن الخيار المسمى "إزالة الجهاز".
- ثم حدد "إعادة ضبط المصنع" في القائمة التالية التي تظهر.
- سيطالبك هاتفك بتأكيد الإجراء من خلال مربع منبثق. انقر فوق "موافق" لتأكيد إعادة التعيين ، وسيتم إعادة تعيين جهاز Chromecast إلى إعدادات المصنع.
الفيديو أدناه حول كيفية إعادة تعيين Chromecast يجعل إعادة تعيين Chromecast أكثر سهولة.
على استعداد للذهاب
بمجرد إعادة تعيين صوت Chromecast الخاص بك بنجاح ، سيتعين عليك متابعة عملية توصيل جميع أجهزتك مرة أخرى والحصول على إعداداتك بشكل صحيح.
ومع ذلك ، إذا كان الإنترنت الخاص بك يعمل بشكل صحيح ، فإن جهاز Chromecast الخاص بك محدث في تحديثاته ، وقمت بإعادة توصيل أجهزتك بعد إعادة الضبط ، يجب أن تكون جاهزًا لاستخدام صوت Chromecast.
لمزيد من المعلومات ، راجع مقالتنا "هل يعمل Chromecast بدون الإنترنت؟ ".
أسئلة ذات صلة
كيف يمكنني إصلاح مشكلة إعادة الاتصال بجهاز Chromecast؟ اضغط مع الاستمرار على زر Chromecast لمدة تتراوح من 20 إلى 25 ثانية حتى ترى ضوءًا أحمر ثابتًا أثناء توصيله بالتلفزيون. بعد فترة من الوقت ، ستلاحظ وميض الضوء الأبيض ثم حرر الزر. ستتم إعادة تشغيل Chromecast وسيتم إصلاح المشكلة الآن.