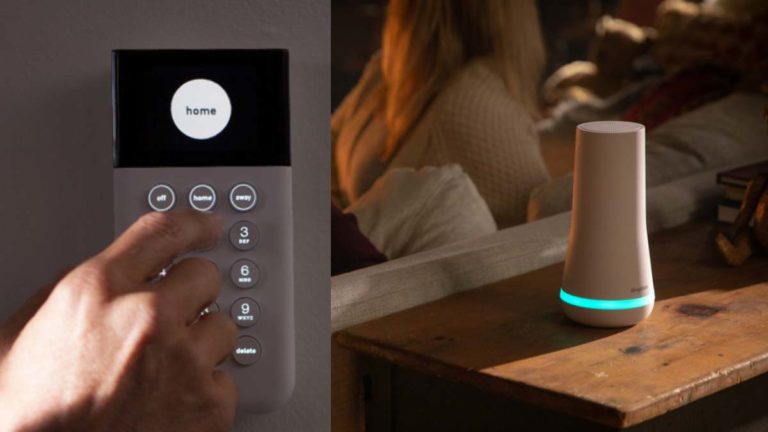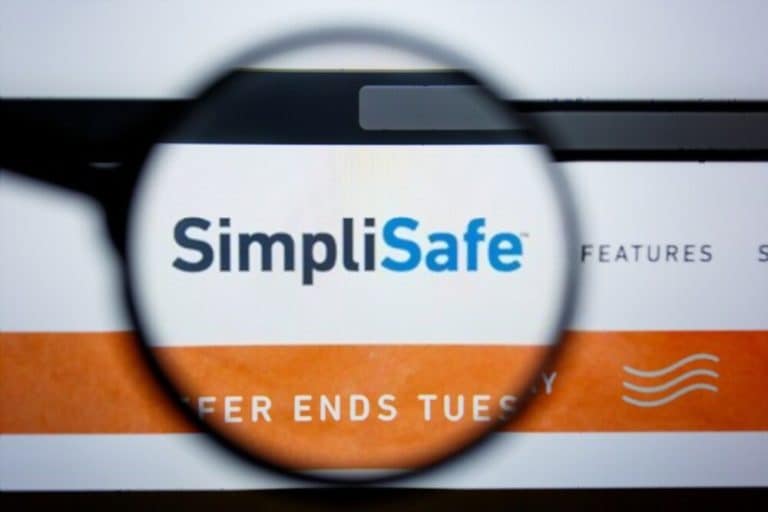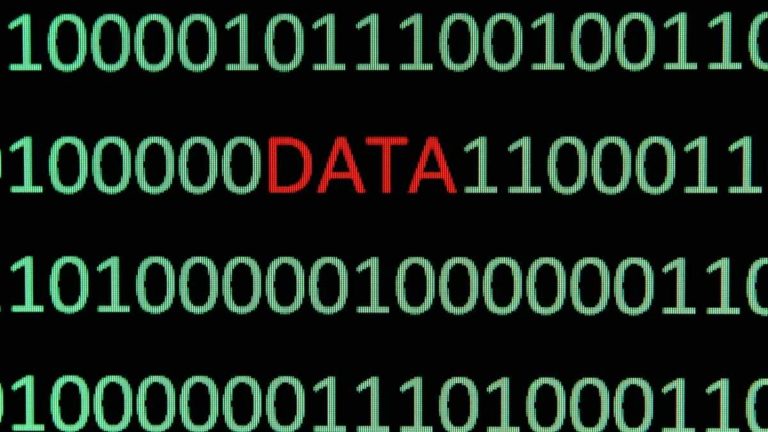Камера SimpliSafe необходима для безопасности вашего дома и позволяет вам без страха общаться с посетителями.
Простота установки и функция интеграции устройств делают эту камеру лучшим выбором для установки камеры в вашем доме в целях безопасности. Сброс камеры может быть таким же простым, как отключение и повторное подключение камеры, но иногда этот метод не работает.
Вы также можете нажать кнопку сброса в течение 20 секунд, чтобы сбросить настройки камеры.
Если ни один из этих вариантов не работает, вам придется найти альтернативу.
Вот как можно быстрее перезагрузить камеру SimpliSafe:
Простые процессы сброса–
Прежде чем переходить к другим методам, вы можете сначала попробовать эти:
➢ Крепко удерживайте кнопку сброса в течение 20 секунд, чтобы ваша камера перезагрузилась.
➢ Полностью отключите устройство и подождите несколько минут, прежде чем снова подключить его.
➢ Вы также можете попробовать оба этих метода один за другим.
Если все эти методы не помогли сбросить настройки камеры SimpliSafe, вы можете воспользоваться следующими методами.
Перезапуск процесса установки
Вам придется перезапустить процесс настройки для сброса настроек камеры SimpliSafe, и это можно сделать, просто подождав, пока индикатор камеры не начнет мигать желтым вместе с белым светом.
Как только вы увидите оба этих мигающих индикатора, вы можете начать процесс настройки, который может занять очень мало времени и, скорее всего, решит вашу проблему.
Некоторые камеры поставляются с кнопкой настройки на задней панели камеры, которую также можно использовать для перезапуска процесса настройки.
Если вы успешно перезагрузили свое устройство, вам придется переустановить его, и это можно легко сделать, выполнив следующие действия:
Добавление вашего устройства в приложение SimpliSafe Home Security
У вас будет приложение домашней безопасности SimpliSafe, которое позволит вам легко контролировать свой дом; если вы столкнулись с какими-либо проблемами в своей камере и хотите сбросить ее, вы можете удалить существующее устройство из списка и добавить его снова.
Даже если вы переустанавливаете камеру, вам придется выполнить следующие шаги:
➢ Вы можете выбрать камеру, а затем нажать «забыть».
➢ В приложении домашней безопасности выберите вариант установки камеры.
➢ Теперь выберите камеру из списка, которую вы хотите установить.
➢ В левом нижнем углу вашего приложения вы увидите значок шестеренки, чтобы выбрать его.
➢ Затем вы можете добавить сюда новую камеру и дать ей имя.
➢ После того, как вы добавили камеру на свой смартфон, вы можете нажать «Далее».
Подключение Wi-Fi
После того, как вы добавите свою камеру в приложение домашней безопасности SimpliSafe, вам нужно будет подключить камеру к WIFI, и это можно сделать, выполнив следующие простые шаги.
➢ Вам нужно будет найти и выбрать свой WIFI из данного списка.
➢ Введите пароль для вашего WIFI.
➢ Как только камера начнет мигать желтым светом, это будет означать, что ваша камера теперь подключена к WIFI, но есть некоторые проблемы с подключением.
➢ Если у вас возникли проблемы с подключением WIFI к камере, убедитесь, что подключение к Интернету работает нормально, и поместите камеру ближе к маршрутизатору WIFI.
➢ Если ваша камера начинает мигать красным светом, ваша камера не может подключиться к вашему WIFI. В этом случае вам нужно будет проверить пароль WIFI, который вы ввели, и сеть.
➢ Синий индикатор означает, что ваша камера работает нормально и ее можно просматривать в режиме реального времени.
Сканирование QR-кода
Чтобы продолжить процесс установки, вам нужно будет отсканировать QR-код; Вы можете выполнить следующие шаги для сканирования QR-кода:
➢ Перейдите в приложение на своем телефоне и выберите опцию получения QR-кода из списка доступных опций.
➢ Будет сгенерирован QR-код, и вам нужно будет навести свой телефон на QR-код, пока ваш телефон не прочитает его.
➢ Если ваше устройство мигает белым светом, это просто означает, что ваше устройство неправильно прочитало QR-код.
➢ Вы можете быть уверены только в том, что белый свет горит постоянно, что означает, что ваш QR-код был успешно прочитан, и камера подключается к WIFI.
➢ Как только камера считывает код, вы услышите сигнал подтверждения, подтверждающий, что ваша камера подключается.
➢ Затем вы будете уведомлены, когда сможете просмотреть живое видео.
Если ваш QR-код не сканируется
Вы можете столкнуться с некоторыми проблемами при сканировании QR-кода, и вам могут понадобиться альтернативные методы для решения этой проблемы. Вот несколько простых советов, которым нужно следовать, чтобы успешно отсканировать QR-код.
➢ Прежде чем приступить к сканированию QR-кода смартфоном, убедитесь, что яркость в вашем телефоне установлена на максимум.
➢ Вы также должны убедиться, что ваша камера успешно подключена к WIFI.
➢ Если один из этих шагов не будет выполнен, ваш QR-код не будет сканирован, и вы увидите постоянную ошибку в виде связывающего белого света.
➢ Убедитесь, что ваш WIFI достаточно стабилен, чтобы подключиться к вашей камере и предоставить вам непрерывное живое видео.
Как преодолеть проблемы, с которыми сталкиваются устройства Android?
Иногда iPhone читает QR-код лучше, чем ваш Android, но вы можете решить эту проблему, устранив проблему и соблюдая несколько простых правил:
➢ Правильно установите приложение домашней безопасности SimpliSafe.
➢ Вы также должны использовать то же приложение для отображения QR-кода на экране.
➢ Держите яркость телефона на максимуме.
➢ Если проблема не устранена, вы все равно можете удалить камеру и переустановить ее на свой телефон.
➢ Вам также следует проверить подключение к Интернету, что является основной причиной проблем с подключением камеры.
Простые приемы сканирования QR
Даже после нескольких попыток, если QR-код не сканируется, вам не нужно об этом беспокоиться, поскольку вы можете сделать снимок экрана QR-кода и выполнить следующий процесс:
➢ Будет полезно, если вы сделаете скриншот QR-кода на своем устройстве, просто одновременно нажав кнопку включения и кнопку увеличения громкости.
➢ Затем вы можете изменить размер снимка экрана, чтобы изображение увеличилось; то есть QR-код теперь хорошо виден.
➢ Вам придется увеличить размер изображения на одну четверть для более четкого QR-кода, его будет легче сканировать, и не будет проблем со сканированием QR.
Понимание светодиодных индикаторов в вашей камере SimpliSafe
Чтобы полностью понять вашу камеру, вам нужно понять светодиодную индикацию в вашей камере. Вот список светодиодных индикаторов и то, что он хочет донести до пользователей.
➢ Если камера постоянно горит синим светом, это означает, что ваша камера правильно подключена, а если она мигает, это означает, что ваша камера записывает активность и ее можно просматривать.
➢ Вы увидите постоянный желтый свет, если ваша камера обновляется.
➢ Если ваша камера обнаружит ошибку WIFI, вы увидите мигающий красный свет, указывающий на то, что ваша камера не подключена к WIFI.
➢ Мигающий желтый свет означает, что ваша камера подключилась к WIFI, но не может подключиться к Интернету, что вы можете исправить соответствующим образом.
➢ Если ваша камера успешно считывает QR, вы увидите на своей камере непрерывный белый свет.
➢ Если такой же белый индикатор мигает, это означает, что ваша камера не смогла прочитать QR-код.
➢ Вы также можете использовать ночной режим, и чтобы убедиться, что ночной режим включен, вы должны искать небольшой красный свет, который горит постоянно.
Теперь вы можете понять проблему, просто взглянув на показания индикатора.
Вот некоторые из способов, «как вы можете сбросить настройки камеры SimpliSafe и переустановить ее для устранения проблем». Вы можете выполнить следующие шаги и переустановить камеру в свой смартфон для постоянной безопасности вашего дома.
Основная причина, по которой вам следует как можно скорее устранить проблему с камерой видеонаблюдения, — это возможность видеть свое место в реальном времени, когда вас нет, и обеспечивать его безопасность!