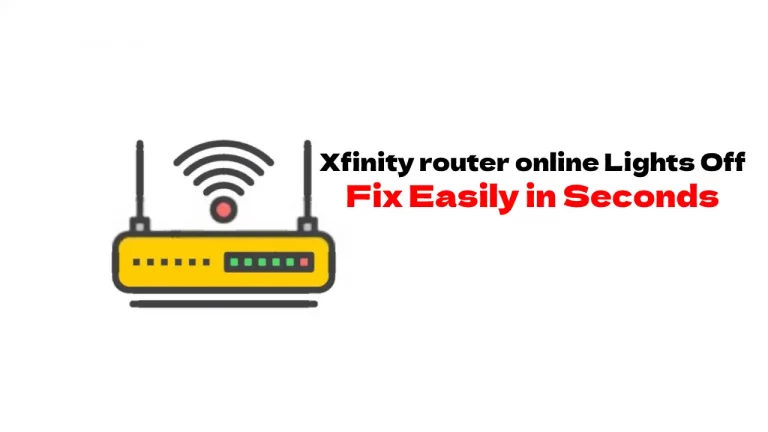Het kan vervelend zijn om te gaan zitten om televisie te kijken met een bak popcorn klaar voor gebruik en je ziet dat je televisie vastzit op het Xfinity-welkomstscherm.
Er zijn manieren om het probleem op te lossen zonder tijd aan de telefoon te besteden met de klantenservice. Xfinity blijft hangen op welkomstscherm: hoe u problemen oplost, omvat het controleren van uw verbindingen, het opnieuw opstarten van uw televisie, het opnieuw opstarten van uw kabel op een computer of op afstand, het opnieuw opstarten van uw kabelbox en het opnieuw opstarten van uw modem of gateway.
Je kunt ook de WPS-knoppen gebruiken om je apparaat aan te sluiten als je een Flex-apparaat of tv-box hebt.
Probeer eerst de eenvoudigste oplossing
Soms lost de eenvoudigste oplossing het probleem op. Je zou een losse verbinding kunnen hebben. Controleer of al uw snoeren en kabels goed vastzitten. Zorg ervoor dat alles is aangesloten op stopcontacten en werkt.
Het klinkt misschien gek, maar zorg ervoor dat de batterijen in je afstandsbediening werken.
Je zou de tv-ingang op het verkeerde ding kunnen hebben. Zorg ervoor dat deze is ingesteld op Component of HDMI als je een HD-tv hebt.
De kabeldoos
Het zou jouw kunnen zijn kabelbox werkt niet. De eenvoudigste oplossing is het opnieuw opstarten. Er zijn verschillende manieren om het opnieuw op te starten.
U kunt het opnieuw opstarten vanuit uw online account, vanuit uw telefoon-app, met behulp van de aan/uit-knop en vanuit de apparaatinstellingen.
Gebruik de methode die u het prettigst vindt.
Uw online account
Log in op uw account en zoek 'tv beheren'. Het kan onder services of apparaten staan. Klik op de knop voor het oplossen van problemen. Klik op doorgaan.
Hier vind je twee keuzes. Er is een systeemvernieuwing en een herstart van het apparaat. Als u opnieuw wilt opstarten. U kunt de gewenste box kiezen uit de keuzes.
Druk op de knop "Start probleemoplossing". Het duurt ongeveer vijf minuten om opnieuw op te starten. Schakel uw kabelbox of de stroom niet uit terwijl deze opnieuw wordt opgestart.
Van de app
Uw afstandsbediening heeft een "A"-knop. Klik erop en er verschijnt een helpmenu op het scherm. Klik op "OK" om opnieuw opstarten te selecteren. Druk nogmaals op de knop "OK". Uw kabelbox zal opnieuw opstarten.
De aan/uit-knop of het netsnoer gebruiken
Sommige kabeldozen hebben een aan/uit-knop. Deze bevindt zich aan de voorkant van de kabelbox. Houd het 10 seconden ingedrukt. Hierdoor wordt een automatische herstart geforceerd.
U kunt de kabelbox ook loskoppelen van de televisie door het kabelsnoer naar de kabelbox los te schroeven. Wacht 10 seconden en schroef hem weer vast. U moet de stroom weer inschakelen door op de aan/uit-knop te drukken.
Apparaatinstellingen gebruiken om opnieuw op te starten
Uw kabelbox kan ook opnieuw worden opgestart vanuit de apparaatinstellingen op uw afstandsbediening. Om dat te doen, klikt u op de knop op de afstandsbediening met de tekst 'Xfinity'. gebruik de linker- en rechterpijltoetsen om "Instellingen" te vinden. Klik erop.
Zoek nu energievoorkeuren met behulp van de pijl-omlaag. Klik OK. Gebruik nogmaals de pijl-omlaag om naar de herstartknop te bladeren. Klik op OK. U gebruikt de rechterpijl om naar de herstartknop te gaan en moet opnieuw op OK klikken.
U ziet een welkomstscherm en uw televisie speelt de laatste zender af die u heeft bekeken.
Uw kabelbox resetten
In sommige gevallen moet u mogelijk ook uw kabelbox resetten als opnieuw opstarten het probleem niet oplost. U kunt dit op drie manieren doen.
U kunt de aan / uit-knop gebruiken, de stekker uit het stopcontact halen of de account-app gebruiken.
De aan/uit-knop gebruiken
Als u de aan/uit-knop van de kabelbox 10 secties ingedrukt houdt, wordt deze opnieuw opgestart en gereset. Als u de stekker 10 seconden loskoppelt en weer aanzet door op de aan / uit-knop te drukken, wordt deze ook gereset.
Als die niet werken, moet u een fabrieksreset uitvoeren.
Terugzetten naar fabrieksinstellingen
Het probleem met resetten naar de fabrieksinstelling is dat u al uw voorkeuren verliest. Hiermee herstelt u het apparaat met de standaardinstellingen zoals toen u het voor het eerst nieuw kreeg. Het is een laatste poging om het probleem op te lossen.
U kunt op verschillende manieren de fabrieksinstellingen herstellen.
App gebruiken
Ga naar de app, ga naar het overzichtsmenu en klik onderaan op de tv-optie. Kies je apparaat. Kies probleemoplossing en klik vervolgens op doorgaan. Het scherm wordt geladen en u kunt op "systeemvernieuwing" klikken om de reset te starten.
Er is ook een standaard hersteloptie als je de app niet hebt. Om dat te gebruiken, zet u het streamingapparaat aan met de aan / uit-knop. Zorg ervoor dat de lampje knippert groen.
Houd de menu- en aan / uit-knoppen tegelijkertijd ingedrukt en u ziet het menu met gebruikersinstellingen op het scherm verschijnen. Ga naar de optie Standaardinstellingen herstellen en klik tegelijkertijd op de knoppen omhoog en omlaag.
Klik op de pijlknop rechts en klik vervolgens op OK. Het resetproces wordt gestart, maar het uploaden kan een minuut duren.
Uw gateway of modem resetten
In sommige uitdagende gevallen moet u mogelijk opnieuw opstarten of reset je modem. Dit kan een probleem zijn in een draadloos systeem.
Haal de modem uit het stopcontact. Verwijder ook alle ethernetkabels, samen met eventuele batterijen, aangezien sommige modellen daarmee worden geleverd. Over twee tot drie minuten moeten alle lichten uitgaan.
Steek eerst de modem weer in het stopcontact. Sluit vervolgens de Ethernet-kabels aan en plaats de batterijen. Het netwerk is gereset. U moet wachten tot alle lampjes weer branden en stoppen met knipperen om volledig functioneel te zijn.
Een Flex-apparaat repareren
Een Flex Device kan via de WPS-knop opnieuw worden verbonden met het netwerk. U moet de functie voor automatisch verbinden gebruiken en vervolgens binnen twee minuten na het tot stand brengen van een verbinding op de WPS-knop drukken.
Er is altijd klantenondersteuning als geen van deze suggesties op "Xfinity vast op welkomstscherm" het probleem oplost. Uw probleem heeft een vervangende kabelbox nodig als dat het geval is. Instructies worden gegeven op xfinity.com/equipmentupdate.
Voor de meeste diensten heeft u een Xfinity ID nodig. U kunt uw kabel ook naar een Comcast Service Center of Xfinity-winkel brengen voor hulp


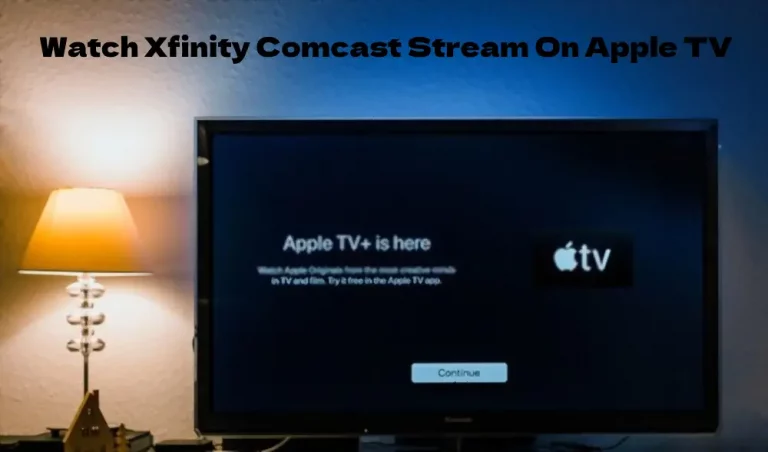
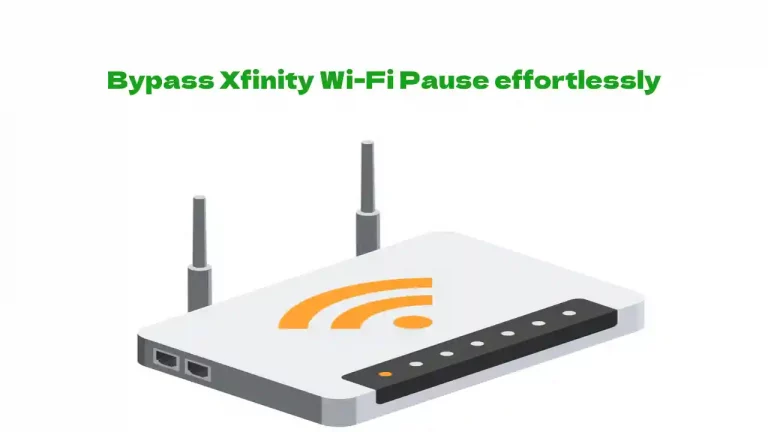
![Hoe Xfinity Remote in 2024 te resetten? [Alle modellen]](https://howtl.com/wp-content/uploads/2021/05/Xfinity-remore-reset-768x432.jpg)