Met Xfinity kunnen accounthouders wifi-toegang tot bepaalde apparaten weigeren door ze te pauzeren. Totdat je de pauze hervat, kunnen de betrokken apparaten geen verbinding maken met internet. Maar soms moet je de actie omzeilen.
Gelukkig is dit relatief eenvoudig. U moet uw MAC-adres naast een adreswisselaar gebruiken om het MAC-adres van het gepauzeerde apparaat te wijzigen. Als alternatief kunt u de wifi-pauze handmatig ongedaan maken, op voorwaarde dat u over uw Xfinity-accountgegevens beschikt.
In de volgende paragrafen gaan we dieper in op hoe u Xfinity Wi-Fi Pause moeiteloos kunt omzeilen, zodat u zich nooit meer zorgen hoeft te maken dat u zonder internet zit.
Hoe Xfinity Wi-Fi Pauze moeiteloos te omzeilen?
Met de vijf onderstaande stappen is het veel gemakkelijker om de Xfinity Wi-Fi Pause te omzeilen dan u misschien denkt.
En nee, je hebt niet voor elke methode je accountgegevens nodig.
#1 Probeer eerst de Wi-Fi handmatig te hervatten
Als je toegang hebt tot je Xfinity-account en de app kunt downloaden, probeer dan je apparaat vanaf daar te hervatten door deze stappen te volgen:
- Open de applicatie.
- Navigeer naar het tabblad "Apparaten".
- Kies het apparaat dat je wilt hervatten.
- Tik op "Apparaat hervatten".
Als het een profiel is dat je wilt hervatten, doe dan dit:
- Ga naar "Mensen" in de xFi-app.
- Druk op "Alles opheffen" onder het profiel dat u wilt hervatten.
Een andere optie hier is om apparaten te hervatten met behulp van de Xfinity Gateway Admin-tool door:
- Ga naar http://10.0.01.
- Log in met uw admin gebruikersnaam en wachtwoord.
- Ga naar 'Oudertoezicht'.
- Selecteer 'Beheerde apparaten'.
- Kies 'Uitschakelen'.
- De apparaten kunnen nu verbinding maken met internet.
#2 Wijzig de naam van uw apparaat
Als je geen toegang hebt tot je Xfinity-account, is het tijd om de naam van je apparaat te wijzigen.
Net als bij IP-adressen wordt elk apparaat in een netwerk aangeduid met een bepaalde naam, ook wel bekend als een MAC-adres. Het is zijn taak om de "naamtag" te vinden en het apparaat met internet te verbinden.
U kunt uw Xfinity-router toestaan apparaten met specifieke namen of IP-adressen te blokkeren. Daarom kunt u de pauze omzeilen door uw MAC-adres te wijzigen.
Probeer bijvoorbeeld de naam van uw iPhone te wijzigen in 'Mijn iPhone' in plaats van 'iPhone'. Dit kan voldoende zijn om de wifi-pauze te omzeilen.
#3 Zoek naar uw MAC-adres
Als dat niet werkt, is het tijd om je MAC-adres te vinden. De methode verandert enigszins, afhankelijk van het systeem (dwz Windows of iOS).
Volg deze stappen om uw MAC-adres op een Windows-pc te vinden:
- Druk tegelijkertijd op de knoppen "Windows" en "R".
- Typ "cmd" zonder de aanhalingstekens in het vak.
- Typ in het zwarte venster "ipconfig/all" zonder de aanhalingstekens.
- Druk op "Enter".
- Ga naar uw netwerkadapter en zoek naar het 'fysieke adres'.
- Je hebt je MAC-adres gevonden!
Volg deze stappen om uw MAC-adres op een iMac of MacBook te vinden:
- Kies 'Systeemvoorkeuren'.
- Druk op "Netwerk".
- Kies het netwerk waarmee je bent verbonden.
- Klik in de benedenhoek op 'Geavanceerd'.
- Zoek naar een item met de naam 'Wi-Fi-adres'.
- Je hebt je MAC-adres gevonden!
Tip voor macOS-gebruikers: Zorg ervoor dat je het opschrijft; je hebt het nodig voor de volgende fase.
#4 Maskeer je MAC-adres
Zodra je je adres hebt gevonden, is het tijd om het te vervalsen. Met andere woorden, laat het eruit zien als een heel ander apparaat.
Als je een Windows-pc hebt, heb je geluk. U hoeft het MAC-adres niet handmatig te wijzigen. Ga gewoon rechtstreeks naar stap vijf.
Nog steeds hier? Dat betekent dat je een macOS-gebruiker bent. Het is dus een beetje lastiger voor u omdat u het adres handmatig moet vervalsen. Maar we zullen u door de stappen leiden:
- Druk op de knop "Optie".
- Klik op de wifi-afbeelding.
- Zorg ervoor dat u uw interfacenaam opschrijft.
- Zoek naar "Terminal" in Finder en open het.
- Typ de volgende opdracht en druk op "Enter":
- OpenSSL rand -hex 6 / sed 's/|(..|)/1:/g; s/.$//'
- Schrijf het hexadecimale getal dat wordt weergegeven zodra u op "Enter" drukt. Het is essentieel - het wordt uiteindelijk je nieuwe MAC-adres.
- Koppel de wifi los.
- Verlaat de terminal.
- Open de terminal opnieuw.
- Typ deze opdracht in het venster voordat u op de toets "Enter" drukt:
- sudo ifconfig ether
- Voer indien nodig het inlogwachtwoord in.
- Je hebt je MAC-adres gewijzigd! Maak verbinding met wifi om ervoor te zorgen dat internettoegang beschikbaar is.
#5 Download Technitium MAC-adreswisselaar
Technitium is een type MAC-adreswisselaar. Andere zijn beschikbaar, maar we raden deze aan. Het beste gedeelte? Het is gratis te gebruiken. Het kan echter ontmoedigend lijken voor beginners (hoewel het relatief eenvoudig is).
Nadat u Technitium hebt geïnstalleerd (volgens de instructies terwijl u werkt), volgt u deze stappen:
- Kies het gepauzeerde wifi-apparaat uit je lijst.
- Selecteer "Willekeurig MAC-adres".
- Wacht drie minuten. Sommigen zeggen dat de resultaten onmiddellijk zijn. Maar we raden aan te wachten om er zeker van te zijn dat het MAC-adres is gewijzigd.
- Je hebt je MAC-adres gewijzigd! Zorg ervoor dat u verbinding maakt met Wi-Fi om ervoor te zorgen dat u Xfinity Wi-Fi Pause met succes hebt omzeild.
De gemakkelijke manier om ouderlijk toezicht op Ethernet te omzeilen
Je weet precies hoe je Xfinity Wi-Fi-pauze moeiteloos kunt omzeilen op een draadloze verbinding. Maar het proces is iets anders op een Ethernet-verbinding, zoals je hieronder zult zien:
- Open eerst "Netwerk- en internetinstellingen".
- Klik met de rechtermuisknop op het Ethernet-netwerk.
- Kies 'Eigenschappen'.
- Vink het vakje aan naast 'Client voor Microsoft-netwerken'.
- Selecteer "Configureren" en ga naar "Geavanceerd".
- Kies "Netwerkadres" en zorg ervoor dat het vakje naast de waarde is aangevinkt.
- Verwijder de bestaande waarde.
- Voer een willekeurige achtcijferige waarde in het veld in.
- Druk op de knop "Ok".
- U hebt het MAC-adres op een Ethernet-verbinding gewijzigd!
Waar het op neerkomt: waarom zou je pauzeren?
Mensen gebruiken de pauzefunctie van Xfinity om vele redenen. Soms willen ze een groep specifieke apparaten pauzeren. Andere keren willen ze internettoegang op één apparaat voorkomen. En de rest wil Pauze inplannen om samen te vallen met studie of bedtijd.
Ongeacht de reden achter de pauzestatus van uw apparaat, we hebben u de tools gegeven die nodig zijn om de blokkades te omzeilen.
Het maakt niet uit welk apparaat je gebruikt of het type verbinding dat je hebt, je kunt de blokkades omzeilen met de tips en trucs die hier worden besproken.

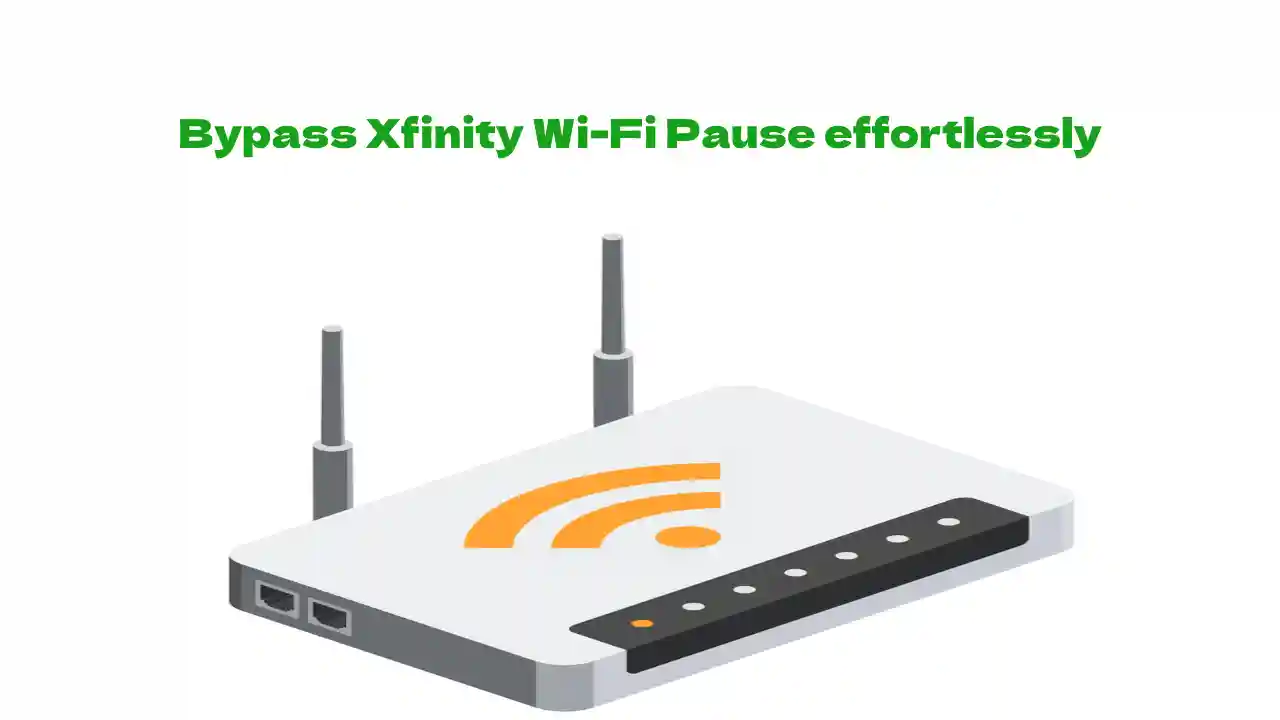


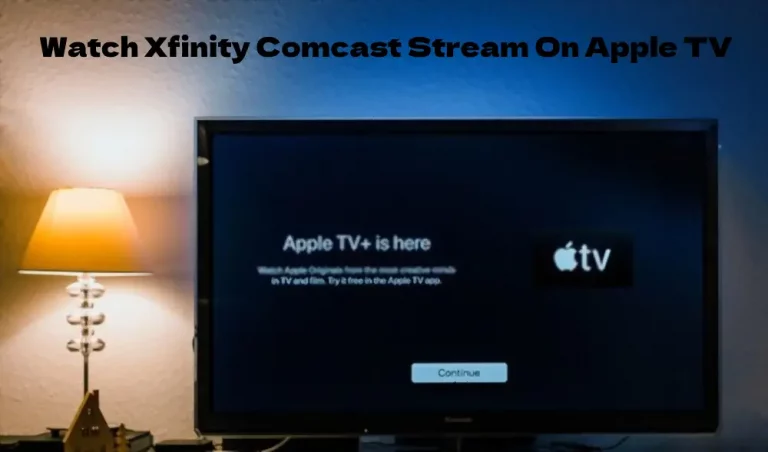


![Xfinity Remote Volume werkt niet [opgelost]](https://howtl.com/wp-content/uploads/2022/04/Xfinity-Remote-Volume-Not-Working-768x432.webp)