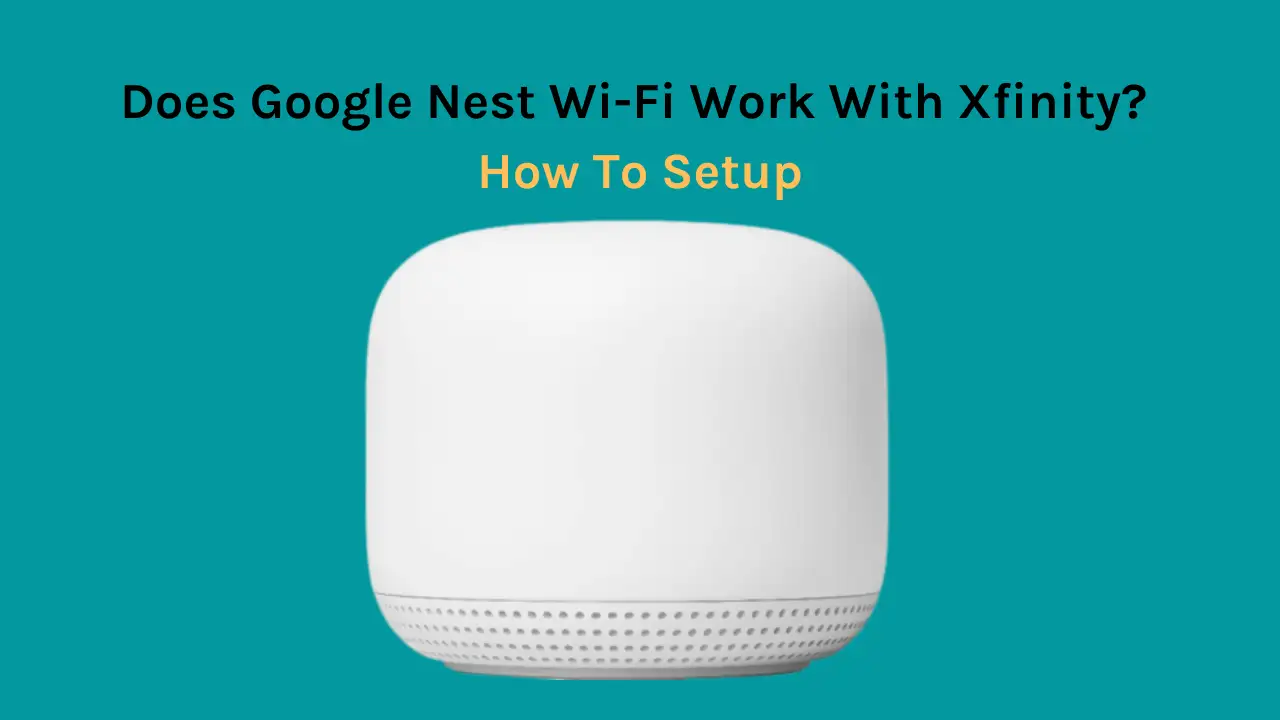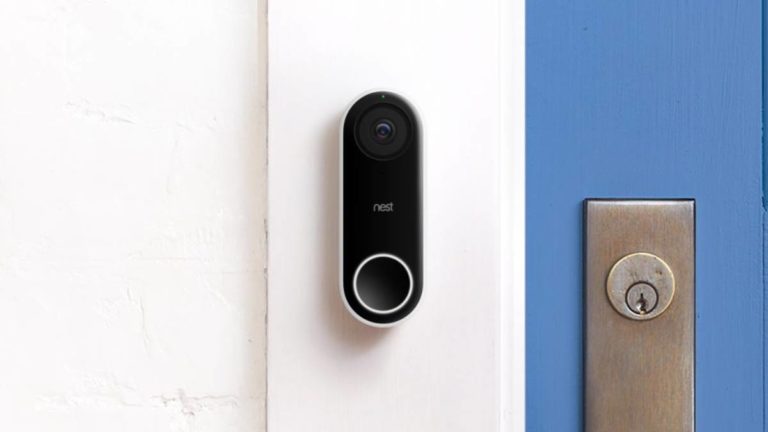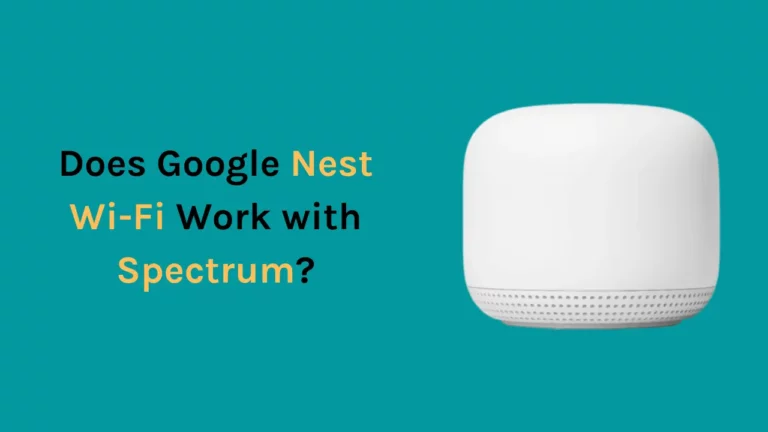Xfinity offre ai clienti prestazioni eccezionali e un'elevata velocità di Internet. Sebbene Xfinity abbia un gateway dedicato, alcuni utenti hanno chiesto se sono disponibili alternative poiché il router necessita di maggiore copertura.
In breve, Google Wifi ha la capacità di abilitare qualsiasi punto wireless come router, quindi ho scelto quello che stavo usando con il mio ex ISP. Collegando un cavo Ethernet tra il router di Google Wifi e xFi, sono stato in grado di configurare rapidamente una rete wireless affidabile.
Puoi connettere il Wi-Fi di Google Nest con Xfinity per un'elevata velocità di Internet e una portata migliore. Contrariamente a quanto sanno gli utenti, Google wifi è compatibile con Xfinity e spesso supera le prestazioni di modem e router standard. Puoi utilizzare Google Wi-Fi per creare una rete mesh ad alte prestazioni impostando il tuo gateway Xfinity in modalità bridge.
In questo articolo, ho inserito la mia ricerca sulla compatibilità di Google Wi-Fi con Xfinity e su come puoi configurarli entrambi insieme.
Posso collegare Google WiFi a un modem o router Xfinity?
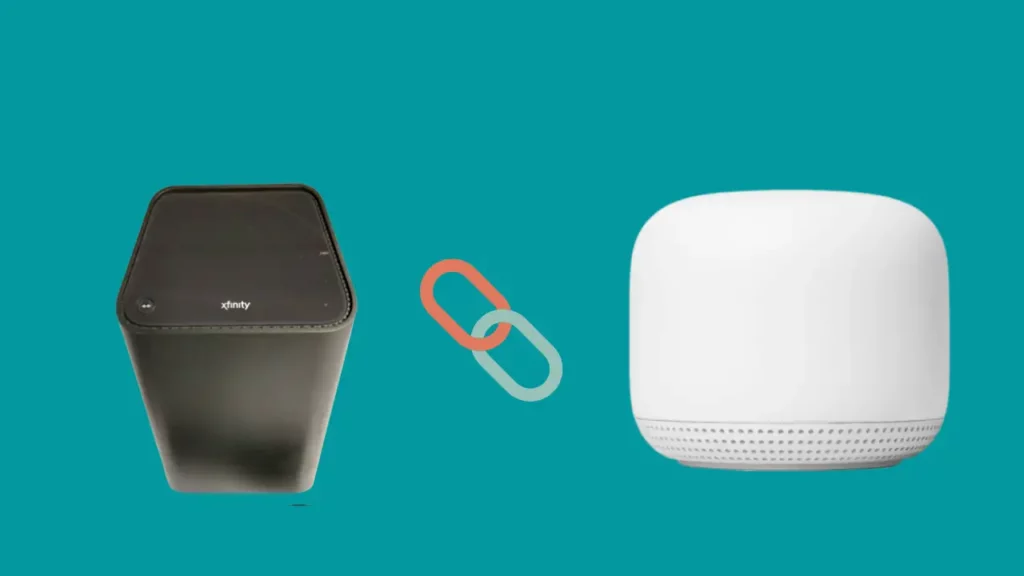
Xfinity Modem può essere collegato a Google Wi-Fi per usufruire di una portata migliore, ma dovrai sostituire il router originale quando utilizzi Google Wi-Fi per connettere entrambi. Il tuo sistema Xfinity richiederà comunque il modem originariamente incluso nella confezione.
Dovrai configurare una connessione a banda larga tra il modem e il dispositivo Google Wi-Fi per connettere Google Nest Wi-Fi a Xfinity in modo efficace.
Articolo correlato-Google Nest WiFi funziona con CenturyLink??
Di cosa ho bisogno per connettermi a Google Wi-Fi?
Ecco gli strumenti e i servizi di cui avrai bisogno per connettere Google Nest Wi-Fi alla tua rete Xfinity.
Dovresti assicurarti di avere queste cose e servizi a portata di mano prima di iniziare l'installazione, poiché le distrazioni durante la connessione possono causare errori.
- Un account Google
- porta WAN
- VPN per iOS
- cavo Ethernet
- Adattatore di alimentazione
- servizio internet
Dopo esserti assicurato di disporre dei servizi sopra richiesti, puoi procedere al passaggio successivo.
Come configurare Google Nest WiFi per Xfinity Comcast?
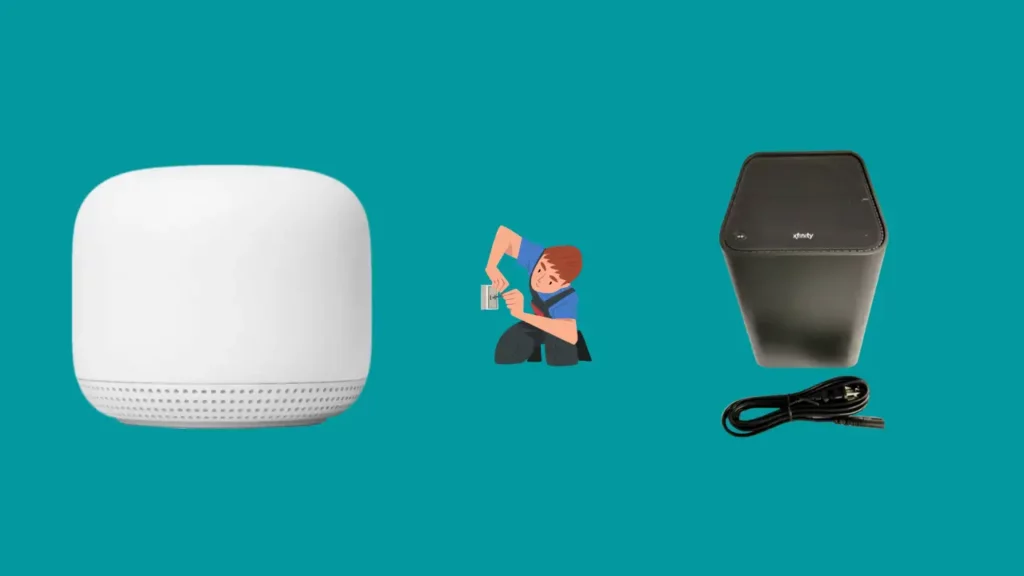
Segui le istruzioni passo dopo passo per configurare correttamente Google Nest Wi-Fi con Comcast Xfinity Internet:
Passaggio 1: accedi al tuo Xfinity Gateway tramite un browser.
- Accedi al tuo gateway Xfinity
- Usa un cavo Ethernet per collegare il tuo computer o PC al tuo Xfinity Gateway Modem-Router, quindi digita 10.0.0.1 nel campo URL.
- Arriverai alla schermata Xfinity Gateway dopo averlo fatto.
- Per accedere, inserisci il nome utente e la password.
- Inserisci "admin" per il nome utente e "password" per la password se non li hai cambiati prima.
- Se il Gateway non accetta, guarda il dispositivo per trovare un nome utente e una password.
Passaggio 2: selezionare Gateway a colpo d'occhio.
- Dopo aver effettuato l'accesso, seleziona Gateway dalla barra laterale sinistra, seguito da Gateway a colpo d'occhio.
Passaggio 3: abilita la modalità bridge.
- Un'opzione per attivare la modalità bridge ora apparirà sul gateway. Si prega di accenderlo.
- Di conseguenza, il Wi-Fi del modem router Xfinity xfi si spegnerà, ma non c'è bisogno di farsi prendere dal panico perché il Wi-Fi di Google Nest prenderà il sopravvento.
- Controlla se stai seguendo le istruzioni se riscontri problemi nell'abilitare la modalità bridge.
Passaggio 4: fare clic su "Conferma".
- Ricontrolla le modifiche apportate di recente per garantire che le modifiche vengano memorizzate.
Passaggio 5: collegare il modem Xfinity - router al modem Wi-Fi di Google Nest.
- Dopo aver completato questo passaggio, collega un cavo Ethernet da una delle porte del Modem-Router Xfinity Gateway alla porta WAN su Google.
- La porta a sinistra, contrassegnata dal globo, è la porta WAN.
Passaggio 6: spegnere e riaccendere tutto l'hardware
- Fai attenzione a riavviare Xfinity Gateway e il Wi-Fi di Google Nest e lascia riposare i dispositivi prima di utilizzare Internet.
Articolo correlato- Google Nest Wi-Fi funziona con Spectrum??
Vantaggi dell'utilizzo di Nest su Comcast Xfinity

Facile da installare e configurare
Un grave svantaggio dei router convenzionali è il loro complesso processo di installazione e configurazione. Al contrario, l'installazione e la configurazione di Nest Wi-Fi è molto semplice.
Un'altra cosa fantastica è che è adattabile alle tue esigenze. Rispetto a Xfinity, ora hai una notevole autonomia su Internet, che dipendeva in modo sproporzionato dalla discrezione di Comcast.
Facile da usare
È facile utilizzare il Wi-Fi di Google Nest. Puoi accoppiarlo con altri dispositivi dell'ecosistema Google Nest. Puoi persino utilizzare l'Assistente Google per interagire con il dispositivo.
Puoi trovare facilmente la risposta a qualsiasi domanda relativa al funzionamento di Nest Wi-Fi nella community di Google Nest. Tutto ciò semplifica la comprensione e l'utilizzo di Nest Wi-Fi.
Prestazioni superiori
Il router Xfinity non può competere con la connessione Wi-Fi di Google Nest che è superiore a quella di Xfinity.
Google Nest Wi-Fi non solo ti offre una portata adeguata per la maggior parte delle case da solo, ma puoi anche collegare molte unità Wi-Fi per formare una rete di router mesh, estendendo ulteriormente la portata.
Velocità ottimizzata per il gioco
Per migliorare la tua esperienza di gioco online aumentando la velocità e limitando i ritardi, Google Nest Router è la soluzione ideale.
Inoltre, grazie all'eccezionale impegno dell'assistenza clienti di Google, il dispositivo Wi-Fi Google Nest rende molto più semplice trovare aiuto per qualsiasi problema.
Infine, con il router Comcast Xfinity, non dovrai mai preoccuparti di una tariffa mensile ricorrente, a differenza del Wi-Fi di Google Nest!
Contro dell'utilizzo di Google Nest Wi-Fi su Comcast Xfinity
Nessun supporto clienti
Ora che abbiamo discusso dei vantaggi, l'utilizzo di Google Nest Wi-Fi su Comcast Xfinity presenta anche una buona dose di svantaggi.
Potresti riscontrare problemi con l'ottenimento dell'assistenza clienti perché stai utilizzando una tecnologia non proprietaria che non possono gestire.
In una situazione del genere, il supporto Xfinity potrebbe non essere disposto a risolvere i problemi relativi a Nest e Xfinity.
I tuoi sforzi per cercare una soluzione attraverso l'assistenza clienti finiranno solo con Comcast che incolperà le apparecchiature non proprietarie. Poiché pone l'onere di risolvere il problema sull'utente, questo tipo di trasferimento della colpa può essere problematico per gli utenti che riscontrano problemi difficili da risolvere.
Occupa più spazio
Poiché utilizzerai due dispositivi, avrai bisogno di più spazio per adattare il sistema. Se vivi in una casa angusta dove c'è poco spazio o non ci sono abbastanza o non ci sono prese vicino al tuo router Xfinity per alimentare i dispositivi, sarebbe problematico eseguire l'installazione poiché entrambi i dispositivi avrebbero bisogno di prese.
Come posso ripristinare l'installazione e tornare a Xfinity wifi?
Se senti la necessità di tornare al tuo wifi Xfinity, è utile avere una connessione Ethernet cablata dal tuo PC al tuo modem Xfinity.
Senza wifi, non sarai in grado di accedere alla pagina di amministrazione e sarai limitato a eseguire un ripristino delle impostazioni di fabbrica del modem.
Anche l'SSID e la password del tuo Wi-Fi precedente verranno eliminati, insieme alle altre impostazioni.
Di seguito sono riportati i passaggi per tornare a Xfinity wifi:
- Individuare porta uno sul tuo modem Xfinity e collega un cavo Ethernet.
- L'altro lato del cavo Ethernet deve essere collegato al computer.
- Avvia una finestra del browser, vai a 10.0.0.1 e accedi con le credenziali preconfigurate o predefinite.
- Passare da Modalità bridge a Disabilita accedendo a Gateway e confermare quando richiesto.
- Una volta che il router ha completato un ciclo di aggiornamento di 90 secondi, puoi abilitare nuovamente il routing. Quindi, dovresti essere in grado di riconnetterti alla tua precedente rete Wi-Fi.
Risoluzione dei problemi relativi alle prestazioni Wi-Fi di Google Nest con il modem Xfinity
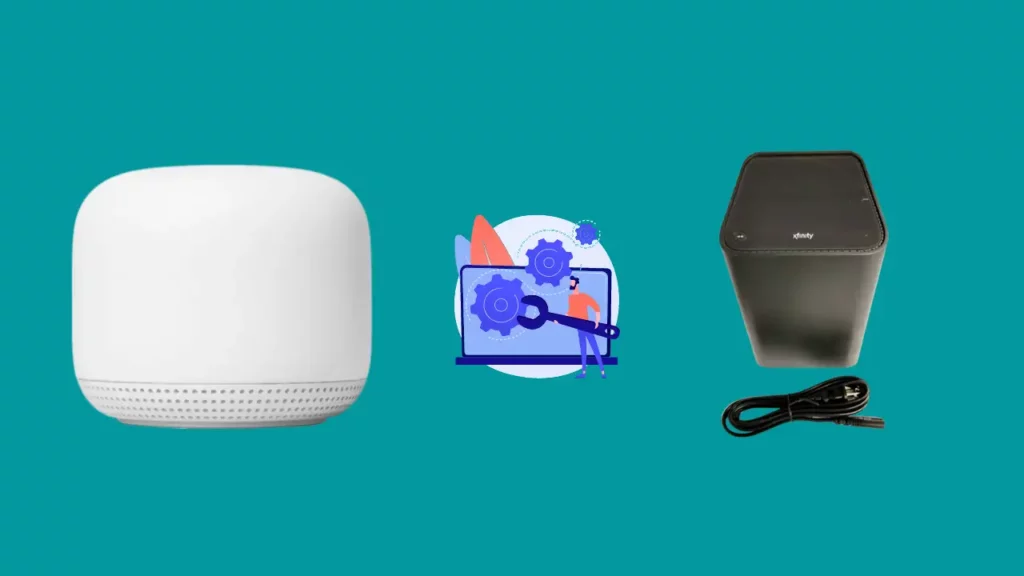
Il tuo router Wi-Fi Google Nest potrebbe ancora avere problemi di connettività o prestazioni. Di seguito sono riportati due problemi tipici riscontrati dai consumatori e le procedure per risolverli:
Risolvi i problemi relativi alla bassa velocità di Internet
L'impostazione della priorità del dispositivo di Google Nest Wi-Fi è il motivo più frequente per la connessione Internet lenta. Questa impostazione consente a un singolo dispositivo di accedere all'80% della larghezza di banda Internet per un periodo di tempo predeterminato.
Per invertire questo, seguire i passaggi seguenti:
- Sul telefono, avvia l'app Google Wi-Fi.
- Tocca "Privacy" in "Impostazioni di rete" in "Impostazioni" sul tuo dispositivo.
- Disabilita i servizi cloud per 10-15 secondi prima di riaccenderli.
- Torna a "Impostazioni" ora.
- Seleziona "Dispositivo prioritario".
- Seleziona un dispositivo prioritario diverso da quello già elencato e salva le modifiche. Scegli un momento qualsiasi quando decidi una finestra temporale.
- Scegli "Fine priorità" nella scheda "Dispositivo prioritario", quindi salva le modifiche apportate alle impostazioni.
Risolvi i problemi relativi al doppio NAT su Nest Wi-Fi
Poiché sia Xfinity Gateway Modem-Router che Google Nest wifi possono instradare, è probabile che si verifichi una doppia traduzione dell'indirizzo di rete (NAT) quando vengono utilizzati insieme.
Un firewall è in genere responsabile per aver impedito la creazione di una connessione sicura.
Per risolvere il problema, prova a disattivare il firewall sul gateway wireless Xfi utilizzando i seguenti passaggi:
- entrare http://10.0.0.1 nella barra degli indirizzi per accedere allo strumento di amministrazione (Xfinity xFi).
- Inserisci le credenziali di accesso “admin” e “password”. Questi rimarranno tali a meno che tu non abbia precedentemente cambiato la tua password. Se hai cambiato la password, cercala sul dispositivo.
- Quindi, seleziona "Gateway" dalla barra laterale sulla sinistra dello schermo.
- Vai al menu a discesa e scegli "Firewall".
- Fare clic sulla scheda Sicurezza personalizzata.
- Scegli "Disabilita l'intero firewall".
- Per conservare le modifiche, salvare le impostazioni.
Conclusione
Molti utenti che utilizzano Google Nest Wi-Fi con Xfinity hanno testimoniato che Google Nest Wi-Fi ha generato risultati eccezionalmente fantastici con un notevole miglioramento della velocità e della connettività in tutta la casa. Se la tua è una casa grande con più gadget intelligenti in diverse posizioni, valuta la possibilità di passare da Xfinity Gateway Modem-Router a Google Nest Wi-Fi.