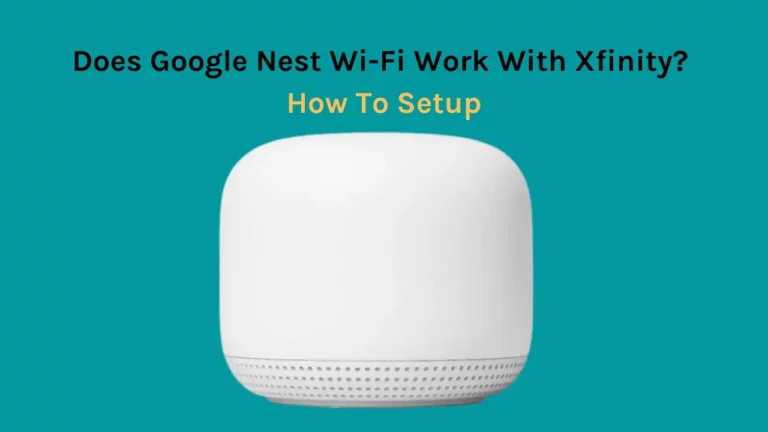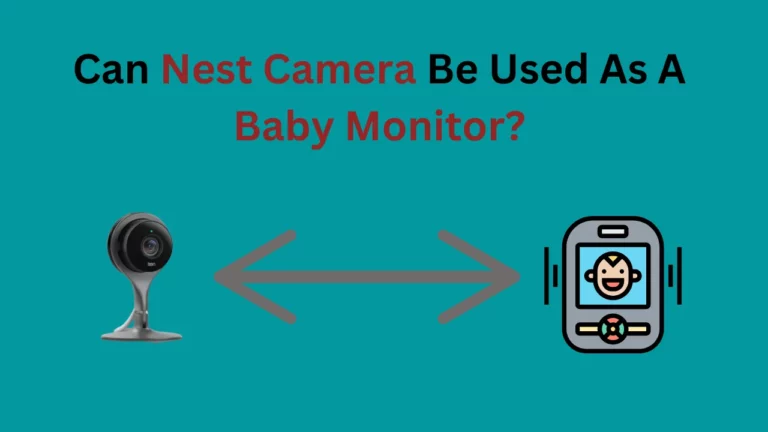Ti affidi a una connessione Internet affidabile per svolgere attività come lo streaming di musica, il collegamento con le persone e il godimento dell'ultima serie Netflix? Se è così, allora probabilmente capisci quanto sia importante che il tuo WiFi funzioni in modo ottimale. CenturyLink è compatibile con Google Nest?
In breve, Google Nest Wi-Fi è compatibile con CenturyLink, ma non supporta il tagging VLAN 201. Pertanto, la migliore linea d'azione sarebbe investire in un router con questa funzione abilitata o acquistare uno switch gestito. L'altra opzione è usare il modem fornito da CenturyLink; tuttavia, ciò può portare a doppi NAT come risultato.
Ma se il tuo router attuale non è all'altezza delle aspettative o se semplicemente non offre velocità sufficientemente elevate per tutte le tue attività, hai pensato di investire in Google Nest WiFi?
Questo dispositivo rivoluzionario è diventato sempre più popolare come opzione efficace per la rete domestica, ma funziona con il servizio CenturyLink?
In questo post del blog esamineremo tutto ciò che c'è da sapere sull'utilizzo di Google Nest WiFi con CenturyLink.
Perché dovresti utilizzare CenturyLink con Google Nest Wi-Fi?
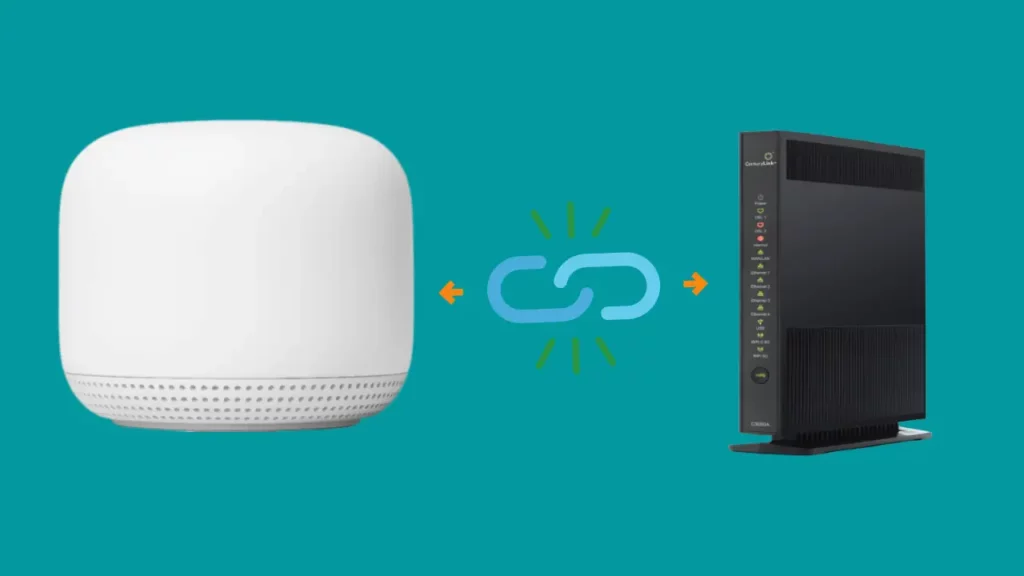
Niente più canoni di locazione
Con CenturyLink, puoi essere certo che tutte le tue esigenze relative al router saranno soddisfatte. Per un piccolo canone di noleggio, forniscono servizi di manutenzione e risoluzione dei problemi per garantire le migliori prestazioni dai loro router. Ora non c'è bisogno di preoccuparsi di riparazioni costose!
Non è giusto addebitare costi di servizio aggiuntivi per un router, soprattutto quando hai già pagato per la connessione. Con i router di terze parti, questi costi di noleggio diventano obsoleti; dopo solo pochi mesi in cui hai evitato spese così elevate, il tuo nuovo router ne sarà valsa la pena!
Migliore copertura di rete
La rete è coperta in tutta la casa quando utilizzi il Wi-Fi Nest con il router CenturyLink, poiché i punti Wi-Fi di Google Nest estendono la copertura senza sacrificare la qualità o la potenza del segnale. Il router e i punti di accesso Nest utilizzano anche tecnologie per massimizzare la velocità di accesso a Internet per una connessione più veloce e stabile.
Connetti più dispositivi
Puoi connettere fino a 200 dispositivi al router CenturyLink quando lo usi con il router Google poiché ha un sistema di copertura Wi-Fi tramite punti Wi-Fi. Poiché i punti Wi-Fi mantengono una forte qualità del segnale, apparentemente aumentano il limite di quanti dispositivi è possibile connettere ai dispositivi di CenturyLink.
Controlli avanzati
Devi aver usato uno o un altro prodotto Android. Sappiamo che Google è un partner di servizi affidabile e continua a migliorare i servizi che offre. I loro router e le loro app ricevono aggiornamenti rapidi e spesso implementano funzionalità nuove e migliorate per i loro prodotti.
In secondo luogo, hai i vantaggi dell'app Google Wifi. Puoi gestire da remoto i punti di accesso Wi-Fi utilizzando l'app Google Home e, se necessario, puoi persino configurare una rete ospite utilizzando il tuo smartphone.
L'ultimo vantaggio dell'utilizzo di Google Nest è che funziona con gli altoparlanti dell'Assistente Google. Puoi automatizzare tutte le tue attività come impostare allarmi, programmare giorni e riprodurre musica.
Articolo correlato - Il Wi-Fi di Google Nest funziona con Xfinity?
Come configurare il Wi-Fi di Google Nest con CenturyLink?
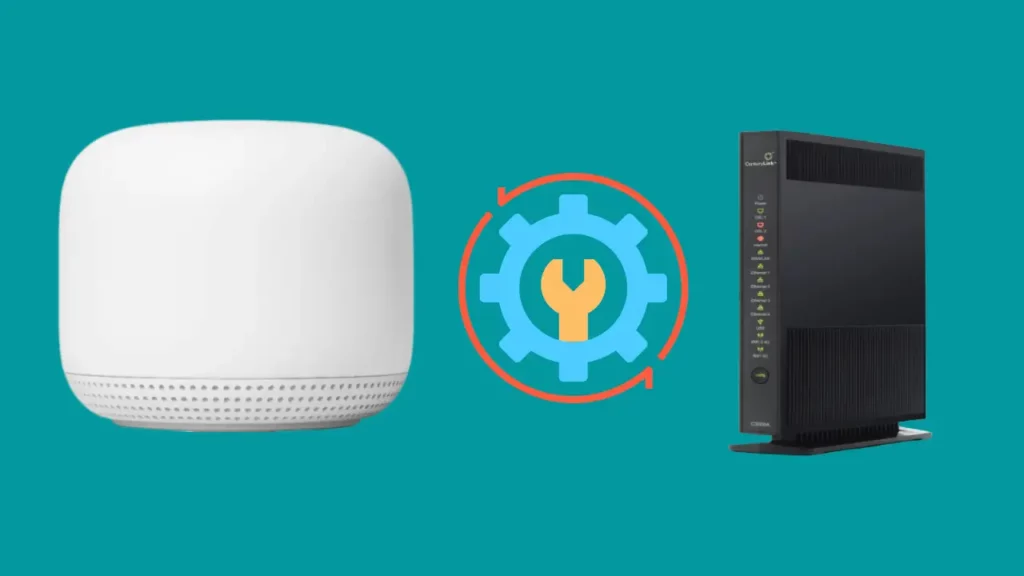
Ecco i passaggi per configurare il router Wi-Fi Google Nest con il collegamento del secolo:
Passaggio 1: eseguire un ripristino delle impostazioni di fabbrica sia sul Wi-Fi Nest che sul modem router CenturyLink.
Per Wi-Fi Nest:
Non è necessario eseguire questo passaggio necessario; tuttavia, il ripristino delle impostazioni di fabbrica dei tuoi dispositivi consentirà una rapida configurazione del Wi-Fi Nest con CenturyLink. Se i tuoi router Wi-Fi Google erano già stati configurati in precedenza con un altro router, non è necessario eseguire un ripristino delle impostazioni di fabbrica.
Per avviare il processo di ripristino, devi prima individuare il pulsante di ripristino. Capovolgi il Wi-Fi Nest, collega il cavo di alimentazione e deve esserci un interruttore inserito nella parte inferiore del dispositivo; quello è il pulsante di ripristino.
Una volta individuato il pulsante di ripristino, premi a lungo il pulsante per circa 10 secondi, dovresti vedere le luci bianche lampeggianti dopo che la procedura è stata eseguita per circa 10 minuti. Dopo che il dispositivo lampeggia in bianco, è pronto per il processo di configurazione.
Per CenturyLink:
Per reimpostare il modem/router CenturyLink, utilizzare uno strumento affilato o una spilla da balia per premere il pulsante premuto in basso. Puoi controllare il manuale del proprietario se hai bisogno di aiuto per localizzare l'interruttore. Contiene dettagli su diverse parti del dispositivo.
Passaggio 2: utilizzare un cavo Ethernet per collegare il modem-router CenturyLink al computer
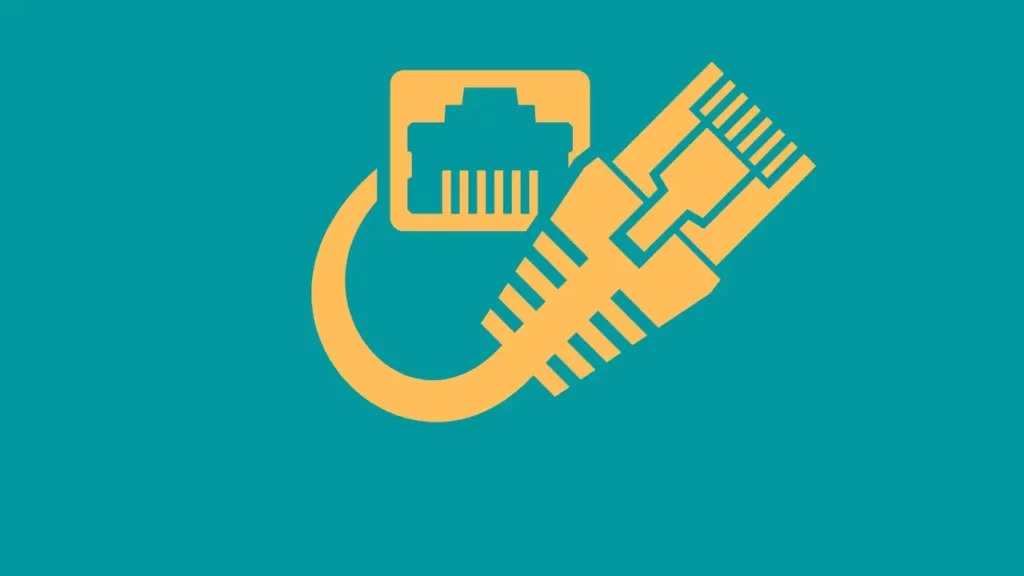
Dopo aver eseguito il ripristino delle impostazioni di fabbrica su entrambi i dispositivi, collegare un cavo Ethernet dal modem-router CenturyLink al PC.
Questo passaggio è fondamentale perché se non lo fai, perderai la connessione al gateway CenturyLink quando disattivi il Wi-Fi su quel dispositivo.
Passaggio 3: accedere al gateway CenturyLink.
Apri il browser sul tuo PC o Computer e visita http://192.168.0.1 per accedere al tuo modem-router CenturyLink.
Cerca un indirizzo diverso sul tuo modem-router se inserendo questo indirizzo non ti connetti al gateway CenturyLink.
Tieni a portata di mano il nome utente e la password per inserire queste informazioni in questo passaggio. Se non conosci queste informazioni, guarda sul modem-router.
Passaggio 4: vai alla configurazione avanzata e annota la password PPP.
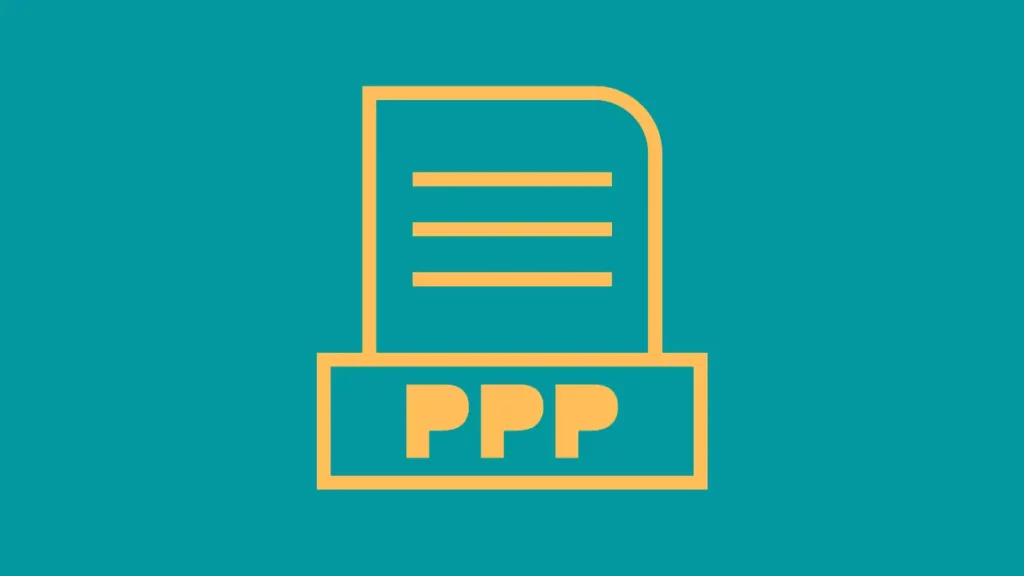
Passare a "Configurazione avanzata", quindi alla sezione "Impostazioni WAN" nel gateway e annotare la password PPP.
Di solito, appare come un'e-mail con "@Centurylink.netdominio. Se la tua password PPP è nascosta, dovresti procedere al passaggio successivo.
Passaggio 5: richiedi la tua password PPP al supporto CenturyLink.
Spesso accade che gli utenti non conoscano la loro password PPP. Dovresti metterti in contatto con Assistenza CenturyLink se non conosci la tua password PPP.
Il team di supporto recupererà la tua password PPP e ti informerà quando confermerà la tua identificazione.
Se non vuoi chiamare le persone di supporto, puoi in alternativa ottenere la tua password PPP tramite messaggio. Scrivi loro un piccolo messaggio contenente il tuo nome utente e dì che hai bisogno della password per collegare CenturyLink per utilizzare un router diverso.
Passaggio 6: collegare il modem e il router CenturyLink.
- Passare a "Configurazione avanzata"> "Impostazioni WAN" nell'interfaccia CenturyLink.
- Scegli "Transparent Bridging" dalla selezione a discesa per il "protocollo ISP".
- Scegli Contrassegnato-201 dalla casella a discesa sotto "Impostazioni VLAN".
Passaggio 7: applica le modifiche apportate
- Per salvare la configurazione, fare clic su Applica.
- Il tuo PC o computer, qualunque cosa tu abbia utilizzato per accedere al CenturyLink Gateway, verrà disconnesso da Internet una volta salvate le modifiche.
Passaggio 8: ora collega il modem-router CenturyLink e il Wi-Fi Nest.
- Usa un cavo Ethernet per collegare la porta LAN del tuo modem-router CenturyLink alla porta WAN del tuo Wi-Fi Nest. Un'icona a forma di globo sotto il dispositivo rappresenta la porta WAN.
Passaggio 9: configura una nuova rete nell'app Google Home.
- Accedi all'app Google Home sul tuo smartphone o tablet.
- Quindi seleziona "Crea una nuova rete".
- Scansiona il codice QR e segui le indicazioni visualizzate sullo schermo.
Passo 10: Inserisci il tuo nome utente e password PPP quando richiesto.
- La pagina ti chiederà di inserire login e password PPP durante la configurazione del Wi-Fi Nest.
- Specifica il tuo nome utente e password, che hai richiesto al supporto CenturyLink o ottenuto dalla sezione Configurazione avanzata del gateway.
- Inserisci il dominio qwest.net invece di Centurylink.net, insieme al nome utente se la pagina non accetta quest'ultimo.
Passaggio 11: assegna un nome alla rete e seleziona una password.
- Verranno visualizzati i passaggi rimanenti dopo aver inserito il nome utente e la password, è necessario seguirli mentre appaiono.
- La pagina ti chiederà di nominare la tua rete e quindi di scegliere una password che potrai utilizzare in seguito per connettere i dispositivi a questa rete.
Articolo correlato - Google Nest funziona con Spectrum?
Come collegare più dispositivi cablati al tuo CenturyLink?
Noterai che il router CenturyLink ha solo una porta Ethernet e, una volta connesso a un modem, non puoi più effettuare alcuna connessione cablata. Nest wi-fi ha anche una sola porta LAN, che deve essere aumentata per un utente pratico.
Ma cosa fai se vuoi connettere più dispositivi al tuo CenturyLink?
L'acquisto di un normale switch Ethernet da Amazon e il collegamento alla porta LAN del tuo Wi-Fi Google Nest risolverà questo problema e ti consentirà di connettere tutti i dispositivi che desideri connettere.
Quali sono gli svantaggi dell'utilizzo del Wi-Fi Nest con CenturyLink?
Se hai qualche problema con la connessione, sarebbe difficile risolverlo e dovresti farlo da solo, poiché CenturyLink non supporta l'associazione del suo dispositivo con un'altra azienda.
Supponi di metterti in contatto con il servizio clienti di Nest o CenturyLink. In tal caso, ciascuna azienda si adopererà al meglio per assegnare la responsabilità all'altra e non potrai fare affidamento sull'assistenza clienti per qualsiasi problema riscontrato con qualsiasi dispositivo.
Anche se inizialmente funzionano bene insieme, un aggiornamento del firmware Wi-Fi di Google Nest in una fase successiva può causare problemi di connessione ad alcuni clienti. Come avresti potuto prevedere, Google attualmente deve ancora offrire una soluzione funzionale.
Inoltre, la combinazione di Google Nest con CenturyLink potrebbe comportare una significativa perdita di velocità. Sebbene entrambi forniscano velocità gigabit, sono in ritardo quando li usi in tandem.
Conclusione
Sono d'accordo sul fatto che il processo di configurazione sia piuttosto impegnativo ed è un po' più complicato configurare il Wi-Fi Nest con CenturyLink rispetto ad altri ISP. Tuttavia, la configurazione del Wi-Fi Nest con CenturyLink Internet dovrebbe richiedere un po' di tempo se segui attentamente le indicazioni in questo articolo.
Domande frequenti
Posso utilizzare il Wi-Fi mesh con CenturyLink?
Puoi utilizzare il sistema mesh Wi-Fi di Google con CenturyLink. I sistemi Mesh WIFI stanno diventando sempre più popolari perché forniscono un forte segnale wireless in tutta la casa. Con questo tipo di sistema, più punti di accesso o "nodi" sono posizionati strategicamente intorno alla casa per creare un'area di copertura di rete connessa continua. Ciò elimina le zone morte e fornisce una connessione wireless coerente.
Google Nest Wifi funziona con qualsiasi provider?
Sì, Google Nest Wifi funziona con qualsiasi provider. È compatibile con la maggior parte dei principali provider di servizi Internet (ISP) e può essere utilizzato con connessioni in fibra, via cavo, DSL o satellitari. Inoltre, supporta i più recenti standard Wi-Fi come 802.11ac e Wi-Fi dual-band che ti consentono di rimanere connesso su entrambe le frequenze a 2.4 GHz e 5 GHz.
Posso usare qualsiasi router WIFI con CenturyLink?
Puoi utilizzare qualsiasi router WIFI compatibile con CenturyLink. Tuttavia, potrebbe essere necessario configurarlo correttamente per sfruttare appieno i servizi di CenturyLink. In genere ciò include l'impostazione di un nome utente e una password per la tua connessione Internet, nonché l'abilitazione dei protocolli di sicurezza che CenturyLink utilizza in genere (come WPA2). Inoltre, potrebbe essere necessario regolare alcune impostazioni, come DNS e DHCP, affinché la connessione Internet funzioni correttamente.