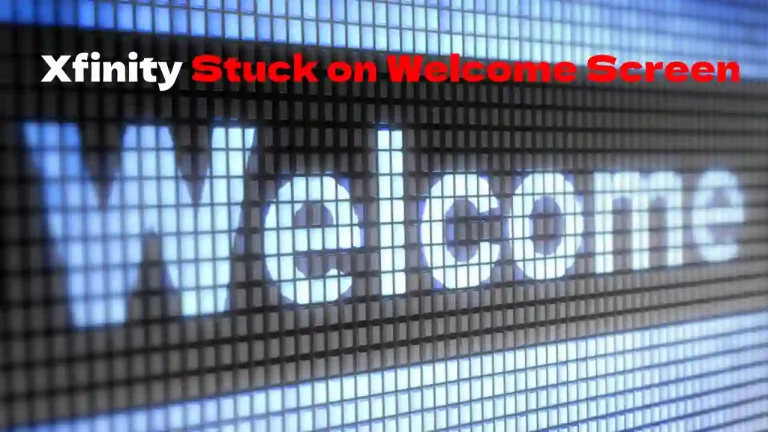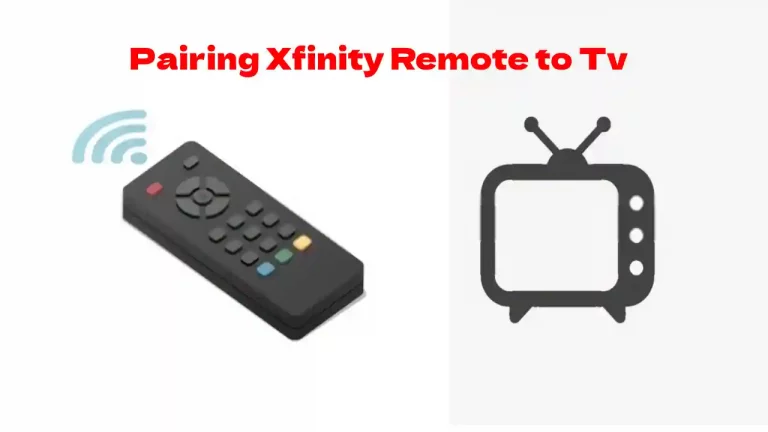Xfinity consente ai titolari di account di negare l'accesso Wi-Fi a determinati dispositivi mettendoli in pausa. Fino all'annullamento della pausa, i dispositivi interessati non possono connettersi a Internet. Ma a volte, è necessario aggirare l'azione.
Fortunatamente, farlo è relativamente semplice. È necessario utilizzare il proprio indirizzo MAC insieme a un cambia indirizzo per modificare l'indirizzo MAC del dispositivo in pausa. In alternativa, puoi riattivare manualmente il Wi-Fi, a condizione che tu disponga dei dettagli del tuo account Xfinity.
Nelle sezioni seguenti, approfondiremo come bypassare la Pausa Wi-Fi di Xfinity senza sforzo, così non dovrai mai più preoccuparti di rimanere senza Internet.
Come bypassare la pausa Wi-Fi Xfinity senza sforzo?
Con i cinque passaggi seguenti, aggirare la pausa Wi-Fi di Xfinity è molto più semplice di quanto tu possa pensare.
E no, non hai bisogno dei dettagli del tuo account per ogni metodo.
#1 Prova prima a riattivare manualmente il Wi-Fi
Se puoi accedere al tuo account Xfinity e scaricare l'app, prova a riattivare il dispositivo da lì seguendo questi passaggi:
- Apri l'applicazione.
- Vai alla scheda "Dispositivi".
- Scegli il dispositivo che desideri riattivare.
- Tocca "Riattiva dispositivo".
Se è un profilo che desideri riattivare, procedi come segue:
- Vai a "Persone" nell'app xFi.
- Premi "Riattiva tutto" sotto il profilo che desideri riattivare.
Un'altra opzione qui è quella di riattivare i dispositivi utilizzando lo strumento Xfinity Gateway Admin:
- Vai a http://10.0.01.
- Accedi con il tuo nome utente e password di amministratore.
- Vai a "Controllo genitori".
- Seleziona "Dispositivi gestiti".
- Scegli "Disabilita".
- I dispositivi possono ora connettersi a Internet.
# 2 Cambia il nome del tuo dispositivo
Se non hai accesso al tuo account Xfinity, è ora di cambiare il nome del tuo dispositivo.
Simile agli indirizzi IP, ogni dispositivo su una rete è denotato da un nome particolare, altrimenti noto come indirizzo MAC. Il suo compito è trovare la "targhetta" e connettere il dispositivo a Internet.
Puoi consentire al tuo router Xfinity di bloccare i dispositivi con nomi o indirizzi IP specifici. Pertanto, puoi aggirare la pausa modificando il tuo indirizzo MAC.
Ad esempio, prova a cambiare il nome del tuo iPhone in "Il mio iPhone" invece di "iPhone". Questo potrebbe essere sufficiente per aggirare la pausa Wi-Fi.
# 3 Cerca il tuo indirizzo MAC
Se non funziona, è ora di trovare il tuo indirizzo MAC. Il metodo cambia leggermente a seconda del sistema (ad esempio, Windows o iOS).
Segui questi passaggi per scoprire il tuo indirizzo MAC su un PC Windows:
- Premere contemporaneamente i pulsanti "Finestre" e "R".
- Digitare "cmd" senza le virgolette nella casella.
- Usando la finestra nera, digita "ipconfig/all" senza le virgolette.
- Premi "Invio".
- Vai alla tua scheda di rete e cerca "Indirizzo fisico".
- Hai trovato il tuo indirizzo MAC!
Segui questi passaggi per trovare il tuo indirizzo MAC su un iMac o MacBook:
- Scegli "Preferenze di Sistema".
- Premi "Rete".
- Scegli la rete a cui sei connesso.
- Nell'angolo in basso, fai clic su "Avanzate".
- Cerca una voce chiamata "Indirizzo Wi-Fi".
- Hai trovato il tuo indirizzo MAC!
Suggerimento per gli utenti macOS: assicurati di annotarlo; ti servirà per la fase successiva.
# 4 Maschera il tuo indirizzo MAC
Una volta trovato il tuo indirizzo, è il momento di falsificarlo. In altre parole, fallo apparire come un dispositivo completamente diverso.
Se hai un PC Windows, sei fortunato. Non è necessario modificare manualmente l'indirizzo MAC. Vai dritto al passaggio cinque.
Ancora qui? Ciò significa che sei un utente macOS. Quindi, è un po 'più complicato per te poiché devi falsificare l'indirizzo manualmente. Ma ti guideremo attraverso i passaggi:
- Premi il pulsante "Opzioni".
- Fare clic sull'immagine Wi-Fi.
- Assicurati di annotare il nome dell'interfaccia.
- Cerca "Terminale" nel Finder e aprilo.
- Digita il seguente comando e premi "Invio":
- OpenSSL rand -hex 6 / sed 's/|(..|)/1:/g; s/.$//'
- Scrivi il numero esadecimale visualizzato dopo aver premuto "Invio". È essenziale: finirà per essere il tuo nuovo indirizzo MAC.
- Disconnetti il Wi-Fi.
- Esci dal Terminale.
- Riapri il Terminale.
- Digita questo comando nella finestra prima di premere il tasto "Invio":
- sudo ifconfig etere
- Immettere la password di accesso quando richiesta.
- Hai cambiato il tuo indirizzo MAC! Connettiti al Wi-Fi per assicurarti che l'accesso a Internet sia disponibile.
# 5 Ottieni il cambio di indirizzo MAC Technitium
Technitium è un tipo di cambio di indirizzo MAC. Altri sono disponibili, ma noi consigliamo questo. La parte migliore? È gratuito da usare. Tuttavia, può sembrare scoraggiante per i principianti (sebbene sia relativamente semplice).
Dopo aver installato Technitium (seguendo le istruzioni man mano che procedi), segui questi passaggi:
- Scegli il dispositivo Wi-Fi in pausa dall'elenco.
- Seleziona "Indirizzo MAC casuale".
- Aspetta tre minuti. Alcuni dicono che i risultati sono immediati. Ma ti consigliamo di aspettare per essere doppiamente sicuro che l'indirizzo MAC sia cambiato.
- Hai cambiato il tuo indirizzo MAC! Assicurati di connetterti al Wi-Fi per assicurarti di aver bypassato correttamente Xfinity Wi-Fi Pause.
Il modo più semplice per aggirare i controlli parentali su Ethernet
Sai esattamente come bypassare la pausa Wi-Fi Xfinity senza sforzo su una connessione wireless. Ma il processo è leggermente diverso su una connessione Ethernet, come vedrai di seguito:
- Innanzitutto, apri "Impostazioni di rete e Internet".
- Fare clic con il pulsante destro del mouse sulla rete Ethernet.
- Scegli "Proprietà".
- Seleziona la casella accanto a "Client per reti Microsoft".
- Seleziona "Configura" e vai su "Avanzate".
- Scegli "Indirizzo di rete" e assicurati che la casella accanto al valore sia selezionata.
- Rimuovere il valore esistente.
- Immettere un valore casuale di otto cifre nel campo.
- Premi il pulsante "Ok".
- Hai cambiato l'indirizzo MAC su una connessione Ethernet!
La conclusione: perché preoccuparsi comunque di usare la pausa?
Le persone usano la funzione Pausa di Xfinity per molte ragioni. A volte, vogliono mettere in pausa un gruppo di dispositivi specifici. Altre volte desiderano impedire l'accesso a Internet su un dispositivo. E gli altri desiderano programmare la Pausa in concomitanza con lo studio o l'ora della nanna.
Indipendentemente dal motivo alla base dello stato di pausa del tuo dispositivo, ti abbiamo fornito gli strumenti necessari per aggirare i blocchi.
Indipendentemente dal dispositivo che stai utilizzando o dal tipo di connessione che hai, puoi aggirare i blocchi con i suggerimenti e i trucchi discussi qui.

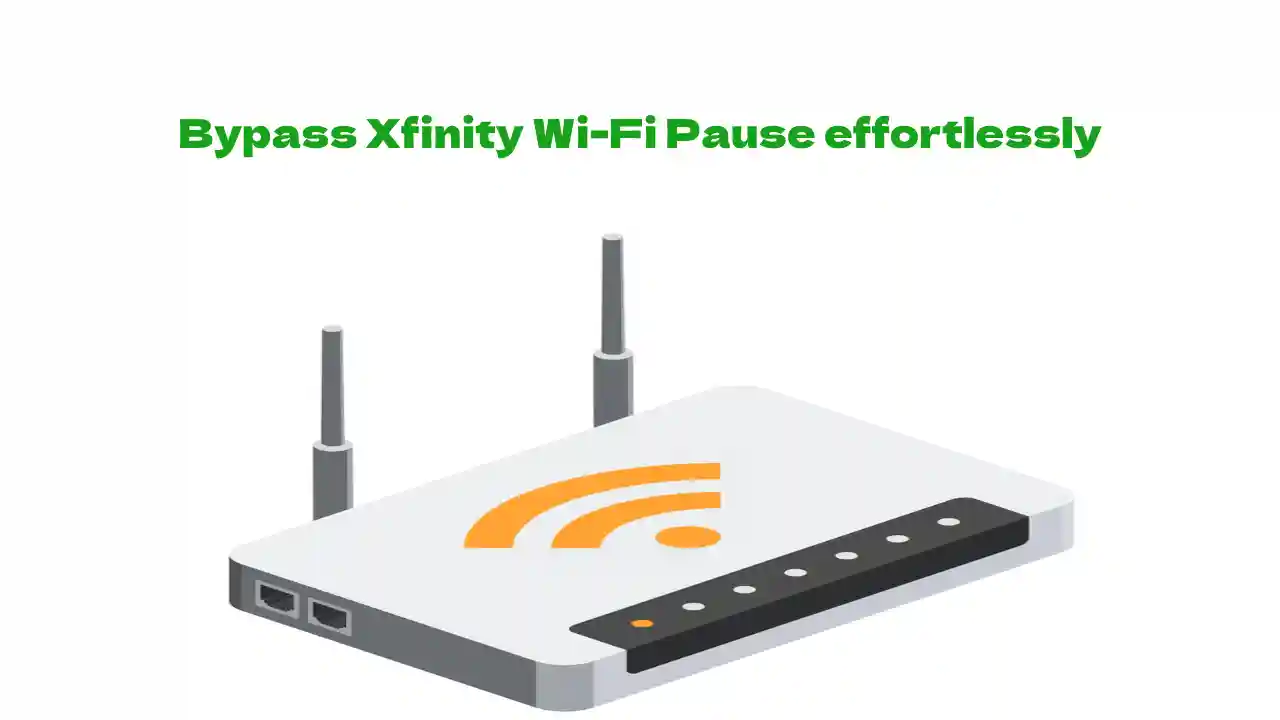
![Come ripristinare Xfinity Remote nel 2024? [Tutti i modelli]](https://howtl.com/wp-content/uploads/2021/05/Xfinity-remore-reset-768x432.jpg)