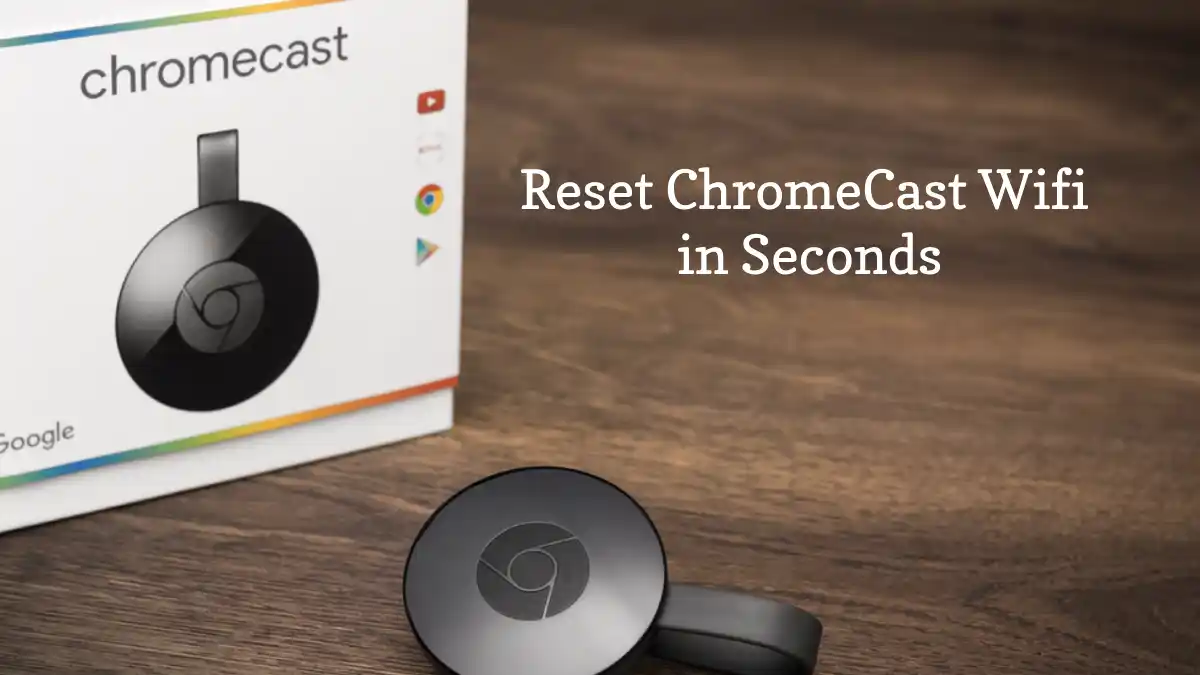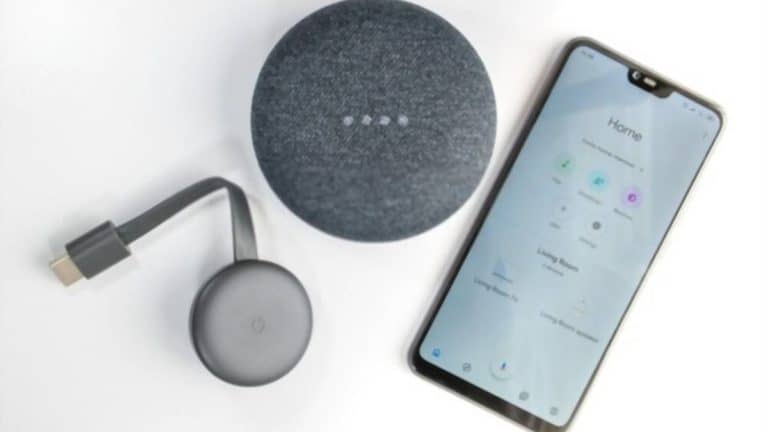Si vous rencontrez des problèmes de micrologiciel ou de logiciel sur votre Chromecast, l'un des moyens les meilleurs et les plus simples de le résoudre consiste à réinitialiser votre appareil aux conditions d'usine. Il existe plusieurs façons de réinitialiser votre appareil, certaines étant faciles et d'autres moins intuitives.
Comment réinitialiser Chromecast WiFi ? Vous devrez appuyer sur le bouton de réinitialisation situé sur le côté de l'appareil et le maintenir enfoncé. Ensuite, débranchez et rebranchez le câble USB du Chromecast. Votre Chromecast devrait être prêt à être configuré à nouveau.
Continuez à lire pour obtenir plus de détails sur la façon de réinitialiser correctement votre Chromecast et comment vous assurer que vous configurez parfaitement votre appareil.
Comment réinitialiser Chromecast Wi-Fi ?
La réinitialisation manuelle de votre Chromecast est très simple et ne prend que quelques étapes. Cependant, il existe plusieurs façons de réinitialiser votre appareil, de manuellement à l'application Google en passant par votre Google TV.
Réinitialiser un Chromecast manuellement
Votre Chromecast ne peut mémoriser qu'une seule connexion Wi-Fi à la fois. Par conséquent, si vous souhaitez utiliser une nouvelle connexion Wi-Fi, vous devrez d'abord réinitialiser l'appareil avant de configurer la nouvelle connexion. Voici quelques étapes plus détaillées sur la réinitialisation manuelle de votre appareil afin que vous puissiez le configurer à nouveau.
- Appuyez sur le bouton de réinitialisation. Sur le côté du Chromecast, à côté du port micro-USB, se trouve un bouton de réinitialisation. Appuyez sur le bouton de réinitialisation et maintenez-le enfoncé jusqu'à ce que la LED passe de l'orange au blanc clignotant. Pour les appareils Chromecast de première génération, localisez le bouton de réinitialisation à l'arrière. Appuyez sur le bouton de réinitialisation et maintenez-le enfoncé jusqu'à ce que le voyant cesse de clignoter.
- Déconnectez le câble USB. Débranchez le câble USB du Chromecast et attendez quelques secondes. Ensuite, reconnectez l'USB et allumez votre appareil pour le réinitialiser aux conditions d'usine.
- Configurez votre appareil. Maintenant que vous avez réinitialisé Chromecast aux conditions d'usine, vous pouvez reconfigurer votre appareil avec une nouvelle connexion Wi-Fi ou le reconnecter à la connexion que vous utilisiez déjà.
Réinitialiser Chromecast via l'application Google Home
Si vous avez l'application Google Home, vous pouvez également imiter la réinitialisation aux conditions d'usine sans utiliser le bouton de réinitialisation. Voici quelques étapes sur la façon de connecter un nouveau Wi-Fi sans réinitialiser complètement votre appareil :
- Connectez votre appareil mobile ou votre tablette au même Wi-Fi que votre appareil Chromecast. Ne vous inquiétez pas du nouveau Wi-Fi pour l'instant.
- Obtenir l'application Google Home si vous ne l'avez pas déjà fait et ouvrez-le.
- Sélectionnez votre appareil.
- Oubliez le réseau actuel en allant dans le paramètre situé dans le coin supérieur droit puis en naviguant vers le WiFi. Il devrait y avoir une option "Oublier" à sélectionner, puis cliquez sur "Oublier le réseau". cela vous ramènera à votre écran d'accueil.
Vous pouvez maintenant commencer à configurer le nouveau réseau pour votre Chromecast comme s'il était revenu aux conditions d'usine.
Réinitialiser un Chromecast via Google TV
Le moyen le plus simple de réinitialiser votre Chromecast lors de la connexion à un Google TV consiste à utiliser le bouton de réinitialisation manuelle comme indiqué ci-dessus, mais vous pouvez également passer par les paramètres. Voici comment naviguer dans les paramètres de votre Google TV pour réinitialiser votre Chromecast.
- Connectez votre Chromecast à votre Google TV et assurez-vous qu'il est allumé.
- Aller aux paramètres qui est sous votre profil.
- Trouver la section "À propos" en faisant défiler vers le bas et en cliquant dessus.
- Réinitialiser aux conditions d'usine en faisant défiler la section À propos jusqu'à ce que vous trouviez l'option "Réinitialisation d'usine" et cliquez dessus.
Votre Chromecast redémarrera automatiquement et vous pourrez à nouveau personnaliser vos paramètres. Vous devrez également réassocier votre télécommande avec le Chromecast.
Comment réassocier un Chromecast?
Maintenant que vous avez réinitialisé votre Chromecast aux conditions d'usine, vous devrez le reconnecter à votre téléphone mobile.
- Allumez le Chromecast et assurez-vous qu'il est connecté à votre téléviseur.
- Ouvrez l'application Google Home soit sur votre appareil mobile ou une tablette.
- Configurez votre appareil en cliquant sur l'option "Configurer 1 appareil" sur l'écran d'accueil et en suivant les instructions.
Si vous ne parvenez pas à localiser votre Chromecast via l'application, assurez-vous que votre appareil mobile ou votre tablette se connecte au même réseau Wi-Fi que votre Chromecast.
La mise à jour de l'usine Chromecast le réinitialisera-t-elle ?
Il est peu probable que la mise à jour de votre Chromecast le réinitialise aux conditions d'usine ou supprime des données ou des paramètres. Votre Chromecast se mettra automatiquement à jour chaque fois que vous l'allumerez, sauf si vous désactivez les mises à jour.
Si votre Chromecast se bloque pendant la mise à jour, vous devrez redémarrer votre appareil pour relancer la mise à jour. Cependant, si le problème persiste avec la mise à jour après le redémarrage, vous devrez peut-être réinitialiser le Chromecast, ce qui effacera alors vos données et vos paramètres. Une connexion Wi-Fi stable peut réduire les erreurs de mise à jour et de diffusion.
La réinitialisation d'un Chromecast dégradera-t-elle le micrologiciel ?
La réinitialisation aux conditions d'usine ne rétablira pas le micrologiciel ou le logiciel de votre Chromecast à une version précédente. En règle générale, la réinitialisation de votre appareil aux paramètres d'usine est un excellent moyen de résoudre tout problème lié au micrologiciel ou au logiciel. Si vous rencontrez des problèmes même après avoir réinitialisé votre Chromecast, des problèmes plus importants se produisent probablement.
Autres façons de dépanner votre Chromecast
Si vous avez réinitialisé votre Chromecast et que vous rencontrez toujours des problèmes, voici d'autres tactiques à essayer :
- Vérifiez votre connexion Wi-Fi. Une connexion Wi-Fi instable peut signifier que votre Chromecast ne se met pas à jour quand il le devrait ou causer des problèmes lorsqu'il essaie de se mettre à jour.
- Utilisez un câble HDMI. Parfois, un Chromecast aura du mal à détecter un signal, donc l'utilisation d'un câble HDMI pour que vous puissiez déplacer votre division peut vous aider à trouver le meilleur endroit pour obtenir un signal.
- Réinitialisez votre routeur ou votre modem. Si votre Chromecast a du mal à se connecter à votre WiFi, il est peut-être temps de réinitialiser votre routeur ou votre modem et de voir s'il y a une amélioration.
Réflexions finales
Réinitialiser votre Chromecast manuellement est très facile car il y a déjà un bouton de réinitialisation sur l'appareil.
Appuyez et maintenez ce bouton enfoncé jusqu'à ce que la LED change de couleur et débranchez-le pendant quelques secondes, et votre appareil reviendra aux paramètres d'usine. À partir de là, vous pouvez vous reconnecter à une connexion Wi-Fi et vous êtes prêt.