Während ein grünes Licht oft anzeigt, dass alles in Ordnung ist, kann das nicht gesagt werden, wenn es auf dem XFi Gateway-Modem auftritt. Wenn Sie ein blinkendes grünes Licht an Ihrem Router bemerken, sollten Sie dies ernst nehmen, da dies bedeutet, dass Ihre Wi-Fi-Verbindung instabil ist.
Von losen Verbindungen über Stromausfälle bis hin zu beschädigten Kabeln und Modemüberlastungen gibt es viele Gründe, warum Ihr XFi-Gateway nicht richtig funktioniert. Glücklicherweise gibt es viele Möglichkeiten, das Problem zu beheben, z. B. das Einleiten eines Aus- und Wiedereinschaltens, das Überprüfen auf defekte Kabel, das Trennen Ihrer Geräte usw.
In den folgenden Abschnitten erfahren Sie, wie Sie das ständig besorgniserregende grüne Blinken Ihres XFi Gateway-Modems beheben und behandeln.
Was bedeutet das grün blinkende Xfinity-Gateway?
Das XFi Gateway wird mit verschiedenen LEDs geliefert, die je nach Status des Modems unterschiedliche Farben emittieren:
- Blinkendes grünes Licht bedeutet, dass die Internetverbindung instabil ist oder Fehler auf der Seite des Anbieters vorliegen.
- Solides weißes Licht bedeutet, dass Ihr XFi-Gateway ordnungsgemäß funktioniert.
- Festes rotes Licht bedeutet, dass Ihr Modem keine Verbindung zum Internet hat.
- Blinkendes blaues Licht bedeutet, dass Ihr XFi Gateway gerade eine Verbindung zu einem anderen Gerät herstellt.
Auch das rote Dauerlicht ist besorgniserregend. Wir konzentrieren uns hier jedoch auf die Fehlerbehebung des blinkenden grünen Lichts.
8 Fehlerbehebung So beheben Sie, dass das XFi-Gateway grün blinkt
Sobald Sie das blinkende Grün bemerkt haben, empfehlen wir Ihnen, die folgenden Schritte der Reihe nach zu befolgen. Auf diese Weise können Sie die offensichtlichsten Probleme ausschließen und beheben, bevor Sie sich an die Xfinity-Supportmitarbeiter wenden.
#1 Auf lockere Verbindungen oder Kabel prüfen
Suchen Sie zunächst nach losen oder beschädigten Kabeln. Es handelt sich um ein Hardwareproblem, das normalerweise leicht zu erkennen ist.
Wenn Sie lockere Verbindungen finden, entfernen Sie das Kabel vollständig, bevor Sie es wieder einstecken. Möglicherweise möchten Sie überprüfen, ob alle Kabel in die richtigen Steckdosen und Anschlüsse eingesteckt sind.
Manchmal knabbern Nagetiere oder Haustiere an den Kabeln und verursachen Schäden. Leider löst das erneute Einstecken defekter Kabel das Problem nicht. Sie müssen also Ersatz bestellen, um das Problem zu beheben.
#2 Schalten Sie es aus und wieder ein
Wenn Sie zu dem Schluss gekommen sind, dass die Kabel nicht das Problem sind oder Sie lose Verbindungen wieder eingefügt haben und das Problem immer noch nicht behoben ist, ist es Zeit, es aus- und wieder einzuschalten. Auch wenn diese Aktion Gegenstand vieler Witze der Mitarbeiter des technischen Supports ist, ist sie aus gutem Grund zu einem Klischee geworden – sie funktioniert.
Sie können hier zwei Arten von Neustarts durchführen, weich oder hart.
Sanfte Neustarts setzen Ihr Gerät zurück, ohne die Stromversorgung auszuschalten. Wir empfehlen, mit diesem Neustarttyp zu beginnen:
- Melden Sie sich bei der xfinity.com/myxfi Webseite.
- Klicken Sie auf „Fehlerbehebung“.
- Klicken Sie auf „Neu starten“.
Alternativ können Sie die Xfinity-App verwenden, um Ihr Modem neu zu starten, indem Sie:
- Öffnen der App.
- Einloggen.
- Gehen Sie zu „Verbindungsprobleme“.
- Drücken Sie „Gateway neu starten“.
Hard-Resets, fachmännisch „Power Cycling“ genannt, unterbrechen die eigentliche Stromversorgung. Befolgen Sie diese Schritte, um Ihr Xfi Gateway-Modem effizient neu zu starten:
- Trennen Sie Ihren Router von der Steckdose oder entfernen Sie das Netzkabel von der Rückseite des Modems.
- Lassen Sie es etwa 15 bis 25 Sekunden lang vom Stromnetz getrennt.
- Halten Sie den Netzschalter des Gateways gedrückt und schließen Sie den Router dabei wieder an.
#3 Trennen und verbinden Sie sich mit Ihrem Gerät wieder mit Wi-Fi
Im Allgemeinen löst Schritt zwei das blinkende grüne Licht. Aber wenn nicht, trennen Sie Ihr Gerät und schließen Sie es erneut an. Bei Modems mit zahlreichen angeschlossenen Geräten sollten Sie alle trennen.
Wenn das grüne Blinken nach dem erneuten Verbinden der Geräte bestehen bleibt, ist es an der Zeit, zu direkten Verbindungen überzugehen.
#4 Verbinden Sie Ihr Gerät direkt mit Ihrem XFi-Gateway
Verbinden Sie Ihren Laptop oder PC über ein Ethernet-Kabel direkt mit dem XFi Gateway-Router.
Wenn die Internetverbindung besteht und das grüne Licht erlischt, wissen Sie, dass das Problem auf ein Problem mit dem Splitter zurückzuführen ist (dh der Komponente, die Bandbreite auf verschiedene Geräte verteilt).

#5 Trennen Sie jedes andere Gerät
Wenn das blinkende grüne Licht weiterhin besteht, wenn Sie eine direkte Verbindung herstellen, versuchen Sie, alle drahtlos angebundenen Geräte zu trennen.
Ehrlich gesagt sind die Chancen, dass dies der Problemlöser ist, gering. Aber einen Versuch ist es auf jeden Fall wert.
#6 Überlegen Sie, ob es sich um einen Stromausfall oder ein Netzwerkproblem auf Seiten des Anbieters handelt
Stromausfälle und Provider-Wartung können zu einem Verlust der Netzwerkkonnektivität führen.
Daher ist es wichtig, die Ausfallkarte zu konsultieren, wenn die Fehlerbehebung Ihr grün blinkendes XFi-Gateway-Problem noch nicht gelöst hat.
Gehen Sie folgendermaßen vor, um anbieterseitige Unterbrechungen oder Ausfälle in Ihrer Nähe zu überprüfen:
- Öffnen Sie die XFi-App.
- Einloggen.
- Gehen Sie zur Seite „Überprüfen Sie den Link der Dienstunterbrechung“.
- Wenn Sie einen Ausfall oder eine Unterbrechung finden, haben Sie das Problem gelöst!
Normalerweise sagt Ihnen die App, wann der Dienst wahrscheinlich wiederhergestellt wird, aber es ist nur eine Schätzung.
Manchmal sind Sie vielleicht der Erste, der einen Ausfall bemerkt. Melden Sie es in diesem Fall an Xfinity, das dann Korrekturmaßnahmen durchführen kann.
#7 Werksreset
Sie haben zu diesem Zeitpunkt jeden der oben genannten sechs Schritte gewissenhaft durchlaufen, und dennoch hat nichts funktioniert. Es ist also Zeit für einen Werksreset.
Da es jedoch die auf Ihrem Gerät gespeicherten Daten (einschließlich benutzerdefinierter Einstellungen) zerstört, müssen Sie sicherstellen, dass dies der letzte Ausweg ist.
So setzen Sie Ihr XFi-Gateway auf die Werkseinstellungen zurück:
- Stellen Sie sicher, dass Ihr Modem angeschlossen und eingeschaltet ist.
- Auf der Rückseite des Routers finden Sie ein kleines Loch mit der Überschrift „RESET“.
- Verwenden Sie eine Nadel oder etwas, das in das Loch passt, um den winzigen Knopf zu drücken.
- Halten Sie sie drei bis sechs Sekunden lang gedrückt. Hören Sie nicht auf, bis die Lichter an der Box erloschen sind und die „POWER“-Leuchte wieder aufleuchtet.
- Danach haben Sie es erfolgreich ausgeruht!
#8 Sprechen Sie mit dem Xfinity-Supportteam
Wenn alles andere fehlgeschlagen ist, wenden Sie sich an den Xfinity-Support. Die Experten helfen bei der Lösung der Probleme. Außerdem schicken sie einen Techniker, wenn ihr Rat das blinkende Grün nicht löst.
Sie können diesen Beitrag durchgehen Umgehen Sie Xfinity Wi-Fi Pause mühelos
Zusammenfassung
Inzwischen haben Sie wahrscheinlich wieder ein voll funktionsfähiges XFi-Gateway. Aber manchmal müssen Sie das Modem vielleicht ersetzen, besonders wenn Sie es schon eine Weile haben. Schließlich nutzt sich alles mit dem Alter ab!
Häufig gestellte Fragen
Was bedeuten die Lichter an meinem Xfinity-Modem?
Xfi-Gateway-LEDs blinken je nach Status des Geräts unterschiedlich. Hier sind einige Lichter, die unterschiedliche Gerätestatus und Lichtaktivitäten anzeigen.
| Light | Device Status |
| Kein Licht | Off |
| Weißes Dauerlicht | Ein/Betriebsbereit |
| Weißes Blinklicht | Eingeschränkt einsatzbereit |
| Rotlicht | Keine Internetverbindung |
| Blaues Blinklicht | WPS-Modus |


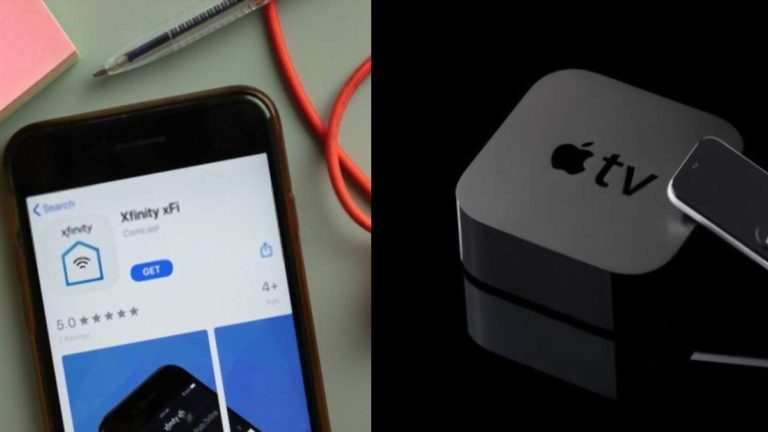
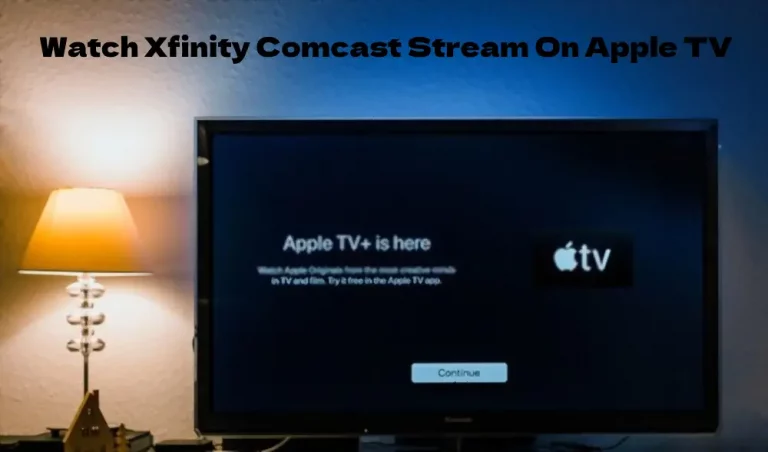
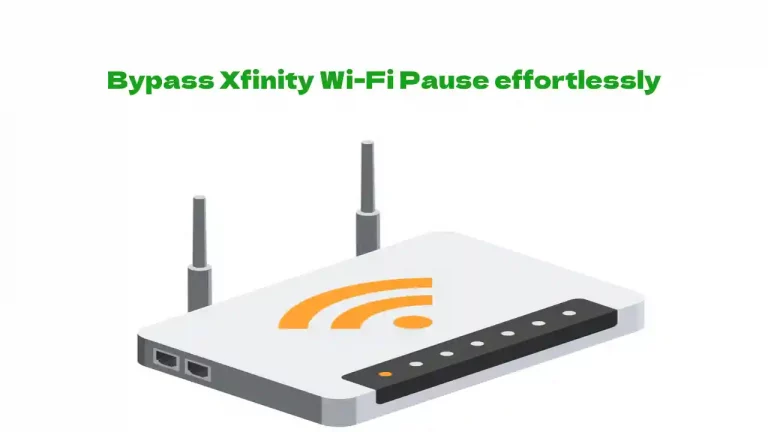


![Xfinity Stream funktioniert nicht auf Roku – [Gelöst]](https://howtl.com/wp-content/uploads/2022/04/Xfinity-Stream-Not-Working-On-Roku-768x432.webp)