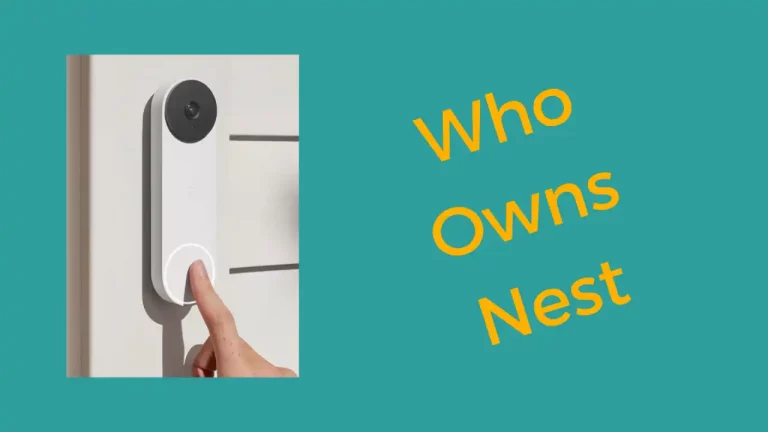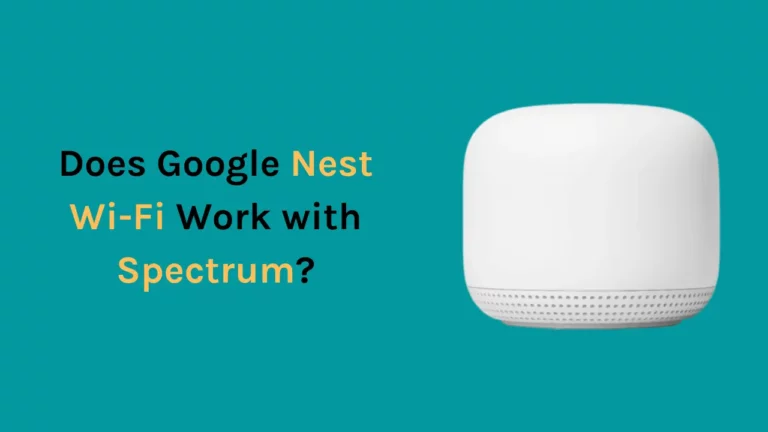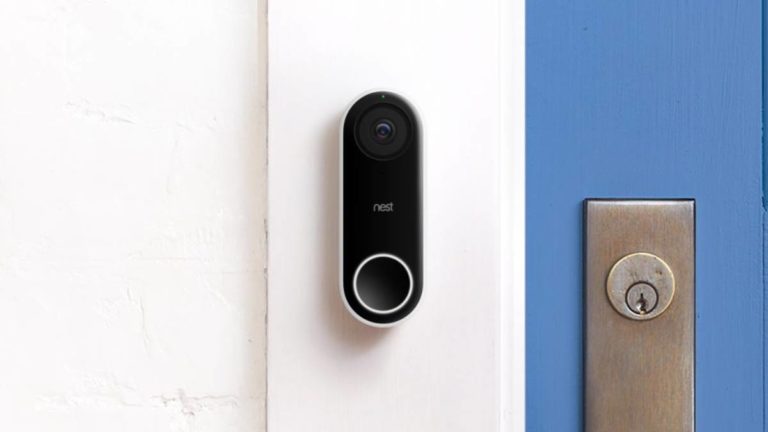تعد الكاميرات المنزلية الذكية طريقة بسيطة لزيادة أمن منزلك أو مراقبة الأشياء من مسافة بعيدة. تقوم كاميرا Nest Cam من Google بهذه الوظيفة من أجلي منذ فترة طويلة ، لكنها تتعرض أحيانًا لأخطاء أيضًا.
باختصار ، هناك بعض الأسباب المحتملة لإيقاف تشغيل كاميرا Nest.
- قد يكون بسبب مشكلة في مصدر الطاقة.
- إذا كنت تستخدم كاميرا Nest التي تعمل بالبطارية ، فتأكد من شحن البطاريات وتثبيتها بشكل صحيح.
- تأكد من أن جميع الأسلاك موصلة بشكل صحيح وأن أي واقيات من زيادة التيار الكهربائي أو مقابس الطاقة التي تستخدمها تعمل بشكل صحيح.
- يمكن أن يتسبب برنامج الكاميرا أو إعداداتها في حدوث ذلك أيضًا.
أبلغ العديد من الأشخاص عن إيقاف تشغيل كاميرا Nest من تلقاء أنفسهم.
نظرًا لوجود الكثير من الذعر بشأن هذه المشكلة ، قررت معرفة الأسباب المحتملة التي قد تؤدي إلى استمرار تشغيل Nest Cam.
في هذه المقالة ، قمت بإدراج جميع الأسباب التي يمكن أن أجدها ، تأكد من قراءتها بعناية. لقد ذكرت أيضًا طرق استكشاف الأخطاء وإصلاحها التي يمكنك محاولة إصلاح كاميرا Nest من إيقاف تشغيلها. (1)
أسباب إيقاف تشغيل كاميرات Nest وكيفية إصلاحها؟

تم تنشيط المساعدة في المنزل / بالخارج
قد يتم تنشيط وضع Home / Away على كاميرا Nest ، ولهذا السبب تستمر كاميرا Nest في الإيقاف.
اعتمادًا على ما إذا كنت في المنزل أم لا ، ستعمل هذه الميزة تلقائيًا على تشغيل وإيقاف كاميرات Nest.
لتغيير سلوك أجهزة Nest في منزلك تلقائيًا ، عند المغادرة وعند العودة ، يساعد Home / Away في حفظ بيانات النشاط باستخدام مستشعرات النشاط في منتجات Nest التي تديرها تطبيقات Google Home وموقع الهاتف.
للتحقق مما إذا كان منزلك في وضع Home أو Away ، يمكنك تشغيل تطبيق Nest والتحقق من الإعدادات. إذا تم تنشيط الميزة ، يمكنك إيقاف تشغيلها والتحكم يدويًا في الكاميرا.
فيما يلي خطوات إلغاء تنشيط Home / Away Assist من تطبيق Nest:
- افتح تطبيق Nest.
- انقر فوق الإعدادات واختر Home / Away Assist.
- انقر فوق ما الذي يحدد ما إذا كنت في المنزل.
- لتمكين أو تعطيل مشاركة منتج Nest في Home / Away Assist ، حدده ثم اضغط على المفتاح.
شبكة Wi-Fi لا تعمل
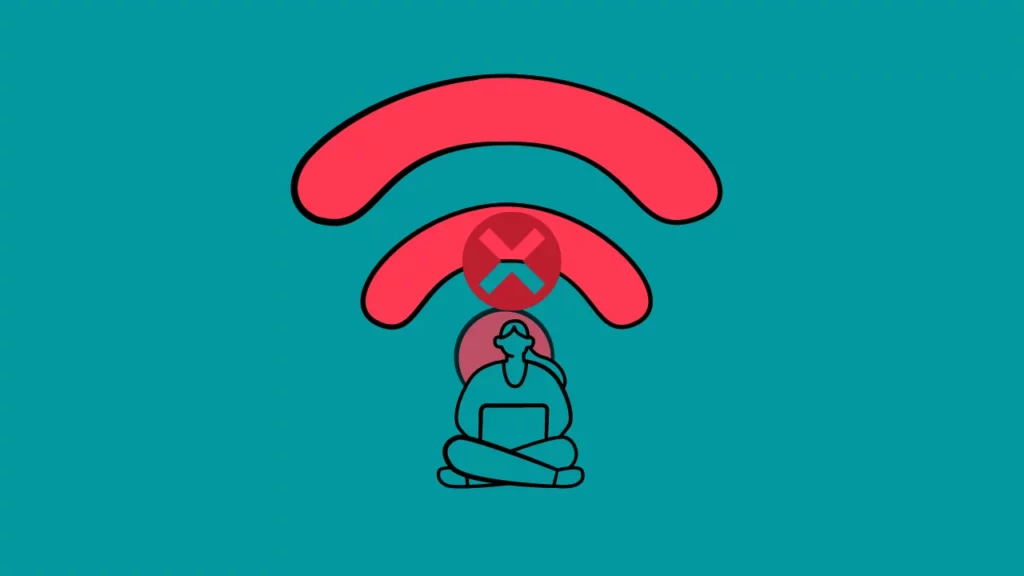
تحقق من أن شبكتك تعمل بشكل صحيح وأن كل جهاز لديه اتصال قوي. افصل جميع الأجهزة وأعد توصيلها ، بما في ذلك موجه Wi-Fi والمودم والكاميرا المتصلة بكاميرا Nest ، إذا واجهت مشكلة.
بعد قطع الاتصال ، انتظر لمدة دقيقة تقريبًا ، وأعد توصيل أجهزتك ، وشاهد ما إذا كانت الشبكة تعمل مرة أخرى. ستتوقف أضواء لوحة المودم عن الوميض عندما يكون اتصال الشبكة مستقرًا حتى تعرف ذلك.
استخدم هاتفك الذكي للبحث عن المناطق الميتة حول الكاميرا لضمان حصولك على سرعة الإنترنت المثلى في منزلك.
يمكنك استخدام الطرق التالية لحلها إذا كانت قوة الإشارة الخاصة بك لا تزال ضعيفة ، ولكن سرعة الإنترنت لديك ليست هي المشكلة:
- تجنب وضع الأثاث أو العوائق الأخرى بين جهاز التوجيه والكاميرا.
- ضع في اعتبارك أن هناك ما لا يقل عن 15 قدمًا بين جهاز التوجيه وكاميرا Nest.
- استبدل جهاز التوجيه القديم بجهاز جديد يحتوي على مكبرات صوت مدمجة.
- قم بتحويل جميع الأجهزة الكهربائية الأخرى إلى شبكة 5 جيجاهرتز للسماح للإشارات بالوصول إلى جهاز Nest الخاص بك.
لم يتم تحديث تطبيق Nest إلى أحدث إصدار من البرنامج
تقدم التحديثات ميزات جديدة وتعالج الأخطاء والمشكلات المعروفة مع إصلاح المشكلات الحالية ، ومن الواضح لماذا أصبحت التحديثات جزءًا مهمًا من عروض الشركة المصنعة.
من المحتمل ألا يتم تحديث تطبيق Nest الخاص بك ، وبما أن الإصدارات السابقة من تطبيق Nest قد لا تعمل بشكل صحيح مع الكاميرا ، فأنت تواجه مشكلة إيقاف تشغيل Nest.
الإستراتيجية الأكثر فعالية لمنع هذه الصعوبات هي تحديث تطبيق Nest.
إشارة Wi-Fi بها عائق
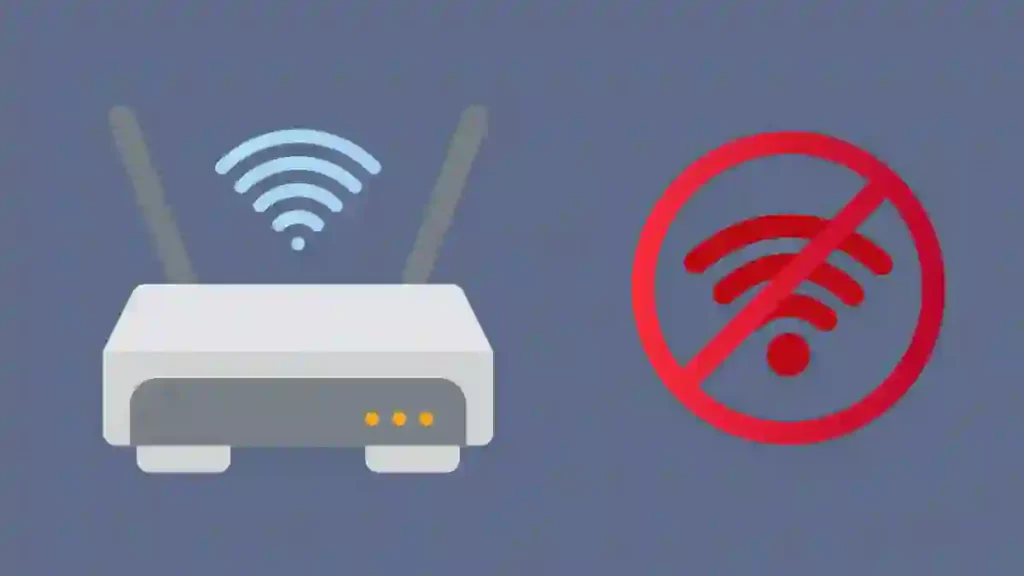
في بعض الأحيان تكون المشكلة متعلقة بالاتصال ، ليس لأن قوة wi-fi ضعيفة ولكن بسبب وجود عائق بين موجه wi-fi وكاميرا Nest.
إذا لم تتمكن كاميرا Nest من الوصول إلى إشارات wi-fi ، فلن تعمل. لذلك ، تأكد دائمًا من أن جهاز Nest موجود جيدًا داخل منطقة تغطية موجه Wi-Fi وأنه لا توجد حواجز ، مثل الجدران أو الأثاث أو النوافذ أو الأبواب أو الخرسانة أو المزهريات ، في طريق الإشارات التي تنتقل من جهاز التوجيه على جهازك.
يعد التحقق من إعدادات الشبكة على هاتفك أحد الأساليب الأبسط لحل هذه المشكلة باستخدام كاميرا Nest.
يمكنك التحقق من إعدادات الشبكة باتباع الخطوات التالية:
- قم بتشغيل تطبيق Google Home على هاتفك الذكي وانتقل إلى قائمة الإعدادات.
- حدد الإعدادات.
- اضغط على معلومات الصفحة الرئيسية.
- ثم اختر Home Wi-Fi Help.
- في قسم Home Wi-Fi Help ، سترى جميع التفاصيل المتعلقة بشبكتك كاسم شبكتك وقوتها.
كاميرا Nest تسخن
غالبًا ما تصبح المعدات الإلكترونية دافئة عند توصيلها بدون توقف لعدة أيام. لضمان طول عمر أجهزتك ومنع ارتفاع درجة حرارتها ، تم تركيب صمامات أمان تعمل على إيقاف التشغيل إذا ارتفعت درجات الحرارة بشكل غير طبيعي.
وبالمثل ، سيتم إغلاق كاميرا Google Nest تلقائيًا لحماية تقنيتها الداخلية إذا شعرت بتغير شديد في درجة الحرارة.
يمكنك محاولة إحضار جهازك إلى الداخل لبضع ساعات حتى يتم استعادة الاتصال وإعادة الاتصال بعد عدم وجود مشكلة في محاولة إصلاح هذا.
بالإضافة إلى ذلك ، ألق نظرة على المكان الذي وضعت فيه كاميرا Nest وفكر في وضعها في مكان ما في الظل أو تغطيتها بأي شيء لحمايتها من أشعة الشمس.
عيب في الأجهزة
إذا كنت قد أثبتت بنجاح إيقاف تشغيل كاميرا Nest ليس بسبب مشكلات في الشبكة أو خلل في التطبيق أو إعدادات خاطئة ، فقد حان الوقت الآن لإجراء اختبار صحة الأجهزة.
افحص كل شيء ، بما في ذلك الأجهزة ، بحثًا عن أي ضرر ؛ تحقق من عدم وجود غبار ، وأن الأسلاك مثالية ، ولا توجد مفاصل في غير محلها ، ولا لوحات دوائر مكسورة.
إذا اكتشفت أي مشكلات ، فأنت تعرف الآن سبب إيقاف تشغيل كاميرا Nest.
حتى إذا كانت الكاميرا قيد التشغيل ، فقد يؤدي وجود عيب في الجهاز إلى جعل الكاميرا تعمل بشكل غير طبيعي. لهذا السبب ، بغض النظر عن كيفية عمل الكاميرا الخاصة بك ، يجب عليك إجراء فحص شهري لجهازك للتأكد من أن كل شيء على ما يرام.
هذه بعض العلامات التي ستلاحظها عندما يكون لديك جهاز معيب:
- لا يحتوي سجلك على أي مقاطع فيديو ،
- تسجيلات الكاميرا الخاصة بك مشوهة أو تتقدم بسرعة كبيرة عند إعادة التشغيل ،
- يُفقد اتصال Wi-Fi بكاميرا Nest أحيانًا.
إعادة ضبط المصنع لكاميرا Nest
تعد إعادة ضبط المصنع حلاً ممتازًا لحل المشكلات الصغيرة التي تحدث مع معظم المعدات الكهربائية ، بما في ذلك Nest Cam.
يمحو ذاكرة التخزين المؤقت ويبدأ مرة أخرى بذاكرة فارغة. هذا غالبًا ما يحل أي عيوب ناتجة عن التحميل الزائد لذاكرة الوصول العشوائي للبيانات غير المجدية.
اتبع هذه التعليمات لإعادة ضبط كاميرا Nest على إعدادات المصنع:
- قم بزيارة تطبيق Nest.
- اختر جهازك.
- ثم انقر فوق الإعدادات
- ثم ، خذ لقطة شاشة.
- اختر "إزالة الكاميرا" واضغط على "تأكيد"
اتصل بدعم Nest
يمكنك الاتصال بخدمة عملاء Nest إذا كنت تعتقد أنه لا يمكنك اكتشاف المشكلة بنفسك أو أنك عالق في بعض الإصلاحات التي وصفناها هنا. من المحتمل أن يكون لديهم بعض الخيارات للعثور على السبب الدقيق لإيقاف تشغيل كاميرا Nest من تلقاء نفسها.
سيقومون إما بإرشادك أو إرسال متخصص إلى منزلك لتقييم المشكلة شخصيًا. يمكنك حتى المطالبة بضمان إذا كان الجهاز لا يزال ضمن مدة الضمان.
كيف أحافظ على Nest Cam الخاصة بي قيد التشغيل دائمًا؟
في بعض الأحيان ، تواجه كاميرات Nest مشكلة في الاتصال التلقائي بشبكة Wi-Fi. يحدث هذا عندما يتم تغيير كلمة مرور Wi-Fi. عندما يحدث هذا لكاميرا Nest ، ستلاحظ أن الضوء يومض بلون أصفر خالص.
عندما يحدث هذا ، عادة ما تقوم بإعادة الانضمام يدويًا إلى الشبكة وإدخال كلمة المرور الجديدة بعد نسيان كلمة المرور السابقة.
هناك شيء بديل يمكنك القيام به لتجنب فقدان الاتصالات بشكل متكرر وهو استخدام موسعات wi-fi. من خلال توسيع مدى وصول شبكتك باستخدام موسعات Wi-Fi ، يمكنك تقوية الإشارة إلى الكاميرا وبالتالي منع انقطاع الشبكة العرضي. بهذه الطريقة ، يمكنك دائمًا تشغيل كاميرا Nest.
ما هي مدة تسجيل Nest مجانًا؟
يمكنك مشاهدة ما يصل إلى 3 ساعات من التسجيل على Nest بدون تكلفة ؛ سيكون عليك الاستفادة من اشتراك لاستخدام الخدمة. بالإضافة إلى ذلك ، يمكنك الاستفادة من عضوية تجريبية مجانية لمدة 30 يومًا من Nest Aware.
في حالة رؤية ضوء وامض أزرق على كاميرا Nest ، انتقل إلى دليلنا كيفية إصلاح الضوء الأزرق على كاميرا Nest ?
وفي الختام
إن Nest Cam عبارة عن تقنية رائعة بشكل عام يمكنها تقديم رؤى قيمة حول سلامة منزلك. باستخدام تقنيات استكشاف الأخطاء وإصلاحها الصحيحة والصيانة ، يمكنك التأكد من بقائها قيد التشغيل والتسجيل لسنوات قادمة.
من التأكد من وضعها في بيئة باردة إلى تقييم الجهاز بحثًا عن أي ضرر ، أو تشغيل إعادة ضبط المصنع عند الحاجة ، يمكنك التأكد من بقاء كاميرا Nest دائمًا في وضع التشغيل.
بالإضافة إلى ذلك ، يمكن أن يؤدي استخدام موسع Wi-Fi إلى زيادة نطاق اتصالك لضمان وقت تشغيل ثابت.
أخيرًا ، بينما يتوفر تسجيل مجاني محدود مع Nest ، يمكنك استخدام اشتراك تجريبي لمدة 30 يومًا في Nest Aware للحصول على إمكانية وصول أكبر.