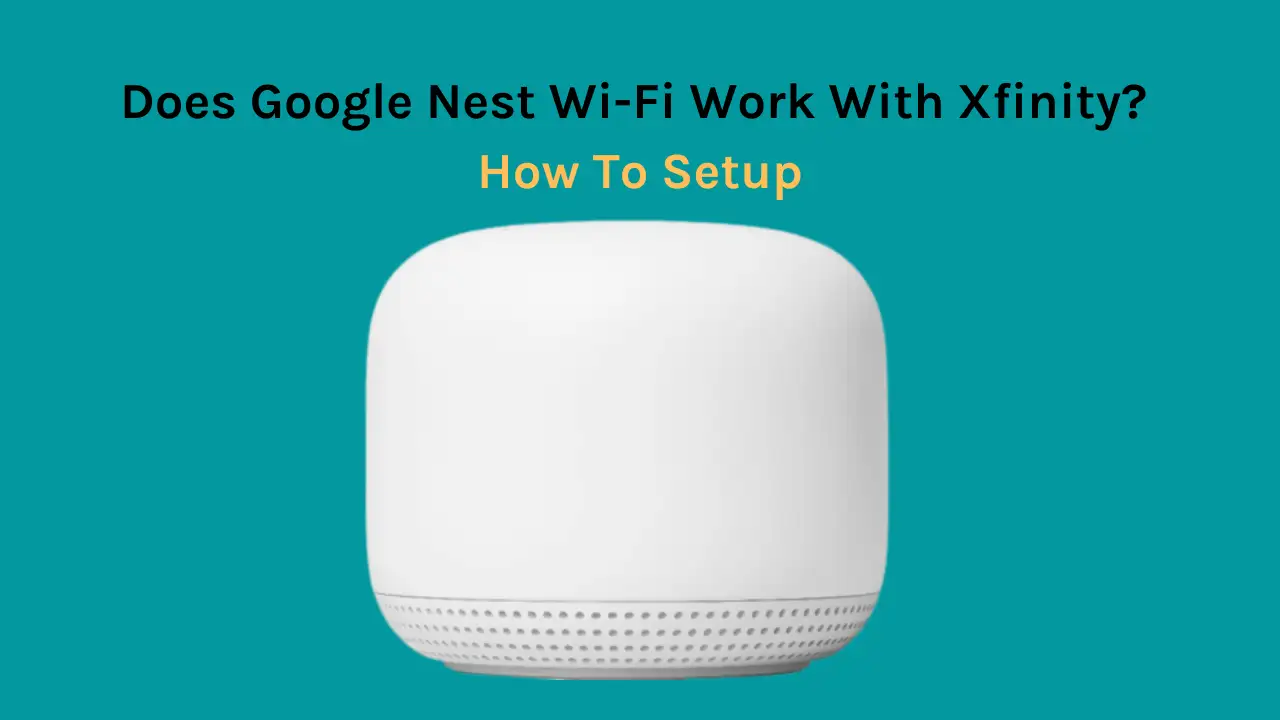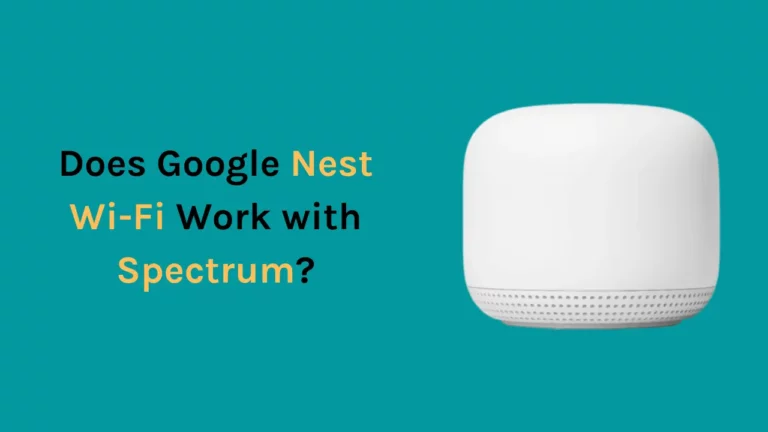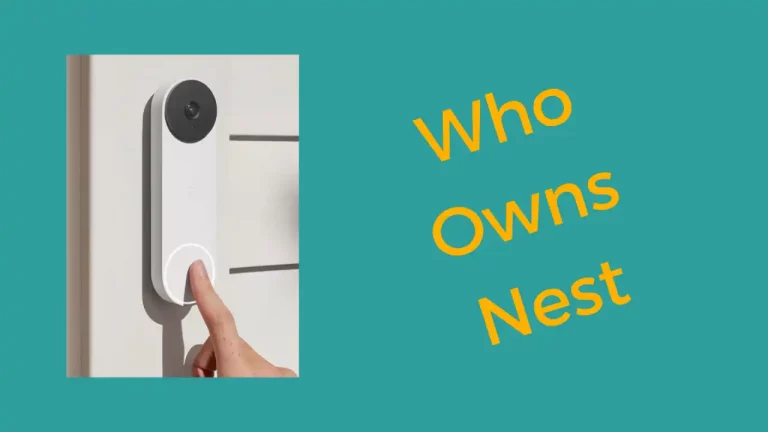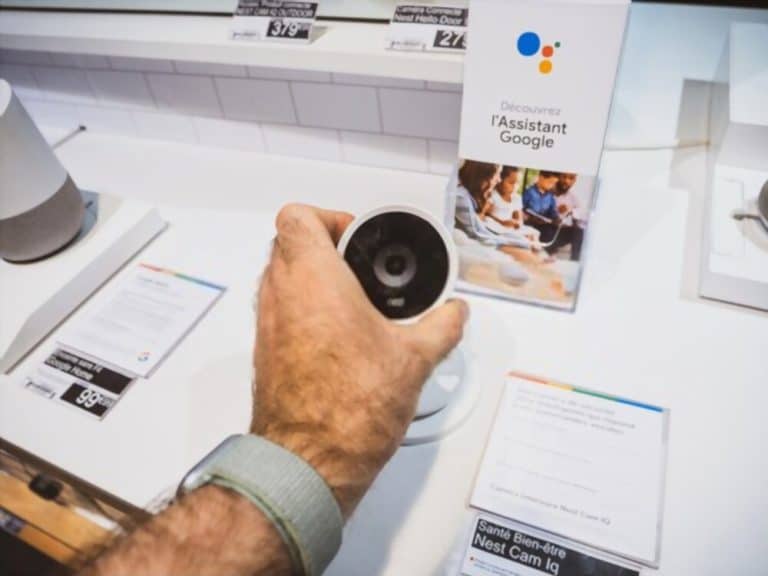يمنح Xfinity العملاء أداءً استثنائيًا وسرعة إنترنت سريعة. على الرغم من أن Xfinity لديها بوابة مخصصة ، فقد تساءل بعض المستخدمين عما إذا كانت هناك بدائل متاحة لأن جهاز التوجيه يحتاج إلى مزيد من التغطية.
باختصار ، لدى Google Wifi القدرة على تمكين أي نقطة لاسلكية كموجه ، لذلك اخترت النقطة التي كنت أستخدمها مع مزود خدمة الإنترنت السابق. من خلال توصيل سلك إيثرنت بين جهاز توجيه Google Wifi و xFi ، تمكنت من تكوين شبكة لاسلكية يمكن الاعتماد عليها بسرعة.
يمكنك توصيل Google Nest wifi بـ Xfinity للحصول على سرعة إنترنت سريعة ونطاق أفضل. على عكس ما يعرفه المستخدمون ، يتوافق Google wifi مع Xfinity ويتفوق كثيرًا على المودم والموجه القياسيين. يمكنك استخدام Google wifi لإنشاء شبكة متداخلة عالية الأداء عن طريق تحويل Xfinity Gateway إلى وضع الجسر.
في هذه المقالة ، قمت بإجراء بحثي حول توافق Google wifi مع Xfinity وكيف يمكنك إعدادهما معًا.
هل يمكنني توصيل Google WiFi بمودم أو جهاز توجيه Xfinity؟
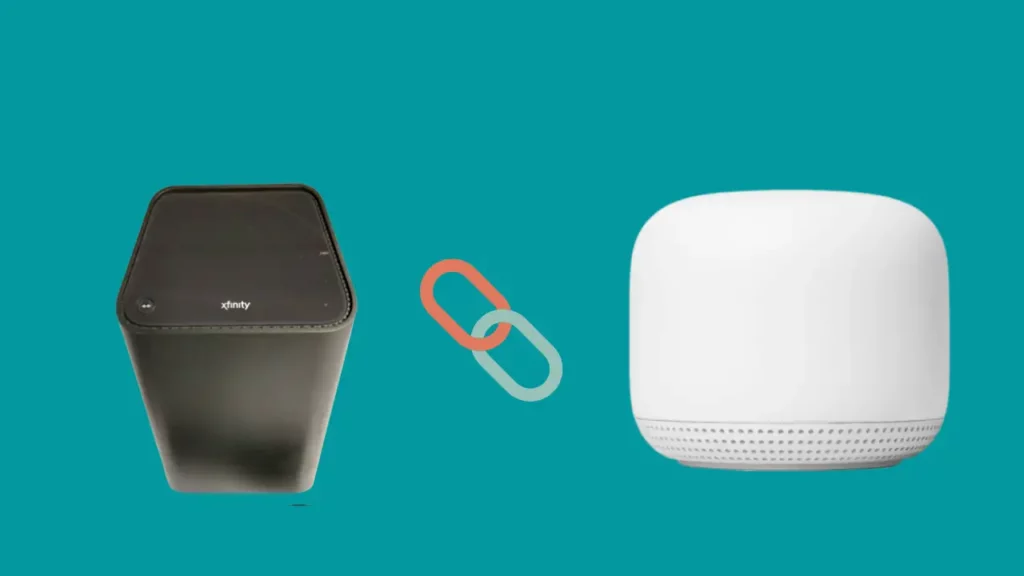
يمكن ربط مودم Xfinity بشبكة Google wifi للاستفادة من نطاق أفضل ، ولكن سيتعين عليك استبدال جهاز التوجيه الأصلي عند استخدام Google wifi لتوصيل كليهما. سيظل نظام Xfinity يتطلب المودم الذي تم تضمينه في الصندوق في الأصل.
ستحتاج إلى إعداد اتصال واسع النطاق بين المودم وجهاز Google wifi لتوصيل Google Nest wifi بـ Xfinity بشكل فعال.
مقالات لها صلة-هل يعمل Google Nest WiFi مع CenturyLink?
ما الذي أحتاجه للاتصال بشبكة Google wifi؟
فيما يلي الأدوات والخدمات التي ستحتاجها لتوصيل Google Nest wifi بشبكة Xfinity الخاصة بك.
يجب أن تتأكد من أن لديك هذه الأشياء والخدمات في متناول يديك قبل بدء التثبيت ، حيث يمكن أن يتسبب تشتيت الانتباه أثناء إجراء الاتصال في ارتكاب أخطاء.
- حساب Google
- منفذ WAN
- VPN لنظام iOS
- كابل إيثرنت
- قوة محول
- خدمة الإنترنت
بعد التأكد من حصولك على الخدمات المطلوبة أعلاه ، يمكنك المتابعة إلى الخطوة التالية.
كيفية إعداد Google Nest WiFi لـ Xfinity Comcast؟
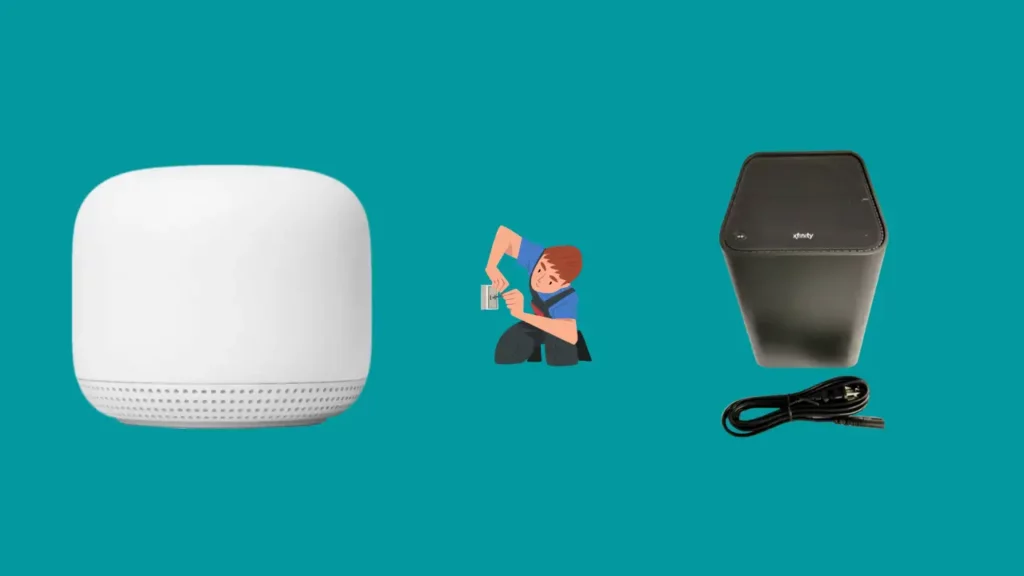
اتبع التعليمات خطوة بخطوة لإعداد Google Nest wifi مع Comcast Xfinity internet بنجاح:
الخطوة 1: قم بالوصول إلى Xfinity Gateway من خلال متصفح.
- قم بتسجيل الدخول إلى بوابة Xfinity الخاصة بك
- استخدم سلك Ethernet لتوصيل الكمبيوتر أو الكمبيوتر الشخصي بجهاز Xfinity Gateway Modem-Router ، ثم اكتب 10.0.0.1 في حقل URL.
- ستصل إلى شاشة بوابة Xfinity بعد القيام بذلك.
- لتسجيل الدخول ، أدخل اسم المستخدم وكلمة المرور.
- أدخل "admin" لاسم المستخدم و "كلمة المرور" لكلمة المرور إذا لم تكن قد قمت بتغييرها من قبل.
- إذا لم تقبل البوابة ، فابحث عن الجهاز للعثور على اسم مستخدم وكلمة مرور.
الخطوة 2: حدد البوابة في لمحة.
- بعد تسجيل الدخول ، حدد Gateway من الشريط الجانبي الأيسر ، متبوعًا بـ Gateway في لمحة.
الخطوة 3: تفعيل وضع الجسر.
- سيظهر الآن خيار تنشيط وضع الجسر على البوابة. يرجى تشغيله.
- سيتم إيقاف تشغيل Xfinity xfi Modem Router wifi نتيجة لذلك ، ولكن لا داعي للذعر لأن شبكة Google Nest wi-fi ستتولى المهمة.
- تحقق مما إذا كنت تتبع الإرشادات إذا كنت تواجه مشكلات في تمكين وضع الجسر.
الخطوة 4: انقر على "تأكيد".
- تحقق جيدًا من التعديلات التي أجريتها مؤخرًا لضمان تخزين تعديلاتك.
الخطوة 5: قم بتوصيل مودم Xfinity - جهاز التوجيه بمودم Google Nest wifi.
- بعد الانتهاء من هذه الخطوة ، قم بتوصيل سلك Ethernet من أحد المنافذ الموجودة على Xfinity Gateway Modem-Router بمنفذ WAN على Google.
- المنفذ الموجود على اليسار ، والمميز بالكرة الأرضية ، هو منفذ WAN.
الخطوة 6: دورة الطاقة لجميع الأجهزة
- كن حذرًا في إعادة تشغيل بوابة Xfinity و Google Nest wifi بعد ذلك ، ودع الأجهزة ترتاح قبل استخدام الإنترنت.
مقالات لها صلة- هل يعمل Google Nest Wi-Fi مع Spectrum?
مميزات استخدام Nest Over Comcast Xfinity

سهلة التركيب والإعداد
من العوائق الخطيرة لأجهزة التوجيه التقليدية عملية التثبيت والإعداد المعقدة الخاصة بها. في المقابل ، يعد تثبيت Nest wifi وإعداده أمرًا بسيطًا للغاية.
شيء رائع آخر هو أنه قابل للتكيف مع احتياجاتك. مقارنةً بـ Xfinity ، لديك الآن استقلالية كبيرة على الإنترنت لديك ، والتي كانت تعتمد بشكل غير متناسب على تقدير Comcast.
سهل الاستخدام
من السهل استخدام Google Nest wifi. يمكنك إقرانه بأجهزة Google Nest البيئية الأخرى. يمكنك حتى استخدام مساعد جوجل للتفاعل مع الجهاز.
يمكنك بسهولة العثور على إجابة لأي من الاستفسارات المتعلقة بوظيفة Nest wifi على مجتمع Google Nest. كل هذا يجعل من السهل فهم واستخدام Nest wifi.
أداء خارق
لا يمكن لجهاز التوجيه Xfinity التنافس مع اتصال Google Nest wifi الذي يتفوق على اتصال Xfinity.
لا يمنحك Google Nest wifi نطاقًا مناسبًا لمعظم المنازل بمفرده فحسب ، بل يمكنك أيضًا ربط العديد من وحدات wifi لتشكيل شبكة موجه شبكة ، مما يؤدي إلى توسيع النطاق بشكل أكبر.
سرعة مناسبة للألعاب
لتحسين تجربة الألعاب عبر الإنترنت من خلال زيادة السرعة والحد من التأخيرات ، يعد Google Nest Router هو الحل المثالي.
بالإضافة إلى ذلك ، نظرًا لالتزام Google الفائق بدعم العملاء ، فإن جهاز Google Nest wifi يجعل العثور على المساعدة لأية مشكلات أسهل بكثير.
أخيرًا ، مع موجه Comcast Xfinity ، لن تقلق أبدًا بشأن الرسوم الشهرية المتكررة - على عكس Google Nest wifi!
سلبيات استخدام Google Nest wifi عبر Comcast Xfinity
لا دعم العملاء
الآن وقد ناقشنا المزايا ، فإن استخدام Google Nest wifi Over Comcast Xfinity له نصيب عادل من العيوب أيضًا.
قد تواجه مشكلات في الحصول على دعم العملاء لأنك تستخدم تقنية غير مملوكة لهم لا يمكنهم إدارتها.
في مثل هذه الحالة ، قد لا يكون دعم Xfinity على استعداد لحل المشكلات المتعلقة بـ Nest و Xfinity.
جهودك للبحث عن حل من خلال دعم العملاء لن تنتهي إلا بإلقاء Comcast باللوم على المعدات غير المسجلة الملكية. نظرًا لأنه يضع عبء حل المشكلة على المستخدم ، فإن هذا النوع من نقل اللوم يمكن أن يكون مزعجًا للمستخدمين الذين يواجهون مشكلات يصعب حلها.
تحتل مساحة أكبر
نظرًا لأنك ستستخدم جهازين ، فستحتاج إلى مساحة أكبر لتناسب النظام. إذا كنت تعيش في منزل ضيق حيث توجد مساحة صغيرة أو لا توجد منافذ كافية أو لا توجد منافذ بالقرب من جهاز Xfinity Router لتشغيل الأجهزة ، فسيكون من الصعب إجراء الإعداد لأن كلا الجهازين سيحتاجان إلى منافذ.
كيف يمكنني التراجع عن الإعداد والعودة إلى Xfinity wifi؟
إذا كنت تشعر بالحاجة إلى العودة إلى Xfinity wifi الخاص بك ، فإن وجود اتصال Ethernet سلكي من جهاز الكمبيوتر الخاص بك إلى مودم Xfinity الخاص بك سيكون في متناول يديك.
بدون شبكة wifi ، لن تتمكن من الوصول إلى صفحة المسؤول وستقتصر على إجراء إعادة ضبط المصنع للمودم.
سيتم أيضًا حذف SSID وكلمة المرور الخاصين بشبكة wifi السابقة ، إلى جانب إعداداتك الأخرى.
فيما يلي خطوات العودة إلى Xfinity wifi:
- حدد المنفذ الأول على مودم Xfinity الخاص بك وقم بتوصيل كابل إيثرنت.
- يجب توصيل الجانب الآخر من سلك Ethernet بجهاز الكمبيوتر الخاص بك.
- قم بتشغيل نافذة المتصفح ، وانتقل إلى 10.0.0.1 ، وقم بتسجيل الدخول باستخدام بيانات الاعتماد المعدة مسبقًا أو الافتراضية.
- قم بتبديل وضع الجسر إلى تعطيل بالانتقال إلى البوابة والتأكيد عند مطالبتك بذلك.
- بمجرد أن يكمل جهاز التوجيه دورة تحديث مدتها 90 ثانية ، يمكنك تمكين التوجيه مرة أخرى. بعد ذلك ، يجب أن تكون قادرًا على الانضمام مرة أخرى إلى شبكة wifi السابقة.
استكشاف أخطاء أداء Google Nest wifi مع مودم Xfinity وإصلاحها
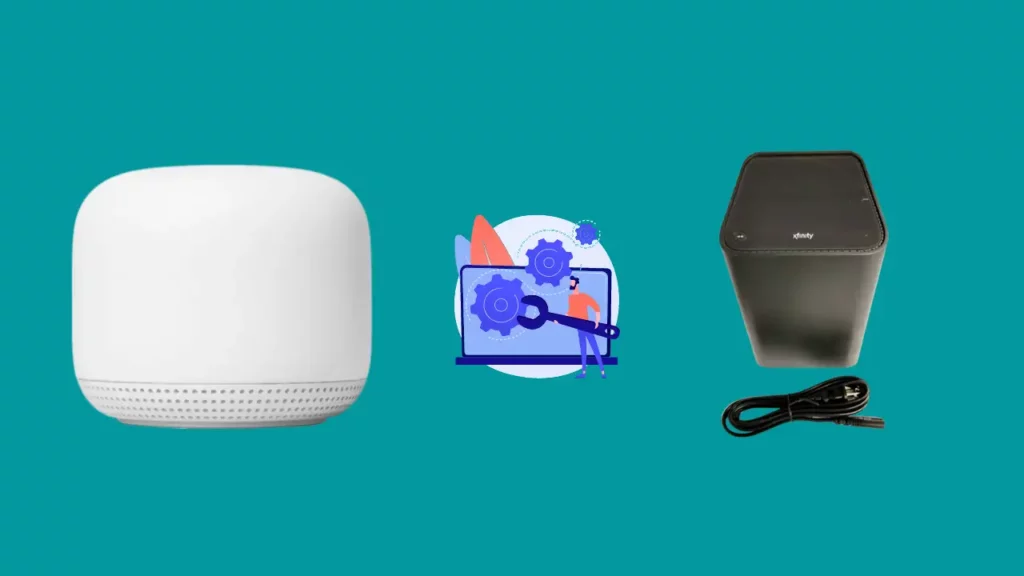
ربما لا يزال جهاز التوجيه الخاص بك من Google Nest يواجه مشاكل في الاتصال أو الأداء. فيما يلي مشكلتان نموذجيتان يواجههما المستهلكون وإجراءات حل هذه المشكلات:
استكشاف أخطاء سرعة الإنترنت البطيئة وإصلاحها
يعد إعداد أولوية جهاز Google Nest wifi هو السبب الأكثر شيوعًا لبطء اتصال الإنترنت. يتيح هذا الإعداد وصول جهاز واحد إلى 80٪ من النطاق الترددي للإنترنت لفترة محددة مسبقًا.
لعكس ذلك ، اتبع الخطوات التالية:
- على هاتفك ، قم بتشغيل تطبيق Google wifi.
- انقر على "الخصوصية" ضمن "إعدادات الشبكة" ضمن "الإعدادات" على جهازك.
- قم بتعطيل Cloud Services لمدة 10 إلى 15 ثانية قبل إعادة تشغيلها.
- ارجع إلى "الإعدادات" الآن.
- حدد "جهاز ذي أولوية".
- حدد جهازًا ذا أولوية مختلفًا من الجهاز المدرج بالفعل واحفظ التغييرات. اختر أي وقت عند اتخاذ قرار بشأن نافذة زمنية.
- اختر "إنهاء الأولوية" ضمن علامة التبويب "الجهاز ذي الأولوية" ، ثم احفظ تغييرات الإعدادات التي أجريتها.
استكشاف أخطاء NAT المزدوجة على Nest wifi وإصلاحها
نظرًا لأنه يمكن لكل من Xfinity Gateway Modem-Router و Google Nest wifi التوجيه ، فمن المحتمل أن تحدث ترجمة عنوان الشبكة المزدوجة (NAT) عند استخدامهما معًا.
عادةً ما يقع اللوم على جدار الحماية في منع إنشاء اتصال آمن.
لإصلاح المشكلة ، حاول إيقاف تشغيل جدار الحماية على بوابة Xfi اللاسلكية باتباع الخطوات التالية:
- أدخل http://10.0.0.1 في شريط العناوين للوصول إلى أداة الإدارة (Xfinity xFi).
- أدخل بيانات اعتماد تسجيل الدخول "المسؤول" و "كلمة المرور". ستبقى كذلك ما لم تكن قد غيرت كلمة مرورك مسبقًا. إذا قمت بتغيير كلمة المرور ، فابحث عنها في الجهاز.
- ثم حدد "بوابة" من الشريط الجانبي على يسار الشاشة.
- انتقل إلى القائمة المنسدلة واختر "جدار الحماية".
- انقر فوق علامة التبويب "أمان مخصص".
- اختر "تعطيل كامل جدار الحماية".
- للاحتفاظ بالتغييرات ، احفظ الإعدادات.
وفي الختام
شهد العديد من المستخدمين الذين يستخدمون Google Nest wifi مع Xfinity أن Google Nest wifi أنتج نتائج رائعة بشكل استثنائي مع تحسن ملحوظ في السرعة والاتصال عبر المنزل. إذا كان لديك منزل كبير به أدوات ذكية متعددة في عدة مواقع ، ففكر في التبديل من Xfinity Gateway Modem-Router إلى Google Nest wifi.