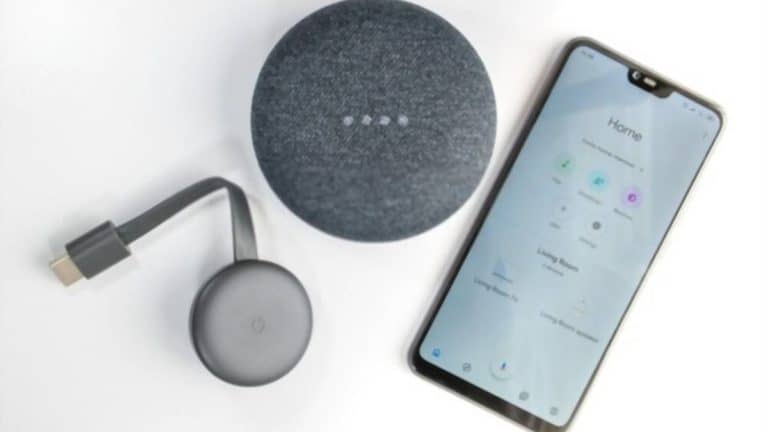La plate-forme Google Chromecast a parcouru un long chemin depuis sa première sortie en 2013.
Aujourd'hui, ce petit morceau de matériel astucieux est l'un des appareils de streaming les plus populaires de la planète, et avec son prix de 35 $ et beaucoup de puissance "sous le capot", il n'est pas difficile de comprendre pourquoi.
Dans le même temps, de nombreuses personnes utilisant des appareils iPhone ne savent pas si un Google Chromecast (construit avec Android) fonctionnera correctement avec leur téléphone.
Ce guide rapide sur l'utilisation de Chromecast avec les appareils iPhone devrait clarifier cela assez rapidement.
Sautons tout de suite!
Pouvez-vous utiliser Chromecast pour caster depuis un iPhone ?
Vous pouvez utilisez ces étapes simples pour diffuser Chromecast à partir d'un iPhone. Suivez les étapes simples ci-dessous pour contrôler complètement le Chromecast depuis votre iPhone.
1. Configurez d'abord votre Chromecast
La toute première chose que vous devez faire est de configurer votre Chromecast avec votre téléviseur.
Branchez le Chromecast sur un port HDMI disponible (sur votre téléviseur ou sur votre récepteur multimédia) et attendez qu'il s'allume et s'affiche sur votre écran de télévision.
Pendant que cela se produit, vous allez vouloir saisir votre téléphone et passer à l'étape suivante.
Vous pouvez également consulter notre article sur les tendances "Chromecast peut-il utiliser Bluetooth” pour une meilleure compréhension de ses fonctionnalités.
2. Téléchargez l'application Google Home pour votre iPhone
Accédez à l'App Store sur votre iPhone et recherchez l'application "Google Home" pour les appareils iOS.
Cette application est 100 % sûre, 100 % gratuite et a déjà été téléchargée des centaines de millions de fois. Il est léger, le téléchargement ne devrait prendre que quelques secondes, et il agira comme "module de commande" pour le reste de votre expérience Chromecast.
Ne sautez pas cette étape, cependant !
Sans Google Home sur votre appareil iPhone, vous aurez du mal à utiliser le Chromecast.
Une fois le téléchargement terminé, vous devez ouvrir l'application et la configurer.
Il vous demandera les informations d'identification de votre compte Google, vous demandera d'activer Bluetooth à partir de votre iPhone et voudra également vous connecter via votre réseau Wi-Fi.
3. Ouvrez Google Home et recherchez le Chromecast
Une fois le processus de configuration initial terminé, il est temps de rechercher votre nouveau Chromecast dans l'application Google Home.
Dans l'interface de l'application Google Home, vous verrez une option pour configurer de nouveaux appareils, y compris les appareils Google Home, les écrans intelligents et d'autres appareils qui ont été étiquetés "Made for Google". Vous trouverez également une variété d'appareils tiers pouvant également être configurés via l'application Google Home.
Cliquez sur le menu "Nouveaux appareils", recherchez le Chromecast que vous avez branché et allumé, puis ajoutez-le à votre Google Home.
Vous pourrez également nommer votre Chromecast pendant cette partie du processus.
Ce n'est pas une mauvaise idée de lui donner un nom descriptif (Living Room Chromecast ou Bedroom Chromecast fonctionne très bien), surtout si vous allez éventuellement installer un certain nombre d'appareils Chromecast dans toute la maison.
4. Entrez le code de connexion
Après avoir suivi le processus de dénomination, il vous sera demandé de configurer et de connecter votre application Google Home et le nouvel appareil.
Votre Chromecast va afficher un code à plusieurs chiffres sur l'écran de votre téléviseur, et vous devrez également saisir ce code dans la boîte de dialogue de votre iPhone qui apparaît pendant cette partie du processus.
Dès que le code a été accepté (en supposant qu'il a été saisi correctement), vous serez connecté, synchronisé et prêt à basculer.
Vous aurez désormais un contrôle total sur votre Chromecast, ce qu'il affiche, le volume du Chromecast et toute une série d'autres paramètres que vous pouvez modifier.
Vous êtes prêt à partir!
Après avoir testé votre Chromecast, il est temps de commencer à le configurer.
Configurez vos applications de streaming préférées (Netflix, Amazon Prime, YouTube, HBO, etc.), essayez la fonction de diffusion depuis votre téléphone et familiarisez-vous avec l'interface utilisateur globale.
Vous allez probablement constater qu'il est vraiment (VRAIMENT) facile d'utiliser votre Chromecast après l'avoir configuré et tout connecté correctement.
L'ensemble du processus prend peut-être 15 minutes du début à la fin (si c'est le cas) et c'est quelque chose que n'importe qui, à l'aise d'écrire et d'envoyer un e-mail depuis son téléphone, devrait être capable de tout faire par lui-même.