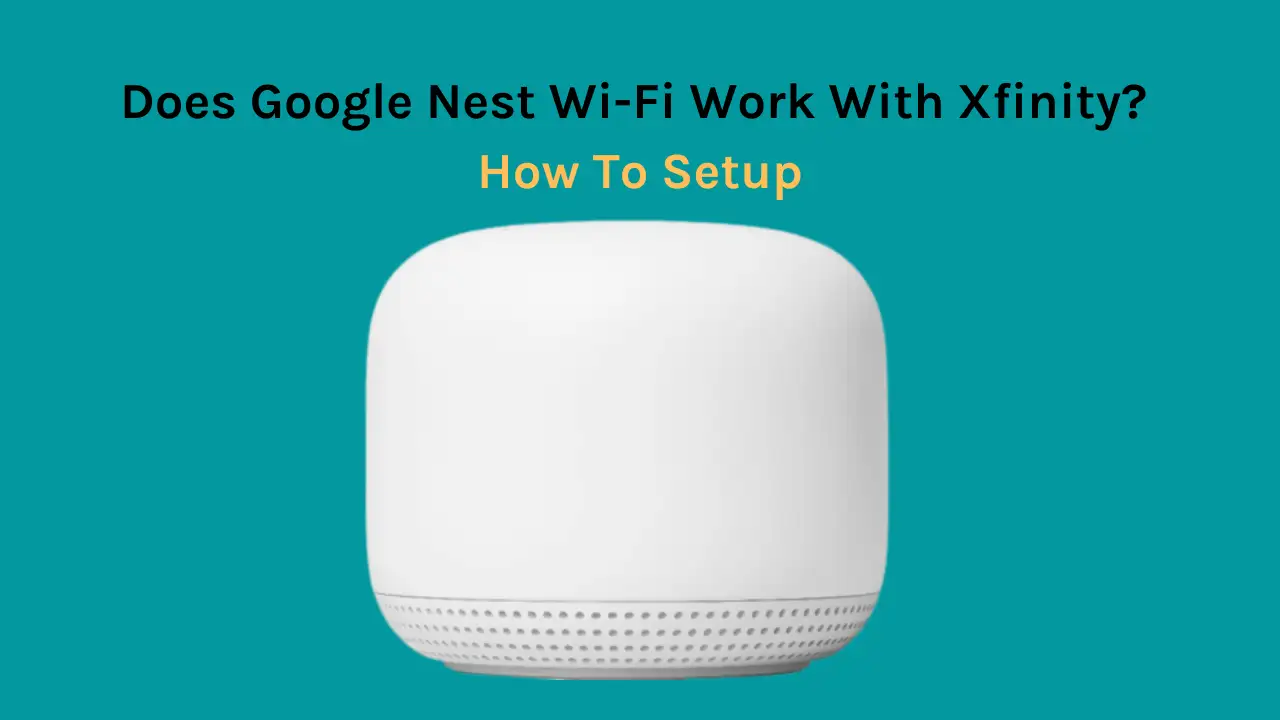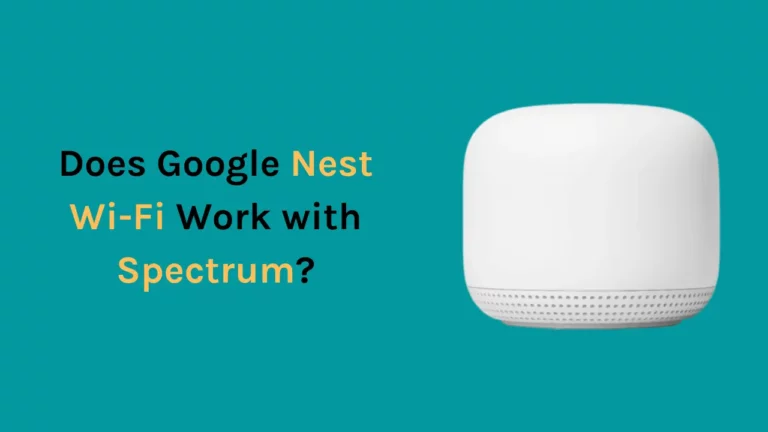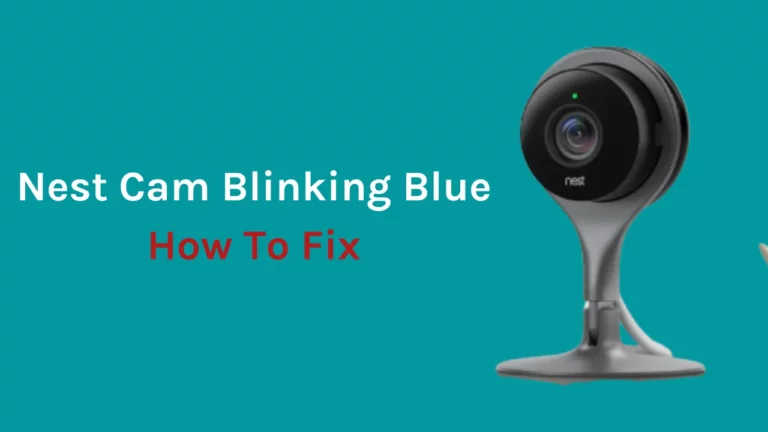Xfinity offre aux clients des performances exceptionnelles et une vitesse Internet rapide. Bien que Xfinity dispose d'une passerelle dédiée, certains utilisateurs ont demandé si des alternatives étaient disponibles car le routeur avait besoin de plus de couverture.
En bref, Google Wifi a la capacité d'activer n'importe quel point sans fil en tant que routeur, j'ai donc choisi celui que j'utilisais avec mon ancien FAI. En connectant un câble Ethernet entre le routeur de Google Wifi et xFi, j'ai pu configurer rapidement un réseau sans fil fiable.
Vous pouvez connecter Google Nest Wi-Fi à Xfinity pour une vitesse Internet rapide et une meilleure portée. Contrairement à ce que les utilisateurs savent, Google wifi est compatible avec Xfinity et surpasse fréquemment le modem et le routeur standard. Vous pouvez utiliser Google Wi-Fi pour créer un réseau maillé hautes performances en basculant votre passerelle Xfinity en mode pont.
Dans cet article, j'ai mis mes recherches sur la compatibilité Wi-Fi de Google avec Xfinity et comment vous pouvez configurer les deux ensemble.
Puis-je connecter Google WiFi à un modem ou un routeur Xfinity ?
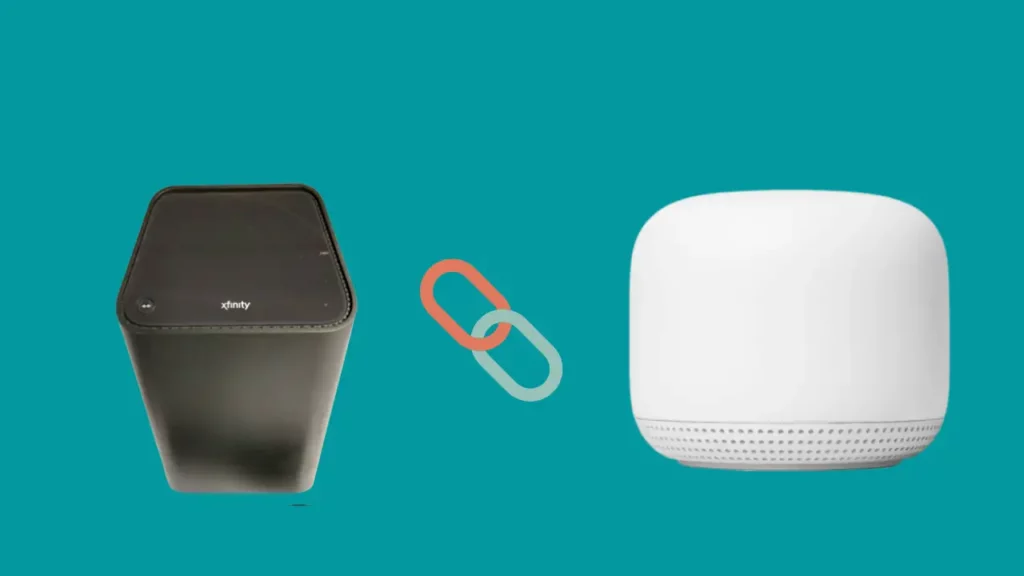
Le modem Xfinity peut être lié au Wi-Fi de Google pour bénéficier d'une meilleure portée, mais vous devrez remplacer le routeur d'origine lorsque vous utilisez le Wi-Fi de Google pour connecter les deux. Votre système Xfinity nécessitera toujours le modem inclus à l'origine dans la boîte.
Vous devrez configurer une connexion haut débit entre le modem et l'appareil Wi-Fi Google pour connecter efficacement le Wi-Fi Google Nest à Xfinity.
Article associé-Est-ce que Google Nest WiFi fonctionne avec CenturyLink?
De quoi ai-je besoin pour me connecter à Google wifi ?
Voici les outils et services dont vous aurez besoin pour connecter le wifi Google Nest à votre réseau Xfinity.
Vous devez vous assurer d'avoir ces choses et services à portée de main avant de commencer l'installation, car les distractions lors de la connexion peuvent vous faire faire des erreurs.
- Un compte Google
- port WAN
- VPN pour iOS
- câble Ethernet
- Adaptateur secteur
- service Internet
Après vous être assuré que vous disposez des services requis ci-dessus, vous pouvez passer à l'étape suivante.
Comment configurer Google Nest WiFi pour Xfinity Comcast ?
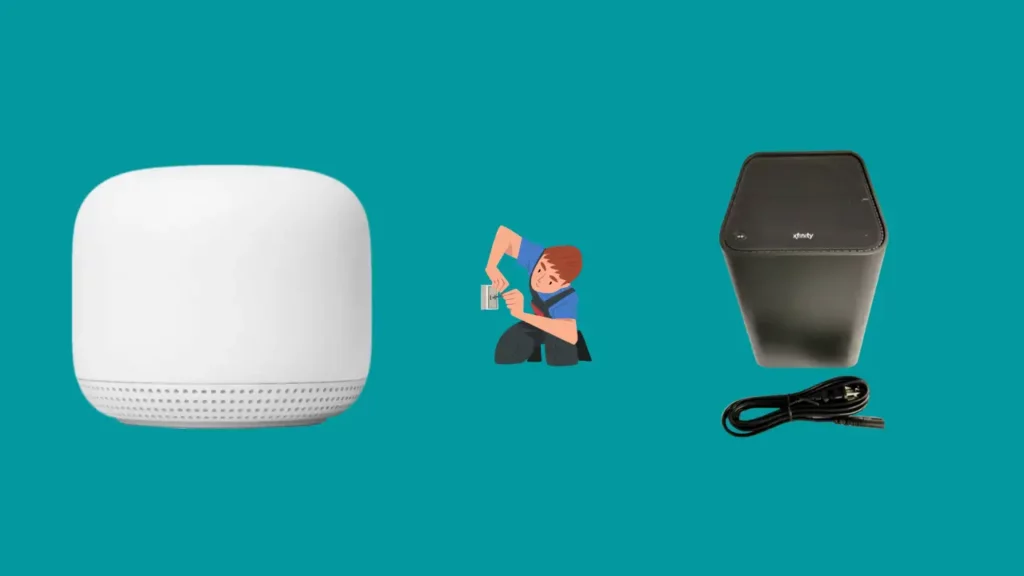
Suivez les instructions étape par étape pour configurer Google Nest Wi-Fi avec Comcast Xfinity Internet avec succès :
Étape 1 : Accédez à votre passerelle Xfinity via un navigateur.
- Connectez-vous à votre passerelle Xfinity
- Utilisez un câble Ethernet pour connecter votre ordinateur ou votre PC à votre modem-routeur Xfinity Gateway, puis tapez 10.0.0.1 dans le champ URL.
- Vous arriverez à l'écran Xfinity Gateway après avoir fait cela.
- Pour vous connecter, saisissez le nom d'utilisateur et le mot de passe.
- Entrez "admin" pour le nom d'utilisateur et "password" pour le mot de passe si vous ne les avez pas changés auparavant.
- Si la passerelle n'accepte pas, regardez l'appareil pour trouver un nom d'utilisateur et un mot de passe.
Étape 2 : sélectionnez Passerelle en un coup d'œil.
- Après vous être connecté, sélectionnez Gateway dans la barre latérale gauche, suivi de Gateway en un coup d'œil.
Étape 3 : activez le mode pont.
- Une option pour activer le mode pont apparaîtra maintenant sur la passerelle. Veuillez l'activer.
- En conséquence, le Wi-Fi de votre modem routeur Xfinity xfi s'éteindra, mais il n'y a pas lieu de paniquer car le Wi-Fi de Google Nest prendra le relais.
- Vérifiez si vous suivez les instructions si vous rencontrez des problèmes pour activer le mode pont.
Étape 4 : Cliquez sur "Confirmer".
- Revérifiez les modifications que vous avez récemment apportées pour garantir que vos ajustements sont stockés.
Étape 5 : Connectez le modem Xfinity - routeur au modem Wi-Fi Google Nest.
- Une fois cette étape terminée, connectez un câble Ethernet entre l'un des ports du modem-routeur Xfinity Gateway et le port WAN de Google.
- Le port de gauche, marqué comme un globe, est le port WAN.
Étape 6 : Redémarrez tout le matériel
- Veillez à redémarrer la passerelle Xfinity et le wifi Google Nest après cela, et laissez les appareils se reposer avant d'utiliser Internet.
Article associé- Google Nest Wi-Fi fonctionne-t-il avec Spectrum?
Avantages de l'utilisation de Nest sur Comcast Xfinity

Facile à installer et à configurer
Un sérieux inconvénient des routeurs conventionnels est leur processus d'installation et de configuration complexe. En revanche, l'installation et la configuration de Nest Wi-Fi sont très simples.
Une autre grande chose est qu'il est adaptable à vos besoins. Par rapport à Xfinity, vous disposez désormais d'une autonomie significative sur votre Internet, qui dépendait de manière disproportionnée de la discrétion de Comcast.
Facile à utiliser.
Il est facile d'utiliser Google Nest Wi-Fi. Vous pouvez le coupler avec d'autres appareils de l'écosystème Google Nest. Vous pouvez même utiliser Google Assistant pour interagir avec l'appareil.
Vous pouvez facilement trouver la réponse à toutes les questions relatives au fonctionnement de Nest Wi-Fi sur la communauté Google Nest. Tout cela facilite la compréhension et l'utilisation de Nest Wifi.
Une performance supérieure
Le routeur Xfinity ne peut pas rivaliser avec la connexion wifi de Google Nest qui est supérieure à celle de Xfinity.
Google Nest wifi vous offre non seulement une portée adéquate pour la plupart des maisons, mais vous pouvez également relier de nombreuses unités wifi pour former un réseau de routeur maillé, étendant encore plus la portée.
Vitesse adaptée aux jeux
Pour améliorer votre expérience de jeu en ligne en augmentant la vitesse et en réduisant les décalages, Google Nest Router est la solution idéale.
De plus, grâce à l'engagement supérieur de Google en matière d'assistance à la clientèle, l'appareil Wi-Fi Google Nest facilite grandement la recherche d'aide pour tout problème.
Enfin, avec le routeur Comcast Xfinity, vous n'aurez jamais à vous soucier des frais mensuels récurrents - contrairement au Wi-Fi Google Nest !
Inconvénients de l'utilisation de Google Nest Wi-Fi sur Comcast Xfinity
Pas de support client
Maintenant que nous avons discuté des avantages, l'utilisation de Google Nest wifi sur Comcast Xfinity présente également une bonne part d'inconvénients.
Vous pouvez rencontrer des problèmes pour obtenir une assistance client car vous utilisez une technologie non propriétaire qu'ils ne peuvent pas gérer.
Dans une telle situation, le support Xfinity peut ne pas vouloir résoudre les problèmes liés à Nest et Xfinity.
Vos efforts pour rechercher une solution via le support client ne finiront que par Comcast blâmant un équipement non propriétaire. Parce qu'il place la responsabilité de résoudre le problème sur l'utilisateur, ce type de rejet de responsabilité peut être gênant pour les utilisateurs rencontrant des problèmes difficiles à résoudre.
Occupe plus d'espace
Étant donné que vous utiliserez deux appareils, vous aurez besoin de plus d'espace pour installer le système. Si vous vivez dans une maison exiguë où il y a peu d'espace ou s'il n'y a pas assez ou pas de prises près de votre routeur Xfinity pour alimenter les appareils, il serait problématique de faire la configuration car les deux appareils auraient besoin de prises.
Comment puis-je restaurer la configuration et revenir au wifi Xfinity ?
Si vous ressentez le besoin de revenir à votre wifi Xfinity, avoir une connexion Ethernet câblée de votre PC à votre modem Xfinity est pratique.
Sans wifi, vous ne pourrez pas accéder à la page d'administration et serez limité à effectuer une réinitialisation d'usine du modem.
Le SSID et le mot de passe de votre ancien réseau Wi-Fi seront également supprimés, ainsi que vos autres paramètres.
Vous trouverez ci-dessous les étapes pour revenir au wifi Xfinity :
- Localiser port un sur votre modem Xfinity et connectez un câble Ethernet.
- L'autre côté du câble Ethernet doit être connecté à votre ordinateur.
- Lancez une fenêtre de navigateur, accédez à 10.0.0.1 et connectez-vous avec les informations d'identification préconfigurées ou par défaut.
- Basculez le mode pont sur Désactiver en accédant à la passerelle et confirmez lorsque vous y êtes invité.
- Une fois que le routeur a terminé un cycle d'actualisation de 90 secondes, vous pouvez réactiver le routage. Ensuite, vous devriez être capable de vous reconnecter à votre ancien réseau wifi.
Dépannage des performances Wi-Fi de Google Nest avec le modem Xfinity
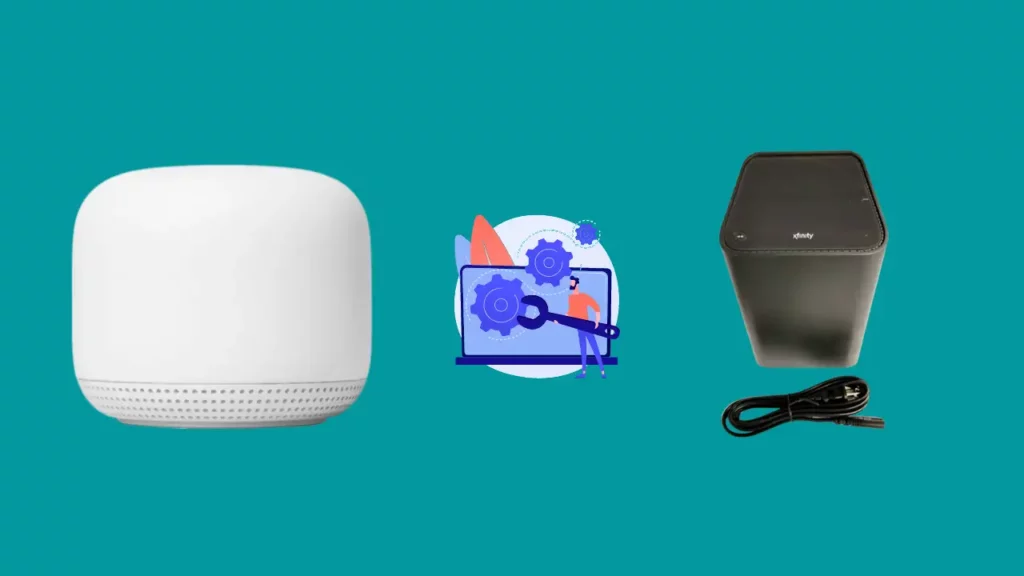
Votre routeur Wi-Fi Google Nest rencontre peut-être encore des problèmes de connectivité ou de performances. Vous trouverez ci-dessous deux problèmes typiques rencontrés par les consommateurs et les procédures pour résoudre ces problèmes :
Résoudre les problèmes de vitesse Internet lente
Le paramètre de priorité de l'appareil de Google Nest Wi-Fi est la raison la plus fréquente d'une connexion Internet lente. Ce paramètre permet à un seul appareil d'accéder à 80 % de votre bande passante Internet pendant une durée prédéterminée.
Pour inverser cela, suivez les étapes ci-dessous :
- Sur votre téléphone, lancez l'application Google Wi-Fi.
- Appuyez sur "Confidentialité" sous "Paramètres réseau" sous "Paramètres" sur votre appareil.
- Désactivez les services cloud pendant 10 à 15 secondes avant de les réactiver.
- Revenez maintenant à "Paramètres".
- Sélectionnez "Périphérique prioritaire".
- Sélectionnez un appareil prioritaire différent de celui déjà répertorié et enregistrez les modifications. Choisissez n'importe quel moment lorsque vous décidez d'une fenêtre de temps.
- Choisissez "Fin de priorité" sous l'onglet "Périphérique prioritaire", puis enregistrez les modifications de paramètres que vous avez apportées.
Résoudre les problèmes de double NAT sur le Wi-Fi Nest
Étant donné que le modem-routeur Xfinity Gateway et le Wi-Fi Google Nest peuvent router, une double traduction d'adresse réseau (NAT) se produira probablement lorsqu'ils sont utilisés ensemble.
Un pare-feu est généralement responsable d'empêcher l'établissement d'une connexion sécurisée.
Pour résoudre le problème, essayez de désactiver le pare-feu sur la passerelle sans fil Xfi en suivant les étapes ci-dessous :
- Entrer http://10.0.0.1 dans la barre d'adresse pour accéder à l'outil d'administration (Xfinity xFi).
- Saisissez les identifiants de connexion « admin » et « mot de passe ». Ceux-ci le resteront sauf si vous avez préalablement modifié votre mot de passe. Si vous avez modifié le mot de passe, recherchez-le sur l'appareil.
- Ensuite, sélectionnez "Passerelle" dans la barre latérale à gauche de l'écran.
- Allez dans le menu déroulant et choisissez "Pare-feu".
- Cliquez sur l'onglet Sécurité personnalisée.
- Choisissez "Désactiver tout le pare-feu".
- Pour conserver les modifications, enregistrez les paramètres.
Conclusion
De nombreux utilisateurs utilisant Google Nest wifi avec Xfinity ont témoigné que Google Nest wifi a généré des résultats exceptionnellement fantastiques avec une amélioration notable de la vitesse et de la connectivité dans toute la maison. Si la vôtre est une grande maison avec plusieurs gadgets intelligents à plusieurs endroits, envisagez de passer du modem-routeur Xfinity Gateway au Wi-Fi Google Nest.