"Connected but no internet access" burde blive et viralt meme i USA, hvor vi 27. i internetforbindelse blandt 30 lande, herunder Island. Tænk over det et øjeblik. Island har bedre internetforbindelse end vi har.
Så hvad skal du gøre ved det med dit helt nye Xfinity-setup?
Der er en række faktorer, der kan forårsage denne form for problemer, så lad os se på en kort oversigt over dem:
- Sikkerhedssoftware blokerer det
- Firmwaren skal opdateres
- Kabel-/stikproblemer, såsom beskadigelse eller klemte ledninger
- Slet din cache og midlertidige filer
Heldigvis er disse minimale problemer og ikke noget, der kommer til at lamme dit netværk på kort eller lang sigt.
Simple problemer har simple rettelser (normalt), og vi vil dække nogle af de grundlæggende fejlfinding, der vil dække ovenstående, potentielle problemer og muligvis mere.
Fejlfinding af Xfinity-forbindelse uden internetadgang
Forebyggende vedligeholdelse er en stor del af at holde dit netværk oppe at køre, især hvis du har et smart hjemmenetværk med mange enheder kørende på samme tid.
Det betyder, at du holder dine enheder opdaterede, organiserer og beskytter dine kabler og stik og holder dine cache og midlertidige filer tomme.
Slet din cache og midlertidige filer
Dette er et af de mest enkle fejlfindingsværktøjer i din værktøjskasse. Alt du skal gøre er at genstarte din router. Om du gør det som en nulstilling gennem din routers webside eller ved at koble den fra strømmen i et par minutter, er irrelevant, da begge metoder gør det samme.
Træk bare stikket på din Xfinity router og stå ved et par minutter. Sæt den i igen og lad den cykle tilbage op, og de midlertidige filer og cache på routeren vil være væk. En af de bedste måder at håndtere både cache- og midlertidige filer på er at sætte en tidsplan med din router.
De fleste routere vil have denne mulighed på deres administratorside.
- Få adgang til din routers URL i bunden eller bagsiden af routeren
- Skriv URL og adgangskode ned
- Gå til din routers side på en desktop, ikke på en mobilenhed
- Se efter fanen Indstillinger eller Avancerede indstillinger
- Se efter planlægning (skal være under genstartsindstillingen)
- Planlæg din router til at genstarte på et tidspunkt, der er praktisk
- Du kan normalt indstille den til daglig, ugentlig eller månedlig
Hvad du bør gøre, er at indstille tidsrammen for et tidspunkt på natten, hvor alle sover og ikke også har forbindelse til internettet.
Hvis du har smarte hjemmeovervågningskameraer eller -enheder, som du har kørende om natten, vil de miste forbindelsen i den korte tid, det tager for routeren at genstarte.
Hvis du har en stor familie, der bruger meget tid på internettet, især hvis der er et væld af tilsluttede enheder i huset, bør du planlægge en genstart hver nat på et tidspunkt som f.eks. kl. 3 om morgenen.
Opdater din firmware
Det er også vigtigt at holde din firmware opdateret. De fleste routere vil have dette indstillet til "automatisk", eller det vil bede dig om at indstille det til automatisk, første gang du opsætter routeren.
Hvis det ikke er det, kan du være langt bagud med at holde din router opdateret.
Du kan tjekke din routers aktuelle firmware og ændre, hvornår og hvordan den opdateres, ved at gå tilbage til din routers URL og tjekke for firmwareopdateringer. Du finder normalt din nuværende firmware og muligheder for planlægning eller øjeblikkelig opdatering under System-menuen.
Hvis du har en planlægningsmulighed eller en automatiseret mulighed, bør du slå dem til og indstille en tidsplan eller tillade den at automatisere.
Opdater din firmware med det samme, hvis den er forældet, så du får det gjort, og din router vender tilbage til sin fulde funktionalitet.
Anti-Virus Software
Dette er en af de ting, hvor du ved, at det er en nødvendighed, men det kan ofte vende og være en utrolig hovedpine, fordi det vil ødelægge din internetforbindelse, alt sammen for at beskytte dig mod en virus.
Hvis din antivirussoftware potentielt forårsager dit problem, skal du gå ind på dit skrivebord og deaktivere det, i det mindste indtil du kan finde ud af, hvorfor det forårsager et problem, og hvordan du ændrer antivirusindstillingerne, så du har beskyttelsen uden at blive fuldstændig blokeret fra internettet.
På en Windows 10-computer, kan du deaktivere din antivirussoftware ved at gå ind i Start-knappen, som er det fire kvadratiske symbol i nederste venstre hjørne af skærmen.
- Vælg "Start"-knappen "Windows"-logoet
- Vælg Indstillinger
- Vælg Opdater ; Sikkerhed
- Åbn Windows-sikkerhed
- Åbn virus- og trusselsbeskyttelse
- Fravælg "Realtidsbeskyttelse"
Hvis du har installeret en anden form for antivirussoftware, bør du også deaktivere den og se, om det får din internetadgang tilbage. Nøglen her er at finde ud af, om din antivirussoftware forårsager forbindelsesproblemet eller ej, og derefter slå tingene tilbage på et trin ad gangen.
Hvis du har en forbindelse igen, skal du begynde at tænde for individuelle aspekter af din antivirussoftware, især hvis der er muligheder for mikrostyring.
Problemer med kabel/stik
Dette er endnu en simpel løsning, da det bare går ud på at tjekke din hardware. Du vil blive overrasket over, hvor ofte dine forbindelsesproblemer kun er et spørgsmål om at have et bøjet kabel eller et beskadiget stik.
Hvis du finder noget lignende, skal du fjerne kablet eller stikket og erstatte det med noget bedre.
Desuden, hvis du har mange ledninger og generelt kaos omkring din router, skal du bruge et lynlås eller noget lignende til at hjælpe dig med at organisere det, hvilket også vil hjælpe med at forhindre, at ledningerne filtres og bøjes unaturligt.
Afsluttende tanker
Hvis du ikke er forbundet uden internet, vil du blive overrasket over, hvor ofte det kommer ned til forebyggende vedligeholdelsesforanstaltninger. Husk at holde din firmware opgraderet, kabler rene og organiserede, cache- og midlertidige filer kontrolleret og rutinemæssigt slettet, og din antivirussoftware opdateret og mikroadministreret.
At gøre alle disse ting vil minimere hyppigheden af forbindelsesproblemer, hvilket selvfølgelig vil gøre dig og din familie meget gladere.


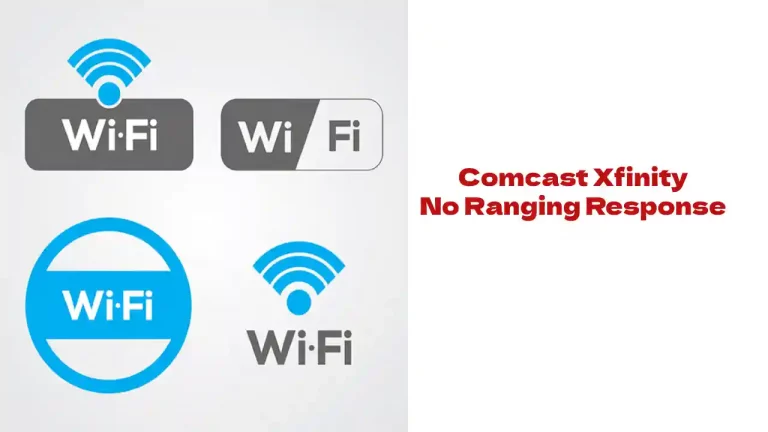

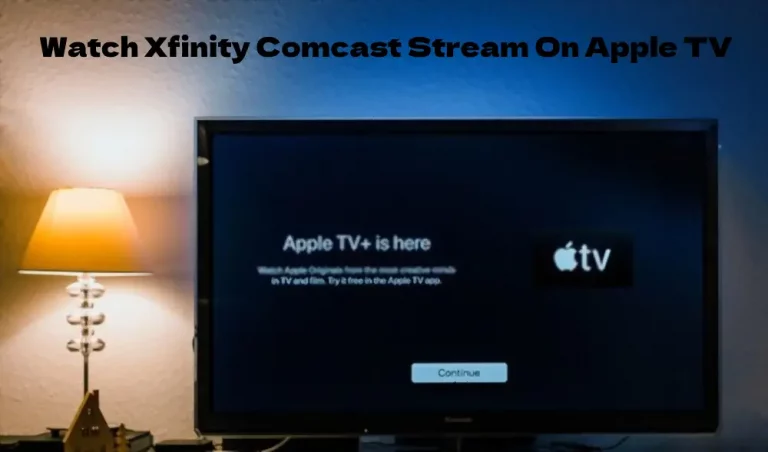
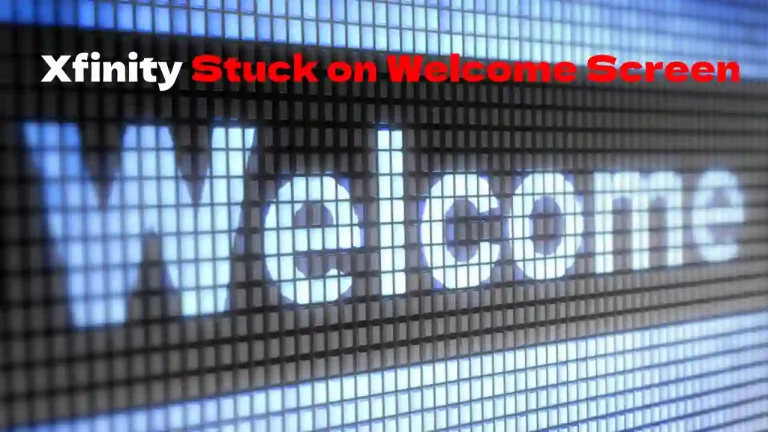
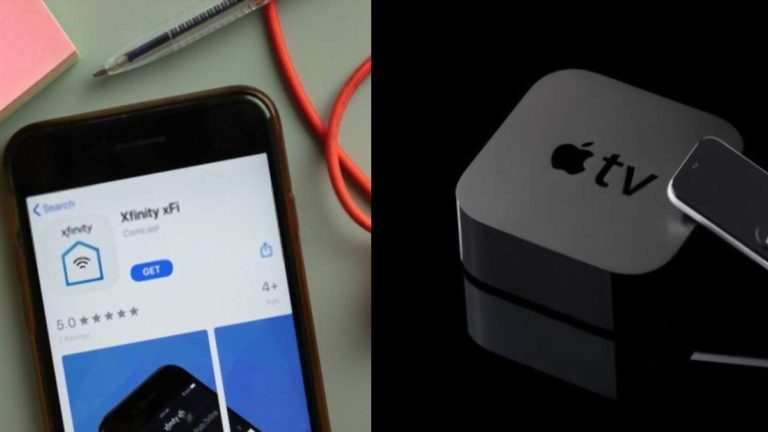
![Xfinity Stream virker ikke på Roku – [Løst]](https://howtl.com/wp-content/uploads/2022/04/Xfinity-Stream-Not-Working-On-Roku-768x432.webp)