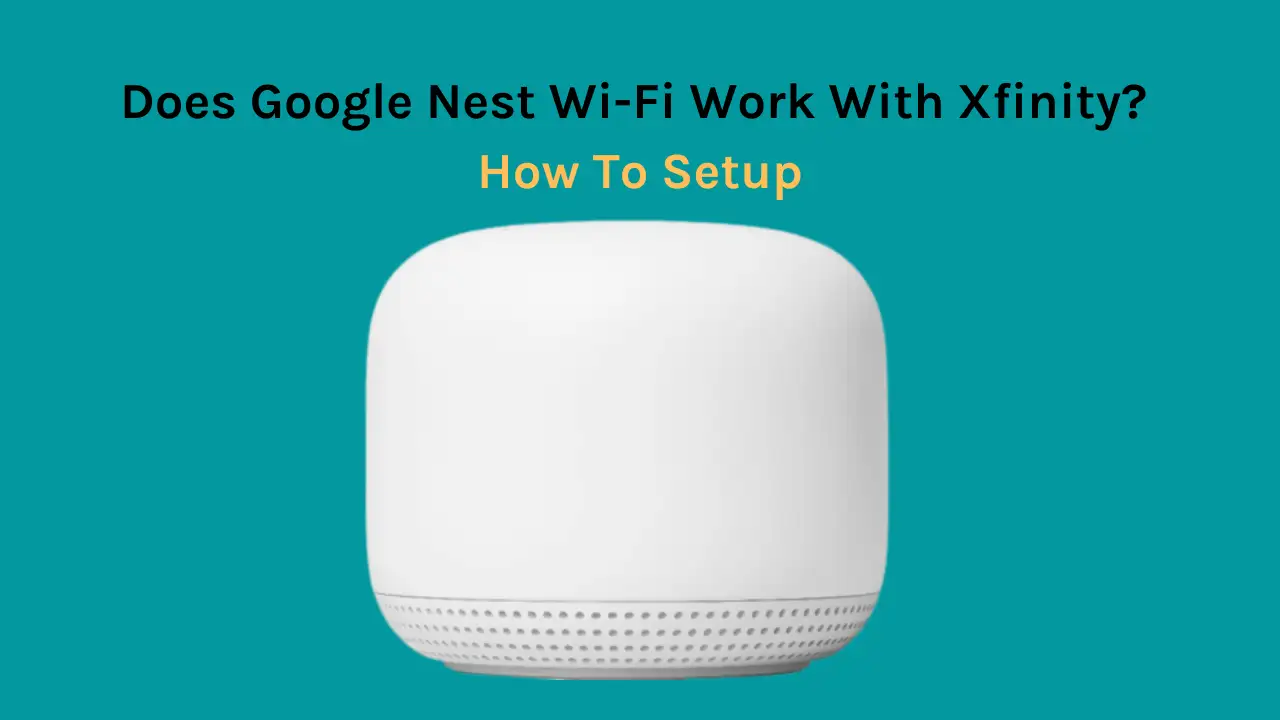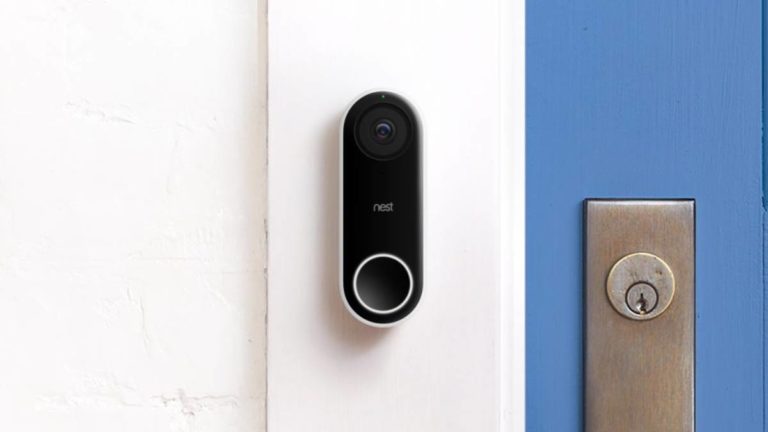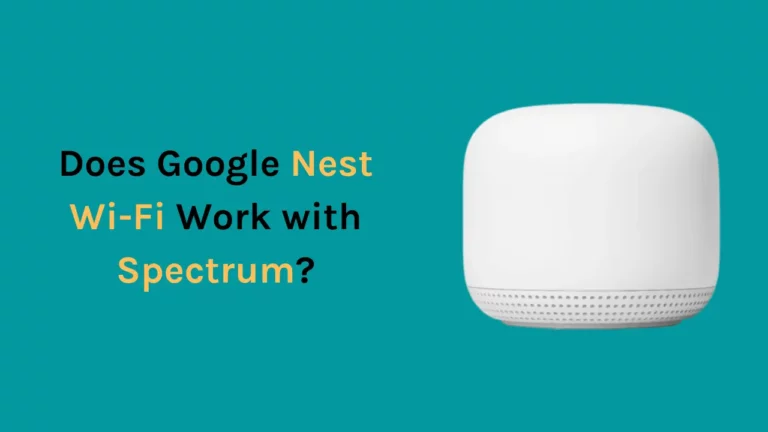Xfinity giver kunderne enestående ydeevne og hurtig internethastighed. Selvom Xfinity har en dedikeret gateway, spurgte nogle brugere, om der findes alternativer, da routeren har brug for mere dækning.
Kort sagt, Google Wifi har mulighed for at aktivere ethvert trådløst punkt som en router, så jeg valgte den, jeg brugte med min tidligere internetudbyder. Ved at forbinde en Ethernet-ledning mellem Google Wifis router og xFi var jeg i stand til hurtigt at konfigurere et pålideligt trådløst netværk.
Du kan forbinde Google Nest wifi med Xfinity for en hurtig internethastighed og bedre rækkevidde. I modsætning til hvad brugerne ved, er Google wifi kompatibel med Xfinity og overgår ofte standardmodem og router. Du kan bruge Google wifi til at skabe et højtydende mesh-netværk ved at skifte din Xfinity Gateway til Bridge Mode.
I denne artikel har jeg lagt min forskning på Google wifi-kompatibilitet med Xfinity, og hvordan du kan konfigurere begge dele sammen.
Kan jeg slutte Google WiFi til et Xfinity-modem eller en router?
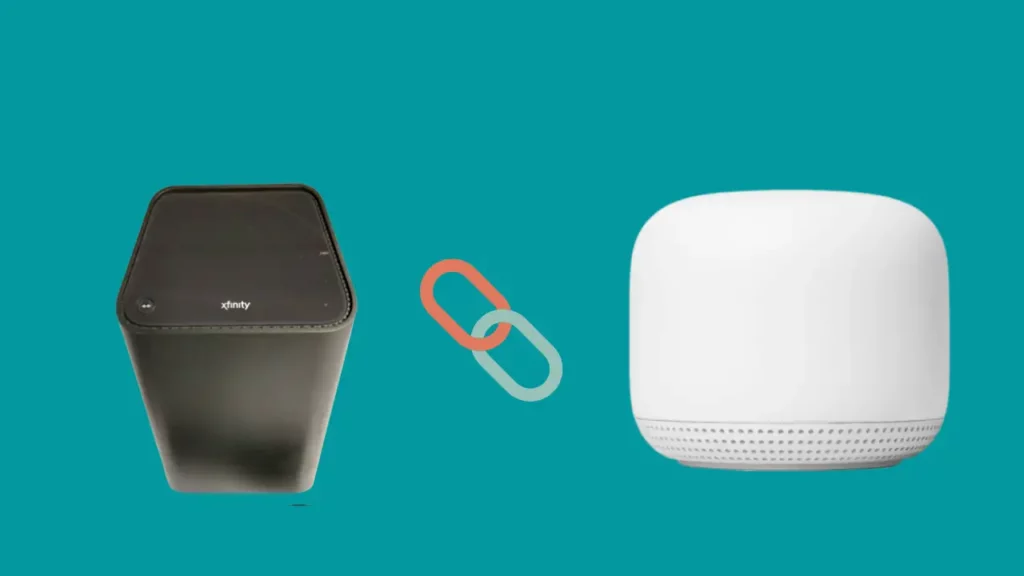
Xfinity Modem kan kobles til Google wifi for at få bedre rækkevidde, men du bliver nødt til at udskifte den originale router, når du bruger Google wifi til at forbinde begge dele. Dit Xfinity-system vil stadig kræve det modem, som boksen oprindeligt inkluderede.
Du skal konfigurere en bredbåndsforbindelse mellem modemmet og Google wifi-enheden for effektivt at forbinde Google Nest wifi til Xfinity.
Relateret artikel-Fungerer Google Nest WiFi med CenturyLink?
Hvad skal jeg bruge for at oprette forbindelse til Google wifi?
Her er de værktøjer og tjenester, du skal bruge for at forbinde Google Nest wifi til dit Xfinity-netværk.
Du bør sikre dig, at du har disse ting og tjenester ved hånden, før du starter installationen, da distraktioner, mens du laver forbindelsen, kan få dig til at lave fejl.
- En Google-konto
- WAN-port
- VPN til iOS
- Ethernet-kabel
- Strømadapter
- Internetservice
Efter at have sikret dig, at du har de ovennævnte påkrævede tjenester, kan du fortsætte til næste trin.
Sådan konfigureres Google Nest WiFi til Xfinity Comcast?
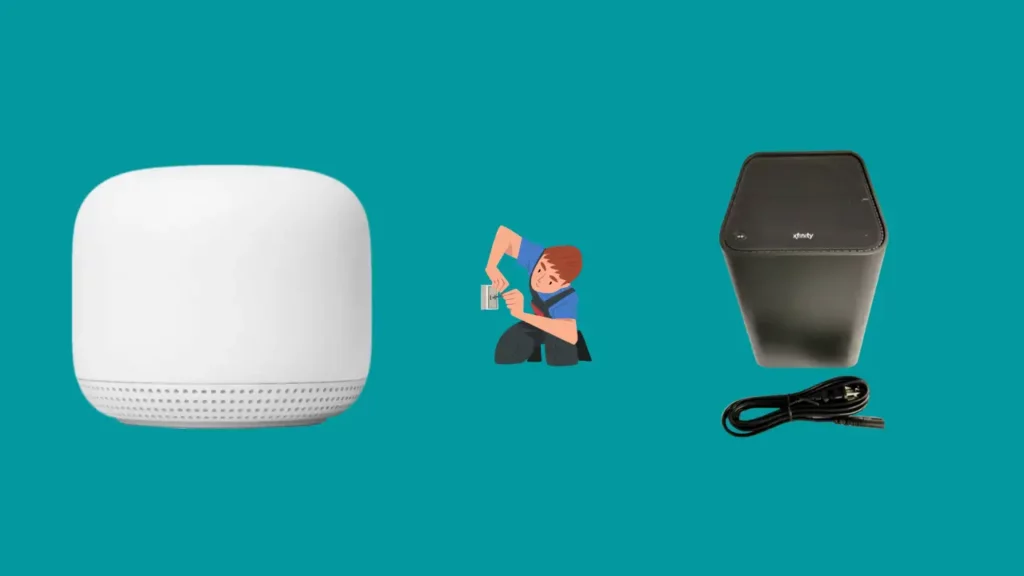
Følg instruktionerne trin for trin for at konfigurere Google Nest wifi med Comcast Xfinity internet med succes:
Trin 1: Få adgang til din Xfinity Gateway gennem en browser.
- Log ind på din Xfinity Gateway
- Brug en Ethernet-ledning til at forbinde din computer eller pc til din Xfinity Gateway Modem-Router, og skriv derefter 10.0.0.1 i URL-feltet.
- Du kommer til Xfinity Gateway-skærmen efter at have gjort dette.
- Indtast brugernavn og adgangskode for at logge ind.
- Indtast "admin" for brugernavnet og "adgangskode" for adgangskoden, hvis du ikke har ændret dem før.
- Hvis gatewayen ikke accepterer, skal du se på enheden for at finde et brugernavn og en adgangskode.
Trin 2: Vælg Gateway på et øjeblik.
- Når du har logget ind, skal du vælge Gateway fra venstre sidebjælke efterfulgt af Gateway med et blik.
Trin 3: Aktiver brotilstand.
- En mulighed for at aktivere brotilstand vises nu på gatewayen. Tænd det venligst.
- Din Xfinity xfi Modem Router wifi slukker som et resultat, men der er ingen grund til panik, fordi Google Nest wi-fi vil tage over.
- Tjek, om du følger instruktionerne, hvis du har problemer med at aktivere brotilstand.
Trin 4: Klik på "Bekræft".
- Dobbelttjek de ændringer, du for nylig har foretaget, for at sikre, at dine justeringer er gemt.
Trin 5: Tilslut Xfinity-modemmet – routeren til Google Nest wifi-modemet.
- Når du har gennemført dette trin, skal du tilslutte en Ethernet-ledning fra en af portene på Xfinity Gateway Modem-Router til WAN-porten på Google.
- Porten til venstre, markeret som globus, er WAN-porten.
Trin 6: Tænd og tænd for al hardware
- Vær omhyggelig med at genstarte Xfinity Gateway og Google Nest wifi efter det, og lad enhederne hvile, før du bruger internettet.
Relateret artikel- Fungerer Google Nest Wi-Fi med Spectrum?
Fordele ved at bruge Nest over Comcast Xfinity

Let at installere og opsætte
En alvorlig ulempe ved konventionelle routere er deres komplekse installations- og opsætningsproces. I modsætning hertil er installation og opsætning af Nest wifi meget enkel.
En anden stor ting er, at den kan tilpasses dine behov. Sammenlignet med Xfinity har du nu betydelig autonomi over dit internet, som var uforholdsmæssigt afhængig af Comcasts skøn.
Let at bruge
Det er nemt at bruge Google Nest wifi. Du kan parre den med andre Google Nest-økosystemenheder. Du kan endda bruge Google Assistant til at interagere med enheden.
Du kan nemt finde svaret på alle spørgsmålene vedrørende Nest wifi-funktionen på Google Nest-fællesskabet. Alt dette gør det nemt at forstå og bruge Nest wifi.
Overlegen præstation
Xfinity-routeren kan ikke konkurrere med Google Nest wifis forbindelse, som er Xfinitys overlegen.
Google Nest wifi giver dig ikke kun en tilstrækkelig rækkevidde til de fleste huse alene, men du kan også forbinde mange wifi-enheder for at danne et mesh-routernetværk, hvilket udvider rækkevidden endnu mere.
Spilvenlig hastighed
For at forbedre din onlinespiloplevelse ved at øge hastigheden og begrænse forsinkelser er Google Nest Router den ideelle løsning.
På grund af Googles overlegne kundesupportforpligtelse gør Google Nest wifi-enheden det meget nemmere at finde hjælp til ethvert problem.
Til sidst, med Comcast Xfinity router, behøver du aldrig at bekymre dig om et tilbagevendende månedligt gebyr - i modsætning til Google Nest wifi!
Ulemper ved at bruge Google Nest wifi over Comcast Xfinity
Ingen kundesupport
Nu hvor vi har diskuteret fordelene, har brugen af Google Nest wifi over Comcast Xfinity også en rimelig del af ulemperne.
Du kan få problemer med at få kundesupport, fordi du bruger ikke-proprietær teknologi, som de ikke kan administrere.
I en sådan situation er Xfinity-support muligvis ikke villig til at løse problemer relateret til Nest og Xfinity.
Dine bestræbelser på at søge en løsning gennem kundesupport vil kun ende med, at Comcast giver skylden for ikke-proprietært udstyr. Fordi det lægger byrden for at løse problemet på brugeren, kan denne form for skyldskifte være besværlig for brugere, der oplever problemer, der er svære at løse.
Optager mere plads
Da du skal bruge to enheder, vil du kræve mere plads til at passe til systemet. Hvis du bor i et trangt hus, hvor der er lidt plads, eller der ikke er nok eller ingen stikkontakter i nærheden af din Xfinity Router til at forsyne enhederne med strøm, ville det være problematisk at udføre opsætningen, da begge enheder ville have brug for stikkontakter.
Hvordan ruller jeg opsætningen tilbage og vender tilbage til Xfinity wifi?
Hvis du føler behov for at skifte tilbage til din Xfinity wifi, er det praktisk at have en fastkablet Ethernet-forbindelse fra din pc til dit Xfinity-modem.
Uden wifi vil du ikke være i stand til at få adgang til admin-siden og vil være begrænset til at udføre en modemfabriksnulstilling.
Din tidligere wifis SSID og adgangskode vil også blive slettet sammen med dine andre indstillinger.
Nedenstående er trinene for at vende tilbage til Xfinity wifi:
- Find port en på dit Xfinity-modem og tilslut et ethernet-kabel.
- Den anden side af Ethernet-kablet skal være forbundet til din computer.
- Start et browservindue, naviger til 10.0.0.1, og log ind med de forudkonfigurerede eller standardoplysninger.
- Skift Bridge Mode til Deaktiver ved at gå til Gateway og bekræft, når du bliver bedt om det.
- Når routeren har gennemført en 90-sekunders opdateringscyklus, kan du aktivere routing igen. Derefter bør du være i stand til at tilslutte dig tilbage til dit tidligere wifi-netværk.
Fejlfinding af Google Nest wifi-ydelse med Xfinity-modem
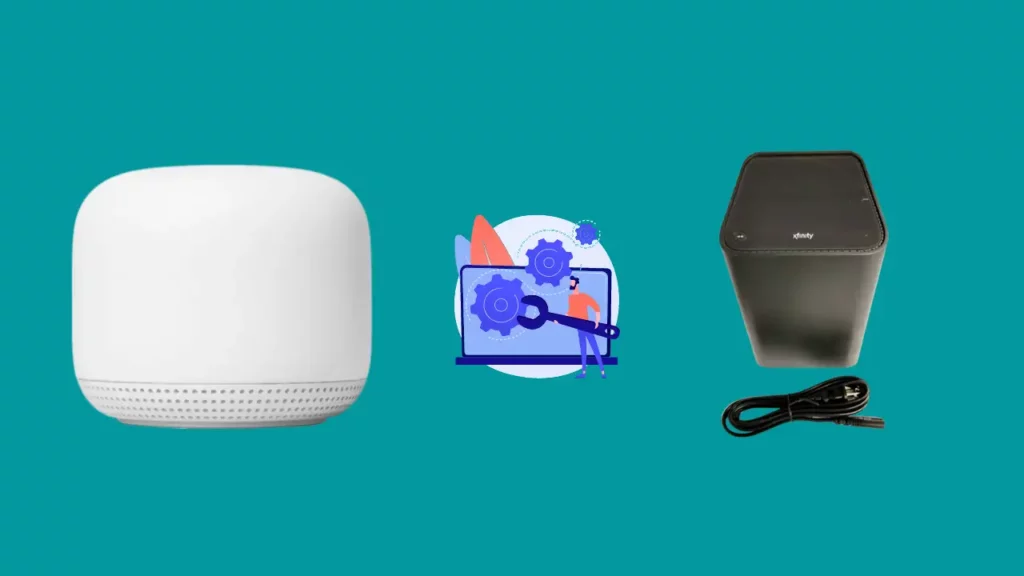
Din Google Nest wifi-router har muligvis stadig forbindelses- eller ydeevneproblemer. Nedenfor er to typiske problemer, som forbrugere støder på, og procedurerne for at løse disse problemer:
Fejlfinding af langsom internethastighed
Google Nest wifis enhedsprioritetsindstilling er den hyppigste årsag til træg internetforbindelse. Denne indstilling giver en enkelt enhed adgang til 80 % af din internetbåndbredde i et forudbestemt tidsrum.
Følg nedenstående trin for at vende dette:
- Start Google wifi-appen på din telefon.
- Tryk på "Privatliv" under "Netværksindstillinger" under "Indstillinger" på din enhed.
- Deaktiver Cloud Services i 10 til 15 sekunder, før du tænder den igen.
- Vend tilbage til "Indstillinger" nu.
- Vælg "Prioritetsenhed".
- Vælg en anden prioriteret enhed end den, der allerede er angivet, og gem ændringerne. Vælg et hvilket som helst tidspunkt, når du beslutter dig for et tidsvindue.
- Vælg "Afslut prioritet" under fanen "Prioritetsenhed", og gem derefter de indstillingsændringer, du har foretaget.
Fejlfinding af dobbelt NAT på Nest wifi
Da både Xfinity Gateway Modem-Router og Google Nest wifi kan rute, vil der sandsynligvis forekomme en dobbelt netværksadresseoversættelse (NAT), når de bruges sammen.
En firewall er typisk skyld i at forhindre etableringen af en sikker forbindelse.
For at løse problemet, prøv at slukke for firewallen på Xfi trådløs gateway ved at følge nedenstående trin:
- Indtast http://10.0.0.1 i adresselinjen for at få adgang til administrationsværktøjet (Xfinity xFi).
- Indtast loginoplysningerne "admin" og "adgangskode". Sådan forbliver disse, medmindre du tidligere har ændret din adgangskode. Hvis du har ændret adgangskoden, skal du kigge efter den på enheden.
- Vælg derefter "Gateway" fra sidebjælken til venstre på skærmen.
- Gå til rullemenuen og vælg "Firewall".
- Klik på fanen Brugerdefineret sikkerhed.
- Vælg "Deaktiver hele firewall".
- Gem indstillingerne for at bevare ændringerne.
Konklusion
Mange brugere, der bruger Google Nest wifi med Xfinity, vidnede om, at Google Nest wifi genererede usædvanligt fantastiske resultater med en mærkbar forbedring i hastighed og forbindelse i hele huset. Hvis dit hus er et stort hus med flere smarte gadgets flere steder, kan du overveje at skifte fra Xfinity Gateway Modem-Router til Google Nest wifi.