Xfinity giver kontoindehavere mulighed for at nægte Wi-Fi-adgang til visse enheder ved at sætte dem på pause. Indtil du genoptager pausen, kan de berørte enheder ikke oprette forbindelse til internettet. Men nogle gange skal du omgå handlingen.
Heldigvis er det relativt enkelt at gøre det. Du skal bruge din MAC-adresse sammen med en adresseskifter for at ændre MAC-adressen på den midlertidigt standsede enhed. Alternativt kan du manuelt annullere Wi-Fi, forudsat at du har dine Xfinity-kontooplysninger.
I de følgende afsnit vil vi dykke dybere ned i, hvordan du kan omgå Xfinity Wi-Fi Pause ubesværet, så du aldrig skal bekymre dig om at være uden internet igen.
Sådan omgås Xfinity Wi-Fi Pause ubesværet?
Med de fem trin nedenfor er det meget nemmere at komme rundt i Xfinity Wi-Fi Pause, end du måske tror.
Og nej, du behøver ikke dine kontooplysninger for hver metode.
#1 Prøv først at genoptage Wi-Fi manuelt
Hvis du kan få adgang til din Xfinity-konto og downloade appen, skal du prøve at genoptage din enhed derfra ved at følge disse trin:
- Åbn applikationen.
- Naviger til fanen "Enheder".
- Vælg den enhed, du vil genoptage pausen.
- Tryk på "Genbryd enhed."
Hvis det er en profil, du gerne vil genoptage pausen, skal du gøre dette i stedet:
- Gå til "People" i xFi-appen.
- Tryk på "Fortsæt alle" under den profil, du vil genoptage pausen.
En anden mulighed her er at genoptage enheder ved hjælp af Xfinity Gateway Admin-værktøjet ved at:
- Gå til http://10.0.01.
- Log ind med dit admin brugernavn og adgangskode.
- Gå til "Forældrekontrol".
- Vælg "Administrerede enheder".
- Vælg "Deaktiver".
- Enhederne kan nu oprette forbindelse til internettet.
#2 Skift din enheds navn
Hvis du ikke har adgang til din Xfinity-konto, er det tid til at ændre din enheds navn.
I lighed med IP-adresser er hver enhed på et netværk betegnet med et bestemt navn, også kendt som en MAC-adresse. Dens opgave er at finde "navnemærket" og forbinde enheden til internettet.
Du kan tillade din Xfinity-router at blokere enheder med specifikke navne eller IP-adresser. Derfor kan du komme uden om pausen ved at ændre din MAC-adresse.
Prøv for eksempel at ændre din iPhones navn til "Min iPhone" i stedet for "iPhone". Dette kan være nok til at komme uden om Wi-Fi-pausen.
#3 Se efter din MAC-adresse
Hvis det ikke virker, er det tid til at finde din MAC-adresse. Metoden ændrer sig lidt afhængigt af systemet (dvs. Windows eller iOS).
Følg disse trin for at finde din MAC-adresse på en Windows-pc:
- Tryk på "Windows" og "R" knapperne samtidigt.
- Skriv "cmd" uden anførselstegn i boksen.
- Brug det sorte vindue til at skrive "ipconfig/all" uden anførselstegn.
- Tryk på "Enter".
- Gå til din netværksadapter og søg efter "Fysisk adresse".
- Du har fundet din MAC-adresse!
Følg disse trin for at finde din MAC-adresse på en iMac eller MacBook:
- Vælg "Systemindstillinger".
- Tryk på "Netværk".
- Vælg det netværk, du er tilsluttet.
- Klik på "Avanceret" i nederste hjørne.
- Søg efter en post kaldet "Wi-Fi-adresse".
- Du har fundet din MAC-adresse!
Tip til macOS-brugere: Sørg for at skrive det ned; du skal bruge det til næste trin.
#4 Mask din MAC-adresse
Når du har fundet din adresse, er det tid til at forfalske den. Med andre ord, få det til at se ud som en helt anden enhed.
Hvis du har en Windows-pc, er du heldig. Du behøver ikke at ændre MAC-adressen manuelt. Bare gå direkte til trin fem.
Stadig her? Det betyder, at du er macOS-bruger. Så det er lidt vanskeligere for dig, da du skal forfalske adressen manuelt. Men vi guider dig gennem trinene:
- Tryk på knappen "Option".
- Klik på Wi-Fi-billedet.
- Sørg for at skrive dit grænsefladenavn ned.
- Søg efter "Terminal" i Finder, og åbn den.
- Skriv følgende kommando og tryk på "Enter":
- OpenSSL rand -hex 6 / sed 's/|(..|)/1:/g; s/.$//'
- Skriv det hexadecimale tal, der vises, når du trykker på "Enter". Det er vigtigt - det ender med at blive din nye MAC-adresse.
- Afbryd Wi-Fi.
- Afslut terminalen.
- Åbn terminalen igen.
- Indtast denne kommando i vinduet, før du trykker på "Enter"-tasten:
- sudo ifconfig æter
- Indtast login-adgangskode, når det kræves.
- Du har ændret din MAC-adresse! Opret forbindelse til Wi-Fi for at sikre, at internetadgang er tilgængelig.
#5 Få Technitium MAC-adresseskifter
Technitium er en type MAC-adresseskifter. Andre er tilgængelige, men vi anbefaler denne. Den bedste del? Det er gratis at bruge. Det kan dog virke skræmmende for nybegyndere (selvom det er relativt enkelt).
Når du har installeret Technitium (ved at følge instruktionerne, skal du følge disse trin:
- Vælg den standsede Wi-Fi-enhed fra din liste.
- Vælg "Tilfældig MAC-adresse".
- Vent tre minutter. Nogle siger, at resultaterne er øjeblikkelige. Men vi anbefaler at vente for at være dobbelt sikker på, at MAC-adressen er ændret.
- Du har ændret din MAC-adresse! Sørg for at oprette forbindelse til Wi-Fi for at sikre, at du har omgået Xfinity Wi-Fi Pause.
Den nemme måde at komme uden om forældrekontrol på Ethernet
Du ved præcis, hvordan du kan omgå Xfinity Wi-Fi-pause uden besvær på en trådløs forbindelse. Men processen er lidt anderledes på en Ethernet-forbindelse, som du vil se nedenfor:
- Først skal du åbne "Netværks- og internetindstillinger."
- Højreklik på Ethernet-netværket.
- Vælg "Egenskaber".
- Marker afkrydsningsfeltet ud for "Client for Microsoft Networks".
- Vælg "Konfigurer" og gå til "Avanceret".
- Vælg "Netværksadresse", og sørg for, at boksen ved siden af værdien er markeret.
- Fjern den eksisterende værdi.
- Indtast en tilfældig ottecifret værdi i feltet.
- Tryk på knappen "Ok".
- Du har ændret MAC-adressen på en Ethernet-forbindelse!
Den nederste linje - hvorfor alligevel bruge pause?
Folk bruger Xfinitys Pause-funktion af mange grunde. Nogle gange vil de sætte en gruppe specifikke enheder på pause. Andre gange ønsker de at forhindre internetadgang på én enhed. Og resten ønsker at planlægge pausen, så den falder sammen med studie- eller sengetider.
Uanset årsagen bag din enheds pausestatus, har vi givet dig de nødvendige værktøjer til at omgå blokeringerne.
Uanset hvilken enhed du bruger, eller hvilken type forbindelse du har, kan du komme rundt om blokkene med de tips og tricks, der er diskuteret her.

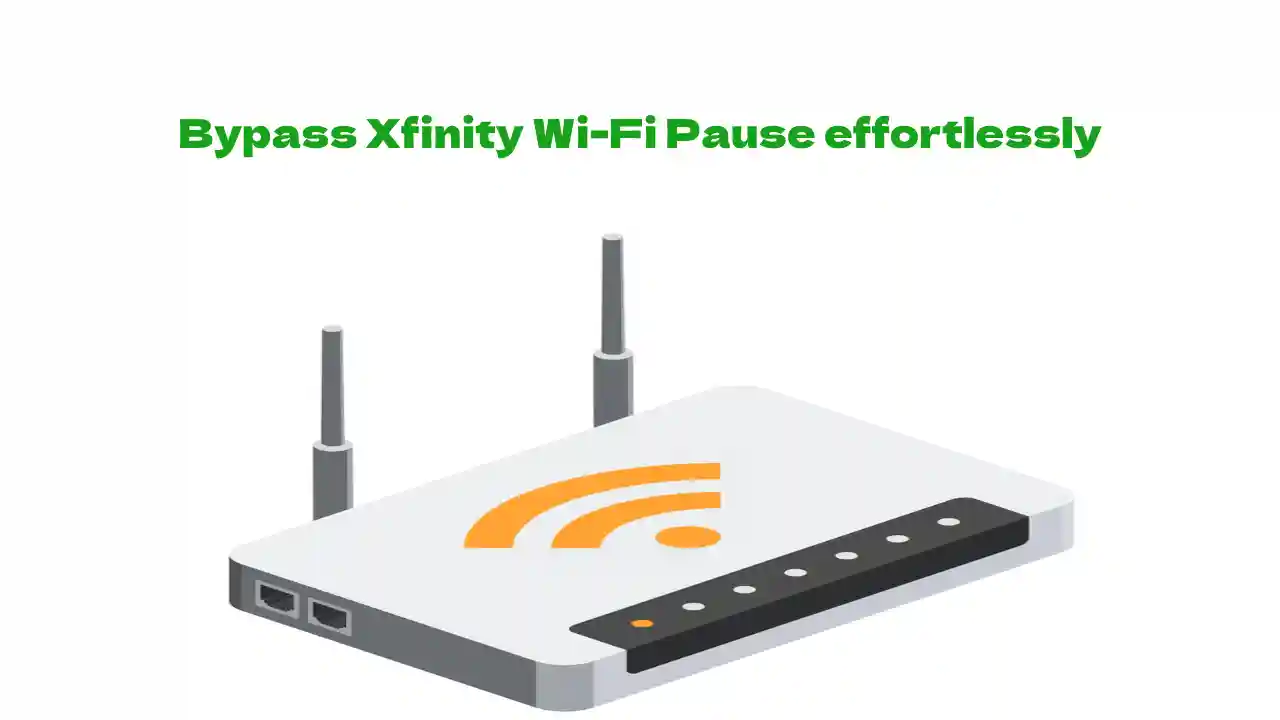


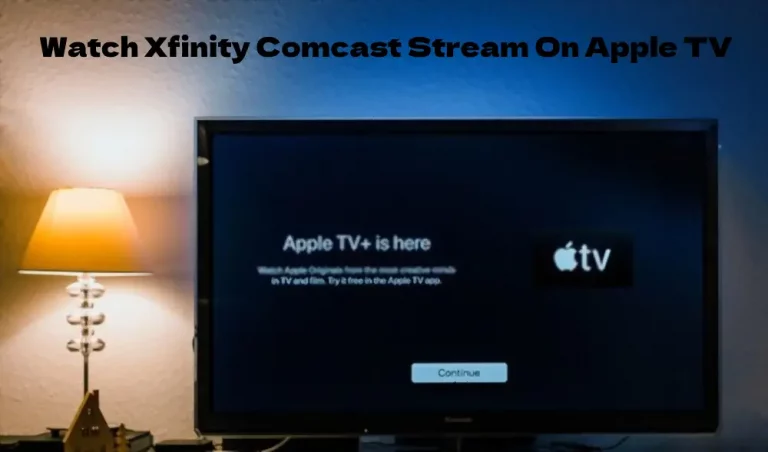


![Xfinity Remote-lydstyrke virker ikke [Løst]](https://howtl.com/wp-content/uploads/2022/04/Xfinity-Remote-Volume-Not-Working-768x432.webp)