يسمح Xfinity لأصحاب الحسابات برفض وصول Wi-Fi إلى أجهزة معينة عن طريق إيقافها مؤقتًا. حتى يتم إلغاء الإيقاف المؤقت ، لا يمكن للأجهزة المتأثرة الاتصال بالإنترنت. لكن في بعض الأحيان ، تحتاج إلى الالتفاف حول الحدث.
لحسن الحظ ، فإن القيام بذلك بسيط نسبيًا. تحتاج إلى استخدام عنوان MAC الخاص بك جنبًا إلى جنب مع مغير العنوان لتغيير عنوان MAC الخاص بالجهاز المتوقف مؤقتًا. بدلاً من ذلك ، يمكنك إلغاء إيقاف Wi-Fi يدويًا ، بشرط أن يكون لديك تفاصيل حساب Xfinity الخاص بك.
في الأقسام التالية ، سوف نتعمق أكثر في كيفية تجاوز Xfinity Wi-Fi Pause دون عناء ، لذلك لا داعي للقلق بشأن عدم وجود الإنترنت مرة أخرى.
كيفية تجاوز توقف Xfinity Wi-Fi مؤقتًا دون عناء؟
باتباع الخطوات الخمس الموضحة أدناه ، فإن التجول في Xfinity Wi-Fi Pause أسهل بكثير مما تعتقد.
ولا ، لست بحاجة إلى تفاصيل حسابك لكل طريقة.
# 1 حاول إلغاء الإيقاف المؤقت لشبكة Wi-Fi أولاً يدويًا
إذا كان بإمكانك الوصول إلى حساب Xfinity الخاص بك وتنزيل التطبيق ، فاحرص على إلغاء الإيقاف المؤقت لجهازك من هناك باتباع الخطوات التالية:
- افتح التطبيق.
- انتقل إلى علامة التبويب "الأجهزة".
- اختر الجهاز الذي تريد إلغاء إيقافه مؤقتًا.
- انقر على "إلغاء الإيقاف المؤقت للجهاز".
إذا كان ملفًا شخصيًا تريد إلغاء إيقافه مؤقتًا ، فقم بذلك بدلاً من ذلك:
- انتقل إلى "People" في تطبيق xFi.
- اضغط على "إلغاء الإيقاف المؤقت للكل" تحت الملف الشخصي الذي تريد إلغاء الإيقاف المؤقت.
هناك خيار آخر هنا وهو إلغاء إيقاف الأجهزة التي تستخدم أداة Xfinity Gateway Admin عن طريق:
- انتقل إلى http: //10.0.01.
- قم بتسجيل الدخول باستخدام اسم المستخدم وكلمة المرور الخاصين بالمسؤول.
- توجه إلى "مراقبة الوالدين".
- حدد "الأجهزة المُدارة".
- اختر "تعطيل".
- يمكن للأجهزة الآن الاتصال بالإنترنت.
# 2 تغيير اسم جهازك
إذا لم يكن لديك حق الوصول إلى حساب Xfinity الخاص بك ، فقد حان الوقت لتغيير اسم جهازك.
على غرار عناوين IP ، يُشار إلى كل جهاز على الشبكة باسم معين ، يُعرف باسم عنوان MAC. وتتمثل مهمتها في العثور على "علامة الاسم" وتوصيل الجهاز بالإنترنت.
يمكنك السماح لجهاز التوجيه Xfinity الخاص بك بحظر الأجهزة ذات الأسماء أو عناوين IP المحددة. لذلك ، يمكنك تجاوز التوقف المؤقت عن طريق تغيير عنوان MAC الخاص بك.
على سبيل المثال ، حاول تغيير اسم iPhone الخاص بك إلى "My iPhone" بدلاً من "iPhone". قد يكون هذا كافيًا للالتفاف حول إيقاف Wi-Fi مؤقتًا.
# 3 ابحث عن عنوان MAC الخاص بك
إذا لم يفلح ذلك ، فقد حان الوقت للعثور على عنوان MAC الخاص بك. تتغير الطريقة قليلاً اعتمادًا على النظام (على سبيل المثال ، Windows أو iOS).
اتبع هذه الخطوات لاكتشاف عنوان MAC الخاص بك على جهاز كمبيوتر يعمل بنظام Windows:
- اضغط على الزرين "Windows" و "R" معًا.
- اكتب "cmd" بدون علامات الاقتباس في المربع.
- باستخدام النافذة السوداء ، اكتب “ipconfig / all” بدون علامات الاقتباس.
- هاهنا."
- توجه إلى محول الشبكة وابحث عن "العنوان الفعلي".
- لقد وجدت عنوان MAC الخاص بك!
اتبع هذه الخطوات للعثور على عنوان MAC الخاص بك على iMac أو MacBook:
- اختر "تفضيلات النظام".
- ضرب "الشبكة".
- اختر الشبكة التي تتصل بها.
- في الزاوية السفلية ، انقر على "خيارات متقدمة".
- ابحث عن إدخال يسمى "عنوان Wi-Fi".
- لقد وجدت عنوان MAC الخاص بك!
نصيحة لمستخدمي macOS: تأكد من كتابتها ؛ ستحتاجه للمرحلة التالية.
# 4 إخفاء عنوان MAC الخاص بك
بمجرد العثور على عنوانك ، فقد حان الوقت لتزويره. بمعنى آخر ، اجعله يبدو وكأنه جهاز مختلف تمامًا.
إذا كان لديك جهاز كمبيوتر يعمل بنظام Windows ، فأنت محظوظ. لا تحتاج إلى تغيير عنوان MAC يدويًا. فقط توجه مباشرة إلى الخطوة الخامسة.
لا يزال هنا؟ هذا يعني أنك من مستخدمي macOS. لذا ، فإن الأمر أصعب قليلاً بالنسبة لك لأنك تحتاج إلى انتحال العنوان يدويًا. لكننا سنوجهك عبر الخطوات:
- اضغط على زر "الخيار".
- انقر فوق صورة Wi-Fi.
- تأكد من كتابة اسم الواجهة الخاصة بك.
- ابحث عن "Terminal" في Finder وافتحه.
- اكتب الأمر التالي واضغط على "أدخل":
- OpenSSL rand -hex 6 / sed 's / | (.. |) / 1: / g؛ ق /.$// '
- اكتب الرقم السداسي العشري المعروض بمجرد الضغط على "إدخال". إنه ضروري - سينتهي به الأمر ليكون عنوان MAC الجديد الخاص بك.
- افصل شبكة Wi-Fi.
- غادرْ المحطةَ.
- أعد فتح المحطة.
- اكتب هذا الأمر في النافذة قبل الضغط على مفتاح "Enter":
- sudo ifconfig الأثير
- أدخل كلمة مرور تسجيل الدخول عند الحاجة.
- لقد قمت بتغيير عنوان MAC الخاص بك! اتصل بشبكة Wi-Fi لضمان توفر الوصول إلى الإنترنت.
# 5 احصل على Technitium MAC Address Changer
Technitium هو نوع من مغير عنوان MAC. البعض الآخر متاح ، لكننا نوصي بهذا. أفضل جزء؟ إنه مجاني للاستخدام. ومع ذلك ، قد يبدو الأمر شاقًا لأول مرة (على الرغم من أنه بسيط نسبيًا).
بمجرد تثبيت Technitium (الالتزام بالتعليمات كما تذهب) ، اتبع الخطوات التالية:
- اختر جهاز Wi-Fi المتوقف مؤقتًا من قائمتك.
- حدد "Random MAC Address."
- انتظر ثلاث دقائق. يقول البعض أن النتائج فورية. لكننا نوصي بالانتظار للتأكد بشكل مضاعف من تغيير عنوان MAC.
- لقد قمت بتغيير عنوان MAC الخاص بك! تأكد من الاتصال بشبكة Wi-Fi للتأكد من تجاوزك توقف Xfinity Wi-Fi Pause بنجاح.
الطريقة السهلة للتغلب على ضوابط الرقابة الأبوية على إيثرنت
أنت تعرف بالضبط كيفية تجاوز توقف Xfinity Wi-Fi مؤقتًا دون عناء على اتصال لاسلكي. لكن العملية تختلف قليلاً في اتصال Ethernet ، كما سترى أدناه:
- أولاً ، افتح "إعدادات الشبكة والإنترنت".
- انقر بزر الماوس الأيمن فوق شبكة Ethernet.
- اختر "خصائص".
- حدد المربع بجوار "عميل لشبكات Microsoft".
- حدد "تكوين" وتوجه إلى "متقدم".
- اختر "عنوان الشبكة" وتأكد من تحديد المربع المجاور للقيمة.
- قم بإزالة القيمة الحالية.
- أدخل قيمة عشوائية مكونة من ثمانية أرقام في الحقل.
- اضغط على زر "موافق".
- لقد قمت بتغيير عنوان MAC على اتصال Ethernet!
الخلاصة - لماذا تهتم باستخدام Pause على أي حال؟
يستخدم الناس وظيفة الإيقاف المؤقت في Xfinity لأسباب عديدة. في بعض الأحيان ، يريدون إيقاف مجموعة من الأجهزة المحددة مؤقتًا. في أوقات أخرى يرغبون في منع الوصول إلى الإنترنت على جهاز واحد. والباقي يرغبون في جدولة وقفة لتتزامن مع أوقات الدراسة أو النوم.
بغض النظر عن السبب وراء حالة الإيقاف المؤقت لجهازك ، فقد قدمنا لك الأدوات اللازمة لتجاوز العوائق.
بغض النظر عن الجهاز الذي تستخدمه أو نوع الاتصال لديك ، يمكنك الالتفاف حول الكتل بالنصائح والحيل التي تمت مناقشتها هنا.

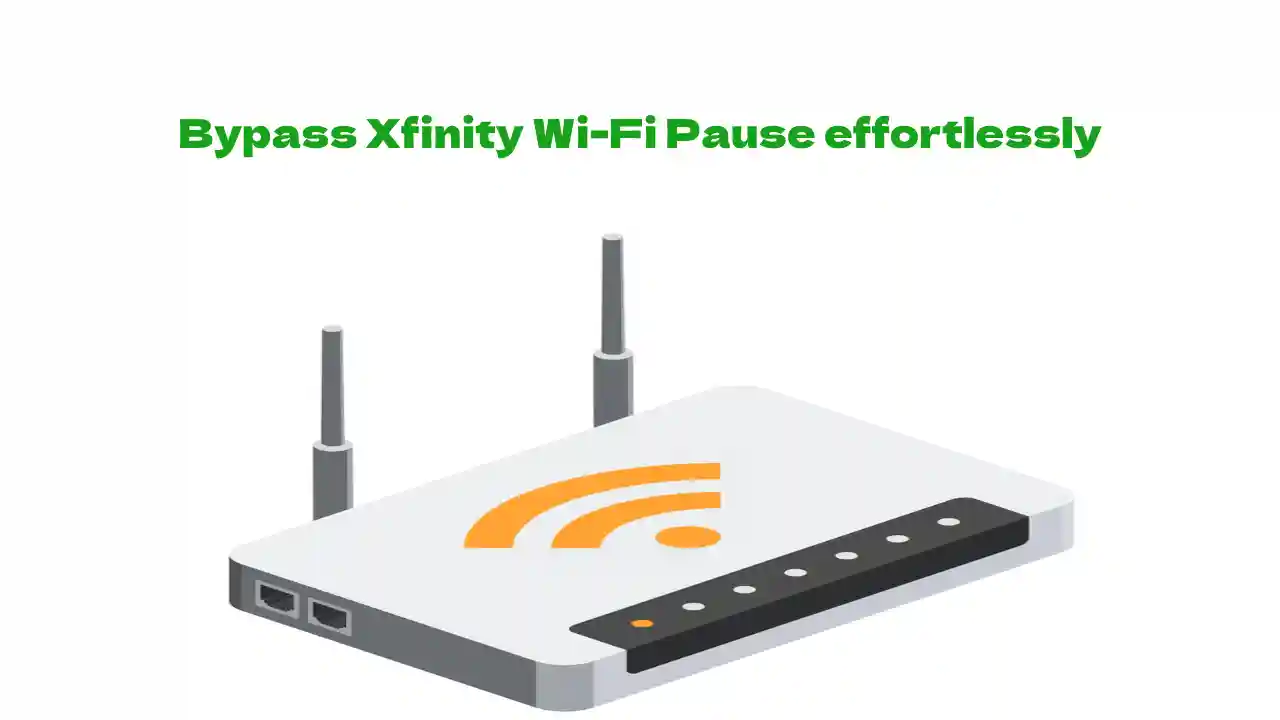

![كبسولات Xfinity تصبح غير متصلة بالإنترنت [محلول]](https://howtl.com/wp-content/uploads/2021/05/Xfinity-Pods.jpeg)
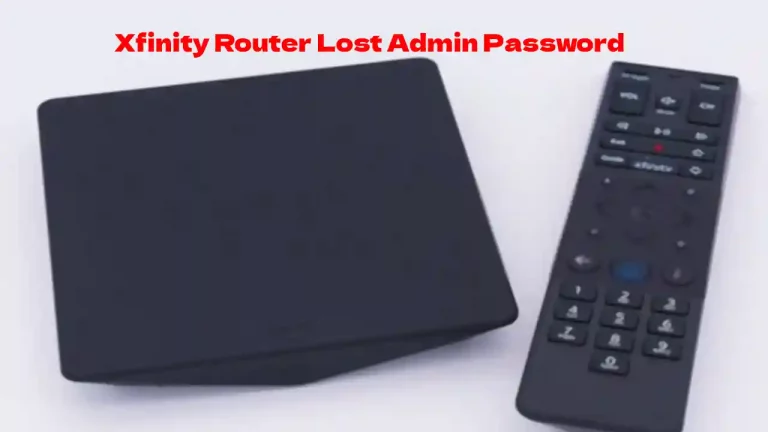
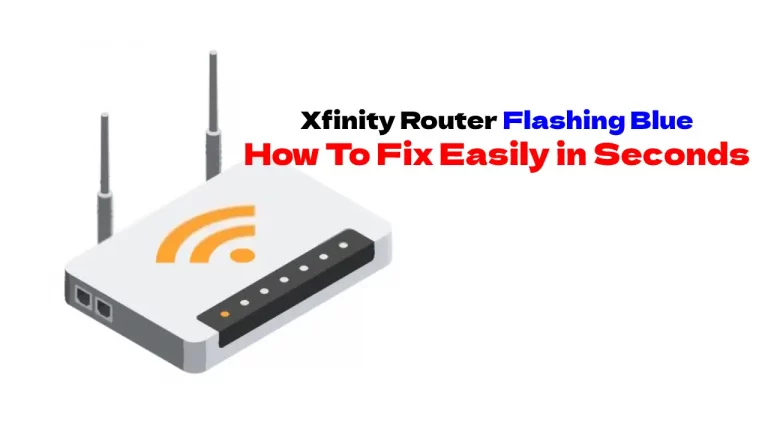
![كيفية إعادة ضبط جهاز التحكم عن بعد Xfinity في عام 2024؟ [جميع الموديلات]](https://howtl.com/wp-content/uploads/2021/05/Xfinity-remore-reset-768x432.jpg)
