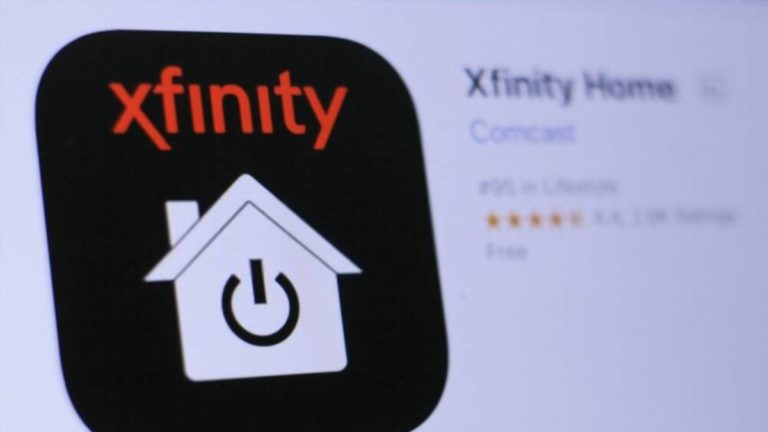Usually, if you can’t connect to an Xfinity Wi-Fi Hotspot, you’re either too far away or the signal is weak. But regardless, that doesn’t make it any easier to deal with, especially when trying to access important information.
Thankfully, you can check the hotspot map, re-configure your device, forget the network, and much more to resolve the issue relatively quickly.
In this Xfinity Wi-Fi Hotspot Not Working: How to Troubleshoot guide, you’ll discover the potential reasons behind the problems and detailed instructions on how to fix them.
The Top Five Reasons Why Xfinity Wi-Fi Hotspot Issues Happen
There are five main reasons you’re having trouble with Xfinity Wi-Fi Hotspots. We’ll look at each one in detail below:
#1 Zombie Hotspots
As strange as the name sounds, zombie hotspots are places that have either a weak or no signal. These places are said to be “close to dead,” giving them the name zombie hotspots.
#2 Device Limit
Every Wi-Fi hotspot comes with a maximum number of devices that can connect to it at a time.
If you’ve ever experienced annoying, slow network connections at home when there’s more traffic than usual, you know how frustrating it can be. But sadly, the same can happen when trying to use Xfinity Wi-Fi hotspots.
Crowded areas with lots of people depending on the hotspot will definitely cause connectivity problems.
#3 Connection Duration
On the go? Your device is hopping from one hotspot to another. While this makes the whole “internet on the go” ordeal possible, many smartphones can’t deal with the constant Wi-Fi handoffs.
The rapid connections and disconnections result in connectivity problems. Not to mention that if one hotspot has a weak signal, you’ll face even more trouble.
#4 Inefficient IP Configuration
If you’re using a “dynamic” IP configuration, it could lead to connection problems. Luckily, you can usually resolve this conundrum by changing it to “static” mode on your device.
#5 Provider Server Outage
Finally, you might have trouble connecting to hotspots because the Xfinity server is down.
Whether the company is performing maintenance or trying to fix a service issue, you won’t be able to access Xfinity Wi-Fi Hotspots until they’ve restored connections.
7 Troubleshooting Tips for Xfinity Wi-Fi Hotspot Not Working
Now you know some of the probable reasons behind your Xfinity Wi-Fi Hotspot problems, it’s time to fix them.
#1 Look at The Hotspot Map
If you’re in an area with a nearby hotspot, the available networks list on your device will display “xfinityWi-Fi.” If you don’t see it, there probably isn’t one nearby, meaning there’s nothing to troubleshoot!
But to make doubly sure, you can use the Xfinity Wi-Fi Hotspots application or head to their website. Once there, enter in your zip code to bring up the exact locations of nearby hotspots (if they exist).
#2 Consider The Signal Strength
If you saw “xfinityWi-Fi” on your list and are connected to the network, then the next stage is to consider the signal strength. Your device will display the number of signal bars.
A display of one or two bars indicates you’re far from the hotspot. Therefore, fixing the issue is easy — just move closer to it! Although, you might need to try a few directions before you pinpoint its exact location.
#3 Update Your Device
If you were happily using the hotspot one minute and then experienced disconnection, ensure your device has the up-to-date operating system installed.
Head to your smartphone’s “Settings” menu and tap the “Software Update” option to check for and install any available updates. Sometimes, doing this will solve all your Xfinity Wi-Fi Hotspot problems.
#4 Restart Your Device
As with many technical problems, we recommend switching your device off and on again. It’s a basic technique but proves powerful in the resolution of connection issues.
#5 Select The “Forget This Network” Option
This method tends to work if you’re facing issues connecting to a hotspot you’ve previously accessed.
Here’s how to forget a network on mobile devices:
- Go to your phone’s “Wi-Fi Settings.”
- Click the Xfinity network.
- Tap “Forget This Network.”
After that, you can reconnect to the same network. It’s essentially an equivalent method to “turn it off and on again.”
#6 Re-Configure Your Device
If you have the Xfinity Wi-Fi Hotspots app installed on your phone or another device, try using the “sign in as a different user” menu option to establish an encrypted connection. You will find this option in the app’s “Settings” tab.
From there, you can re-configure your device’s settings to ensure a better internet experience.
#7 Contact The Xfinity Customer Support Team
As a last resort, contact Xfinity’s customer support staff.
Once you’ve explained the issue, they’ll do their best to coach you through in-depth troubleshooting as best as they can.
How to Troubleshoot Secure Xfinity Wi-Fi Problems?
Secure Xfinity Wi-Fi is a more secure version of the Wi-Fi hotspots we’ve just discussed. It contains an extra encryption layer between your device and the hotspot, mitigating the risks of wireless attacks.
Like the standard hotspots, you can effectively troubleshoot problems in the following two ways:
- Ensure the right hotspot type is available — Look at your available networks. If you cannot see an “XFINITY” option, there aren’t any Secure Xfinity hotspots nearby.
- Install Sure Security Profile — To establish XFINITY connections, you need to have the security profile installed on the Xfinity Wi-Fi Hotspots app. If you’ve recently changed your password, you must install the security profile again to reconnect to secure hotspots.
All Your Xfinity Wi-Fi Hotspot Troubles Are Solved
As long as you’re subscribed to Xfinity Mobile or Comcast Business Internet, you’ll be able to access related public hotspots.
Using these hotspots doesn’t count toward your per-month data usage, making them perfect for everybody on the go — until the connection drops, of course. But thankfully, you now know exactly how to troubleshoot the issue.
So, the next time you’re out and about, you won’t need to worry about losing connections halfway through an important task!


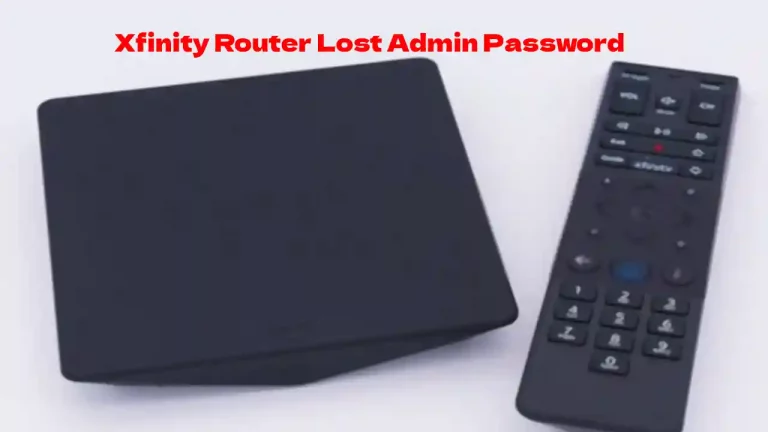


![Xfinity Remote Volume Not Working [Solved]](https://howtl.com/wp-content/uploads/2022/04/Xfinity-Remote-Volume-Not-Working-768x432.webp)