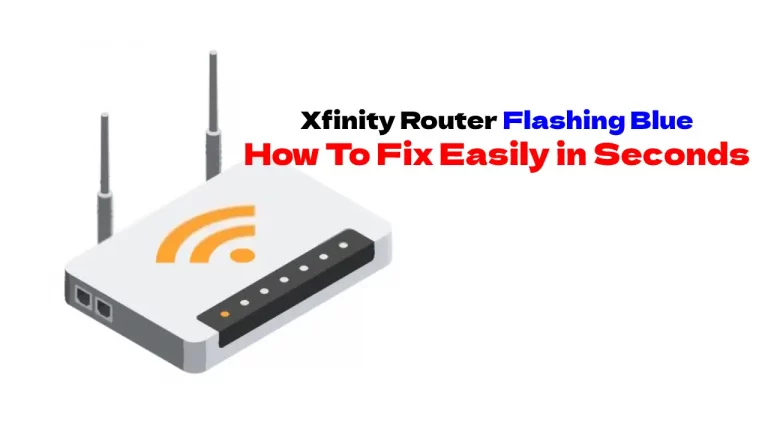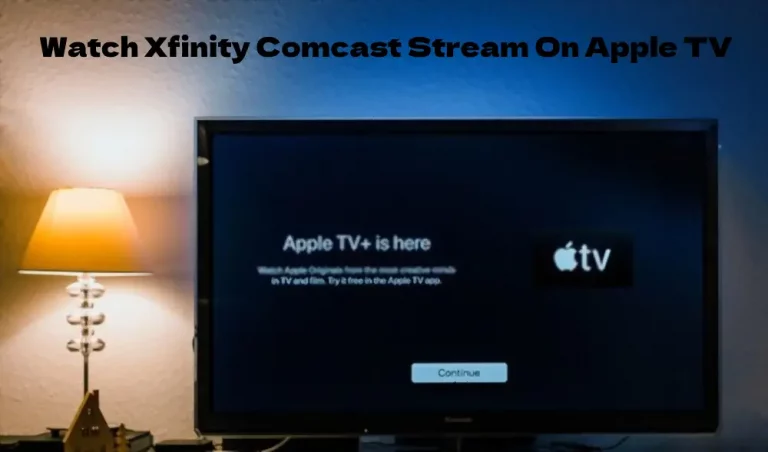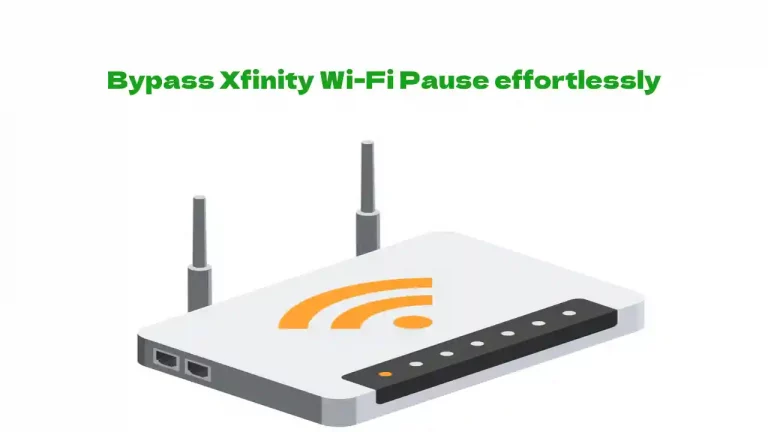It can be aggravating to sit down to watch television with a bowl of popcorn ready to go and you see your television is stuck on the Xfinity welcome screen.
Ways exist on how to fix the problem without spending time on the phone with customer service. Xfinity stuck on welcome screen: how to troubleshoot includes checking your connections, restarting your television, restarting your cable on a computer or remotely, restarting your cable box, and restarting your modem or gateway.
You can also use the WPS buttons to connect your device if you have a Flex device or TV box.
Try the Simplest Solution First
Sometimes, the simplest solution fixes the problem. You could have a loose connection. Check to make sure all your cords and cables are snug. Make sure everything is plugged into outlets and working.
It may sound silly, but make sure the batteries in your remote work.
You could have the TV input on the wrong thing. Make sure it’s set to Component or HDMI if you have an HD TV.
The Cable Box
It could be your cable box isn’t working. The easiest fix is restarting it. There are different ways to restart it.
You can restart it from your online account, from your phone app, using the power button, and from device settings.
Use the method you feel most comfortable using.
Your Online Account
Log into your account and find “manage TV.” It may be under services or devices. Click on the button for troubleshooting. Click continue.
Here you will find two choices. There is a system refresh and a device restart. If you want to restart. You can choose the box you want from the choices.
Hit the “start troubleshooting” button. It will take around five minutes to restart. Don’t turn off your cable box or the power while it restarts.
From the App
Your remote has an “A” button. Click it and a help menu will appear on the screen. Click on “OK” to select restart. Hit the “OK” button again. Your cable box will start rebooting.
Using the Power Button or Power Cord
Some cable boxes have a power button. It is on the front of the cable box. Hold it down for 10 seconds. This will force an automatic reboot.
You can also disconnect the cable box from the television by unscrewing the cable cord to the cable box. Wait 10 seconds and screw it back in. You will need to turn the power back on by pressing the power button.
Using Device Settings to Restart
Your cable box can also be restarted from device settings on your remote. To do that, click the remote button that says “Xfinity.” use the left and right arrow buttons to find “Settings.” Click on it.
Now, find power preferences using the down arrow button. Click OK. Use the down arrow button again to scroll to the restart button. Click on OK. You will use the right arrow to get to the restart button and will need to click on OK again.
You will see a welcome screen and your television will play the last channel you watched.
Resetting Your Cable Box
In some cases, you may need to also reset your cable box if restarting it doesn’t fix the problem. You can do this one of three ways.
You can use the power button, unplug it, or use the account app.
Using the Power Button
Holding the cable box’s power button down for 10 sections will restart and reset it. Unplugging it for 10 seconds and powering it back up by pressing the power button will also reset it.
If those didn’t work, you will need to do a factory reset.
Resetting to Factory Settings
The problem with resetting to the factory setting is you will lose all your preferences. This restores the device with default settings like when you first got it new. It is a last-ditch effort to fix the problem.
You can restore to factory settings in a couple of different ways.
Using the App
Get on the app, go to the overview menu, and hit the TV option at the bottom. Pick your device. Pick troubleshoot and then click on continue. The screen will load and you can click on “system refresh” to start the reset.
There is also a default restore option if you don’t have the app. To use that, turn on the streaming device using the power button. Make sure the light is blinking green.
Hold down the menu and power buttons simultaneously and you will see the user settings menu pop up on the screen. Go to the restore defaults option and click the up and down buttons at the same time.
Click on the arrow button to the right and then click OK. It will start the reset process but it may take a minute to upload.
Resetting Your Gateway or Modem
In some challenging cases, you might need to reboot or reset your modem. This can be a problem in a wireless system.
Unplug the modem from the power outlet. Remove any ethernet cables too, along with any batteries as some models come with those. All the lights should go off in two to three minutes.
First, plug the modem back into power. Then, connect the Ethernet cables and put in the batteries. The network has been reset. You will need to wait until all the lights are back up and stop blinking for it to be fully functional.
Fixing a Flex Device
A Flex Device can be reconnected to the network through the WPS button. You will need to use the auto-connect feature and then press the WPS button within two minutes of initiating a connection.
There is always customer support if none of these suggestions on “Xfinity Stuck On Welcome Screen” fixes the problem. Your problem needs a replacement cable box if that is the case. Instructions are given on xfinity.com/equipmentupdate.
You will need an Xfinity ID for most services. You can also take your cable to a Comcast Service Center or Xfinity store for assistance