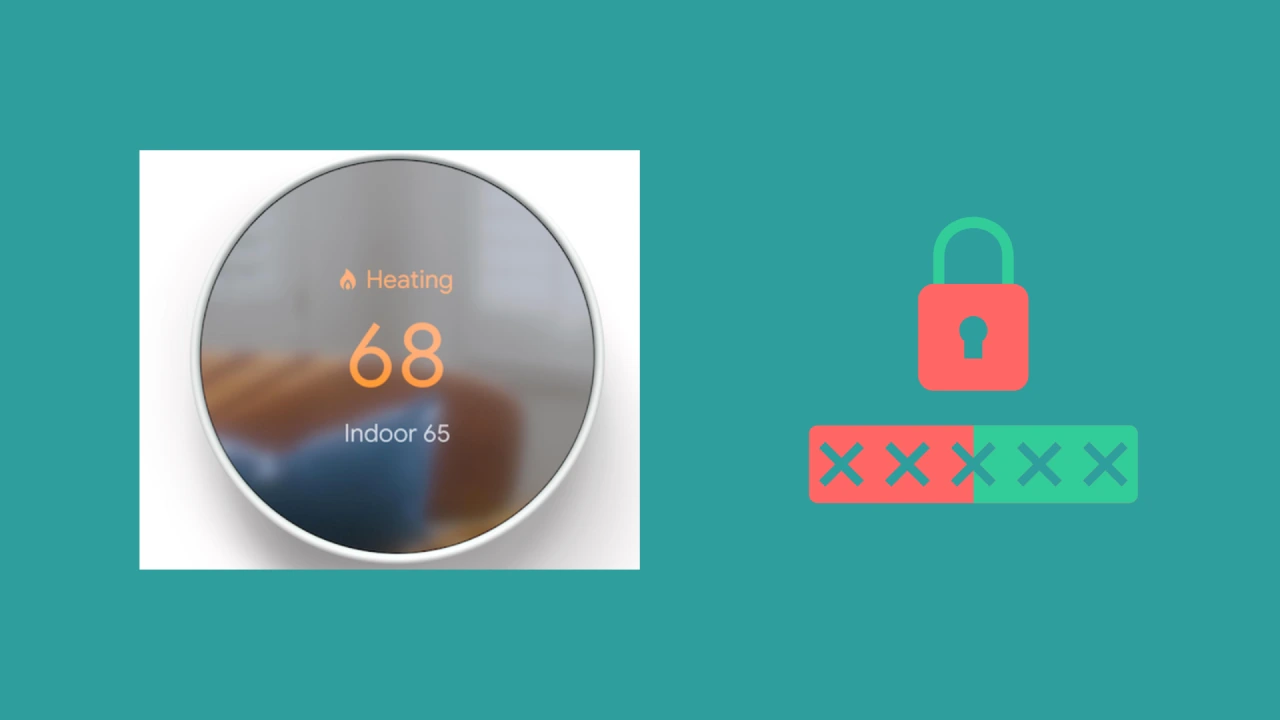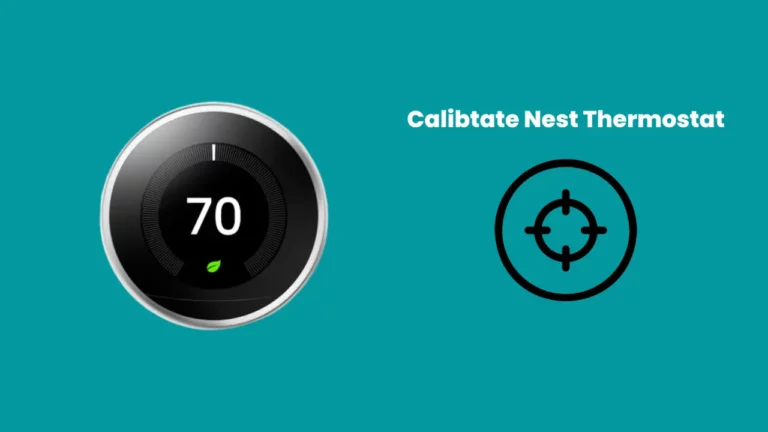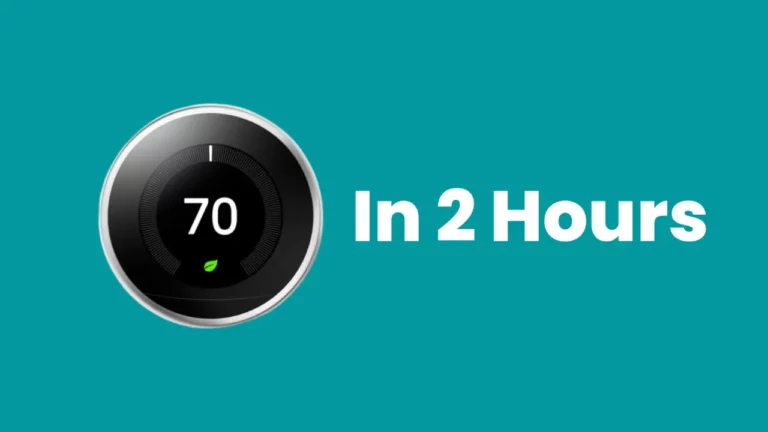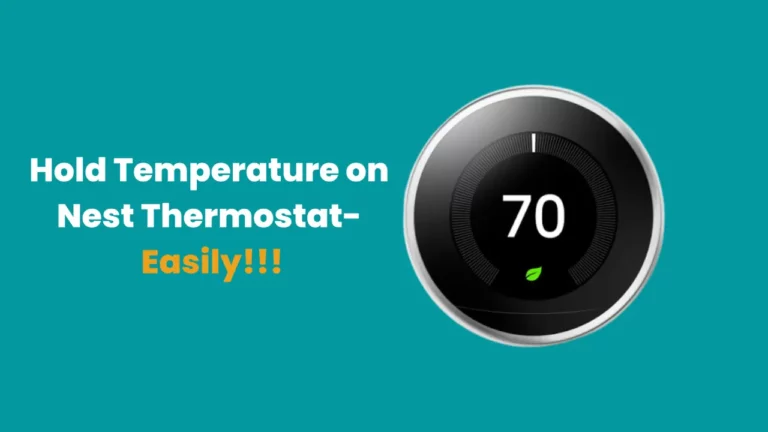Are you using a Nest thermostat unit and have forgotten your PIN? Knowing how to debug memory and the operating system of smart home technology is crucial, especially if you own smart home products such as Google’s popular Nest Thermostat, which can be rebooted and reset as needed, much like any other computing device for troubleshooting purposes.
Usually, you can reset the Nest thermostat by opening the App and heading to settings. Selecting the “All Settings” option will reset the Nest thermostat and delete all currently saved data. This will reset the Nest thermostat to its default settings and allow a new start to the whole operation of the device.
But what if you are like me who frequently keeps forgetting minor info while juggling multiple things, forgot your PIN, and now can’t access the menu? No worries, I have provided all my researched ways to reset the Nest thermostat without PIN or App.
Keep reading to learn all my findings for Nest Thermostat resetting without a PIN or APP.
When Should You Reset Your Nest Thermostat?
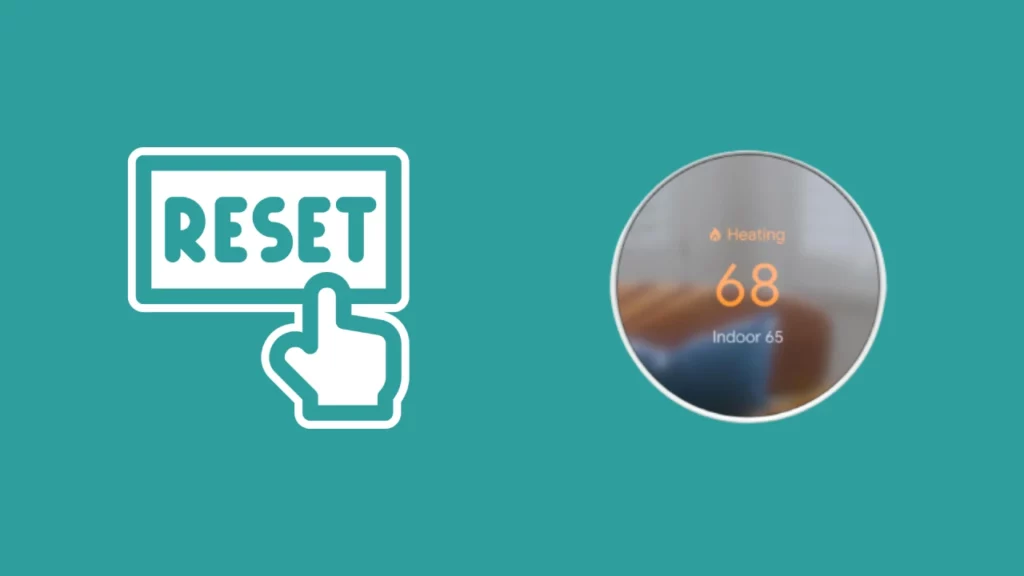
You might need to reset your Nest thermostat for a variety of reasons. It is the easiest form of troubleshooting step for reoving all the software glitches and minor issues.
The following are several circumstances that could need a reset:
When troubleshooting minor glitches:
It could be essential to do a complete factory reset on your Nest smart Thermostat if you’re experiencing issues.
You may reset your Nest thermostat to factory settings to restore it to how it was when you first received it.
Clearing schedule and other settings:
You may reset certain features from the Thermostat’s Settings Menu and certainly not if you’d want to be more careful about the data you remove.
Following are the different settings you can choose to clear:
Schedule: This option clears all pre-set temperature schedules from the calendar.
Home/Away: Resets the Thermostat’s knowledge of your home’s occupancy. If the Thermostat is being relocated, resetting that is essential.
Account connection: Disabling the account will prevent you from thermostat remotely control.
Network: Resetting this will clear the Nest Thermostat’s Wi-Fi login information.
How To Reset Nest Thermostat Without Pin?
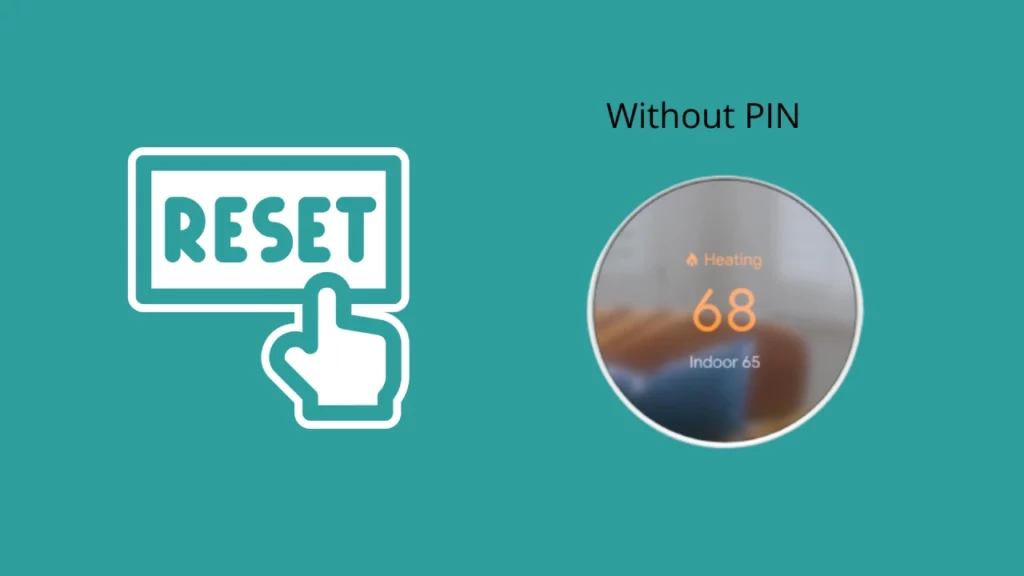
To reset your Nest Thermostat without a PIN, you need to unlock the Nest Thermostat from the “Settings” in the Nest app if you have forgotten the PIN.
To reset Your Nest Thermostat without a pin, follow the instructions below:
- Launch the Nest App on your smartphone and choose the Settings option that should appear on the top right corner of the display.
- Select the “Unlock” option that appears on the following screen.
- Once you have hit Nest Thermostat’s settings option on the App and the device is unlocked, you need to follow certain additional steps to reset it.
You can reset your Nest Thermostat by following the instructions below:
- Select the Nest Thermostat device to open the main menu.
- Then, go to the “Settings” option at the bottom of the screen and click on the “Reset” option, which is located just to the right.
- Select “Factory Reset” from the “All Settings” menu at the bottom of the screen.
- You are all set, and your device is reset.
Read Our Trending Guide if your Nest Thermostat is not Heating.
How To Reset Nest Thermostat Without App?
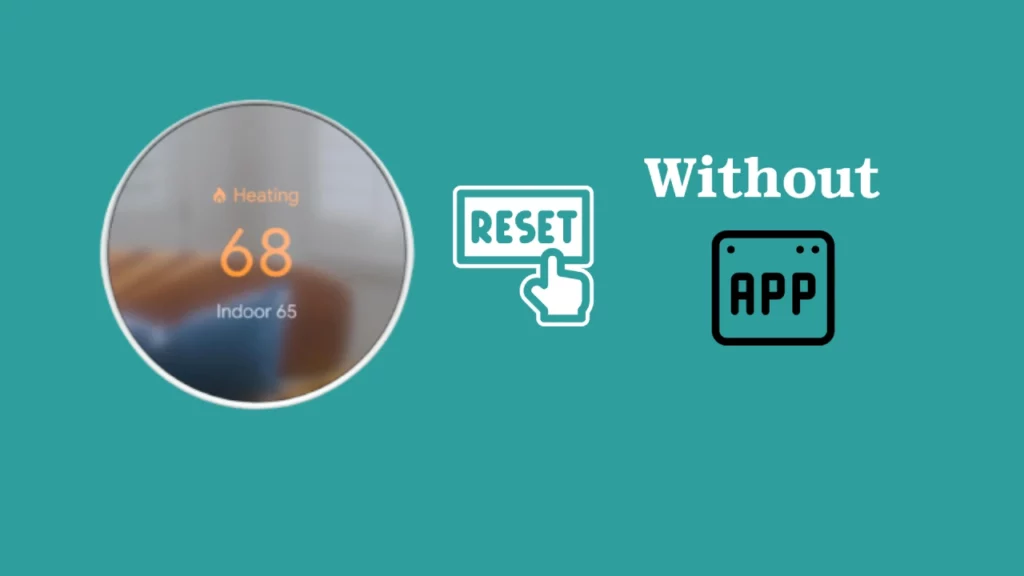
When you have neither the PIN nor the App, you can still reset your thermostat.
To reset the Nest Thermostat without a PIN or the Nest app, you can get in touch with Google Nest Support.
Once you elaborate on your concern, they will provide you with a custom file. You will need to put the given custom file in a unique directory on your Nest thermostat.
Putting the file in the Nest Thermostat is easy. You can plug the thermostat device together with a computer and transfer the file.
Th file is a specialized software that restores your Thermostat to its factory settings without requiring any access to the account and hence doesn’t require the PIN.
How can I Reset My Unresponsive Nest Thermostat Without a PIN?
Imagine your Nest thermostat display freezes when you put in your daily plan. The Nest offers a backup option, like your personal computers. If your Nest Thermostat freezes or gets stuck and you can’t access the menu because you have forgotten the PIN, you can restart or reset it manually.
Below steps are what you should attempt if the Nest thermostat isn’t reacting when you spin the ring or press down to choose an option:
- Press and hold the Thermostat until the screen turns black and a little light flashes at the top. (According to Google, holding down the ring in this manner is equivalent to holding down the power button on your computer. If you do this, you may lose any stored data.)
- The Google logo should show in a little while, indicating that the Thermostat is turning off and resuming.
- Your Thermostat should function as intended if the restart is successful. If not, you might need to factory reset it by going through the resetting methods described in previous headings to get it to function properly.
What is the difference Between Restart and Reset of Nest Thermostat?
People and companies occasionally mix the terms “restarting” and “resetting.” When a business uses these two terms interchangeably, it might be difficult to distinguish between them. The Nest thermostat, on the other hand, will help you avoid that uncertainty by outlining the key distinctions between the two solutions.
A restart and a reset are very different from one another. It can be understood by how you restart and factory reset your smartphone or computer. The Thermostat turns on and then off when it is restarted with no changes made to the device’s memory or previous settings.
Contrarily one or all of the saved data in the Thermostat is erased when reset, depending on the option you select.
You can reset all of your data or just some categories if necessary.
To prevent unintentionally erasing all of your Nest’s data, be sure to read the description of each setting carefully.
Following are the difference between resetting and restarting processes:
Reset – Resetting the device deletes all your personal settings from a specific section of your Nest thermostat or all information that your Nest thermostat has gathered up to this point.
Restart – When you restart your Thermostat, no data will be lost, forgotten, or erased by your Nest thermostat. It will just shut down and restart to operate more quickly or connect more easily.
How To Restart and Reset the Heat Link to factory default Settings?
Restarting Heat Link is similar to restarting a computer or cell phone. It simply shuts off the Heat Link and then turns it back on.
Heat Link will reconnect automatically to your thermostat after resetting and work according to your entire temperature schedule.
However, when you reset the heat link, all your saved settings will be deleted, and you will have to re-connect the heat link to the thermostat and set up all the settings again.
Restarting Heat Link
Restarting the Heat link in Nest Thermostat E
- To restart the Heat link, you must press and hold the Heat Link button for 8 seconds.
- You will see a pulsing Blue light which shows that your thermostat heat link is restarting.
Restarting Heat Link in Nest Learning Thermostat 2nd Generation and 3rd Generation
- Press and hold down the heat link button for 10 seconds and wait a few seconds to reset the heat link.
- If you see a Green light, it means that your Heat link has been successfully reset and your thermostat is working normally.
- If you see a Yellow light, it means that your heat link had some error and is not connected to the thermostat.
Resetting the Heat Link to Factory Defaults
When you reset Heat Link for Nest Thermostat E to its factory settings, it will be removed from your account in the App. You’ll need to restart Heat Link from the beginning.
Reset Heat Link to Factory Defaults in Nest Thermostat E
- Open Your Nest All and the Heat link. (Use this Guide)
- Now, press and hold the Heat Link button for 20 seconds or until you see the solid yellow light on your thermostat.
- Wait for a few minutes and let the factory reset completely.
- You will notice a pulsing blue light once the reset is complete. Now, you will have to add Heat Link again in the App.
- Remove the Heat Link cover to see the QR code on the battery compartment.
- Now, Open Settings and Select Add Product.
- Scan the QR code from the battery compartment to add the Heat Link.
Now, you have successfully reset the Heat link to the factory defaults and added the heat link back to the thermostat.
Reset Heat Link to Factory Defaults in Nest Learning Thermostat 2nd and 3rd Generation.
- Open the Nest App and Press and Hold the Heat link button for 20 seconds, same as mentioned above for Nest Thermostat E.
- Release the button when you see the blinking green and yellow light (Nest Thermostat 2rd Gen) or blinking yellow light (Nest 3rd Gen).
- Once the factory reset is completed, you will see pulsing blue light in Nest 3rd Gen. and green and yellow in 2nd Gen.
- Now, the Heat link will connect automatically to your nest thermostat.
- Look for the 6-digit code on the bottom of Heat Link if your thermostat needs a pairing code. However, if you see an error on the screen, check this Google Article to identify the error.
Remember that When Heat Link is not connected to your thermostat, you may manually turn the heat on and off by pressing the button.
Summary
If you find yourself in a situation where you need to reset the Nest Thermostat but don’t have the PIN or the App, there is still a way to do it. Just follow the above-mentioned simple steps in this post, and you’ll be back up and running in no time.
Have you ever had to reset your Thermostat? What was the process like for you? Let us know in the comments below.