A Samsung Smart TV and Netflix are your two best friends at the end of a long day’s work, but it can be very frustrating when they don’t seem to see eye to eye. Here’s why Netflix isn’t working on your Samsung TV and how you can fix it quickly.
Netflix might not be working on your Samsung Tv because of a power supply issue on your TV causing corrupted data, a power outage with Netflix themselves, or a software issue with the Netflix App. To fix the issue, power cycle your TV, reinstall the Netflix app, or adjust the Instant On setting.
It’s always frustrating when your TV isn’t firing on all cylinders, but thankfully, this particular issue is pretty easy to recognize and can be fixed with a couple of simple checks.
Check out the rest of this article to discover our top fixes for netflix not working on samsung tv!
Why Isn’t Netflix Working on My Samsung TV?
As with any electronic device, a Samsung TV is prone to corrupted data or software malfunctions. These can occur in relation to the Netflix App, or certain bugs that persist in a particular model of Samsung TV that can cause Netflix to malfunction.
Put simply, the issue could lie with either Samsung or Netflix, and you’ll need to run through a series of tests to find out what’s wrong and how to fix it. These issues could be internal settings (outdated software or conflicting programs) or corrupted data.
Experiencing Netflix complications on your Samsung TV? Here are several scenarios that could be causing the issue.
From common connectivity issues to outdated software, there are several scenarios in which Netflix might not be performing optimally on your Samsung TV.
Here are a few of the most frequent issues that you may encounter:
- Unable to locate the Netflix app on your Smart TV or issues while Netflix loading.
- From time to time, Netflix streaming slows down or starts buffering.
- When you open the Netflix app on your Samsung TV, it often freezes and becomes unresponsive.
- You are seeing Netflix error codes, such as UI-800-3 (DNS error) or 11800 (issues with playback), the Netflix app provides specific codes to help identify and resolve these types of issues.
- App Compatibility issues with Tv’s software version.
- Netflix application is not responding and asking to update the app.
If you’re struggling with any such issues, give our top 10 effective solutions a go. It’s likely that one of them will help mitigate your problem and get you back on track.
How To Fix Netflix Not Working on Samsung TVs? The Simple Solutions

Before you start fiddling around with your Smart TV and Netflix settings, it’s worth taking a step back to try some of these easy fixes.
1. Perform a Quick Power Cycle
Start by power cycling your TV. Power cycling, quite simply, is the age-old method of turning your TV off and on again.
Power off your TV, unplug it from the wall, wait a few minutes, and plug it back in.
Believe it or not, power cycling can help clear caches of corrupted data and the RAM that could be conflicting with Netflix’s programming.
Check to see if the Netflix app is working properly again, and if so, then you’re good to go!
2. Clear Cache
Over an extended period, a huge amount of temporary cache data is stored on your TV’s storage. As these files become corrupted, they can induce numerous errors with Netflix or any other Smart TV applications you may be using.
Therefore, it is recommended to clear the cache of your TV on a regular basis.
You can do this easily by using the below steps:
- Press the Home button and navigate to Settings.
- Then select Apps followed by System Apps.
- Now find the Netflix app, click on it and hit Clear Cache for a fresh start.
After that try launching the app one more time – you’ll be ready for an enjoyable streaming Netflix session!
3. Check Your Internet Connection
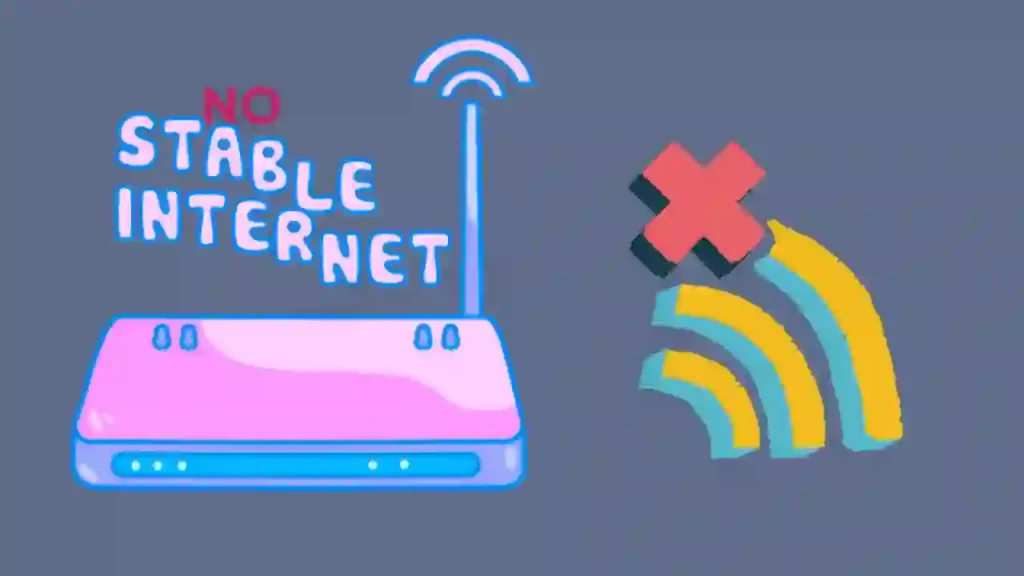
Netflix requires at least 1 Mbps streaming internet connection to operate properly—more if you want higher definition streaming.
If you have unstable internet connection or your network isn’t able to handle that or your network is overtaxed, you may have problems using the app.
Check your other devices on Wi-Fi to see if they’re down, too. If they are, reset your router to clear out network bugs.
Fixing your internet speed ensures that you rule out the possibility of a client-side issue first.
4. Check for Netflix Server Outages
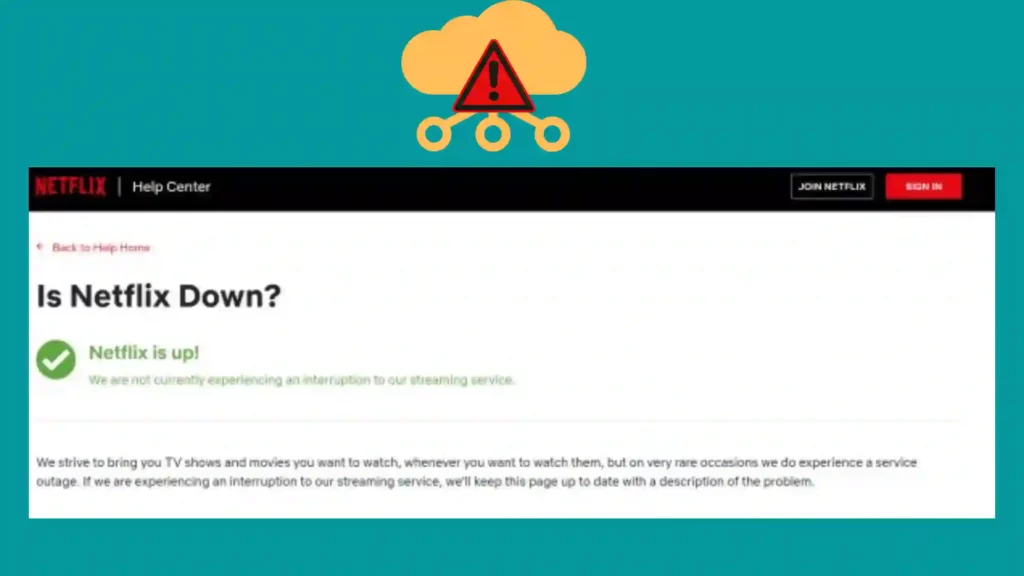
Another important quick check before you start experimenting with your TV is whether Netflix servers itself is down. Even companies like Netflix that host massive servers can experience outages.
You can use Down Detector or another third-party service to see whether your favorite streaming service is down at the moment.
It might also help you identify local outages in your area that are causing you to have frustrating connection issues.
If Down Detector reports that Netflix service is down in your area, then all you need to do is wait for the service to be restored before you can use Netflix again.
5. Check for Updates
Something else you should check before exploring other options is whether Netflix and your Smart TV are up to date.
If either your TV or the Netflix App is significantly behind in updates, the applications could start to experience problems and malfunction.
Quickly check Samsung TV Software updates using these steps:
- Visit Settings.
- Hit Support > Software Update > Update Now.
Similarly, follow these steps to update Netflix App in Samsung Tv:
- Tap the Smart Hub button.
- Choose Featured and locate the Netflix App.
- Select the App and press Enter.
- Navigate to Update Apps > Select All > Update.
Following these easy steps will ensure you’ve got all your bases covered when trying to diagnose the problem.
6. Sign Out of Netflix
If Netflix doesn’t seem to be working while everything else on your Samsung TV is operating normally, then you might consider signing out and then back in.
To do so, you can navigate to your Netflix profiles on the left side of the screen. Head down to Get Help and select Log Out.
You can restart your session here. Try signing back in to see if the app is back up and running normally.
If you want to take the fun approach, you can also use the following code to sign out of Netflix: Up, up, down, down, left, right, left, right, up, up, up, up.
7. Uninstall and Re-install Netflix
If a quick relog into your account doesn’t fix the issue, then you might consider uninstalling and reinstalling the app.
Doing so can help you start fresh, hopefully clearing up whatever corrupted memory is causing Netflix to malfunction.
Tap the Home button on your remote and navigate to the Apps tab. You’ll see a cog to indicate the Settings area.
Next, find Netflix among your downloaded apps and choose Delete.
To reinstall Netflix, head to the Smart Hub and choose the magnifying glass icon. Search Netflix using the keyboard or your voice and install it once more.
You may need to log back in, but hopefully, these simple steps will restore Netflix back to its intended functionality.
8. Adjust Samsung Instant
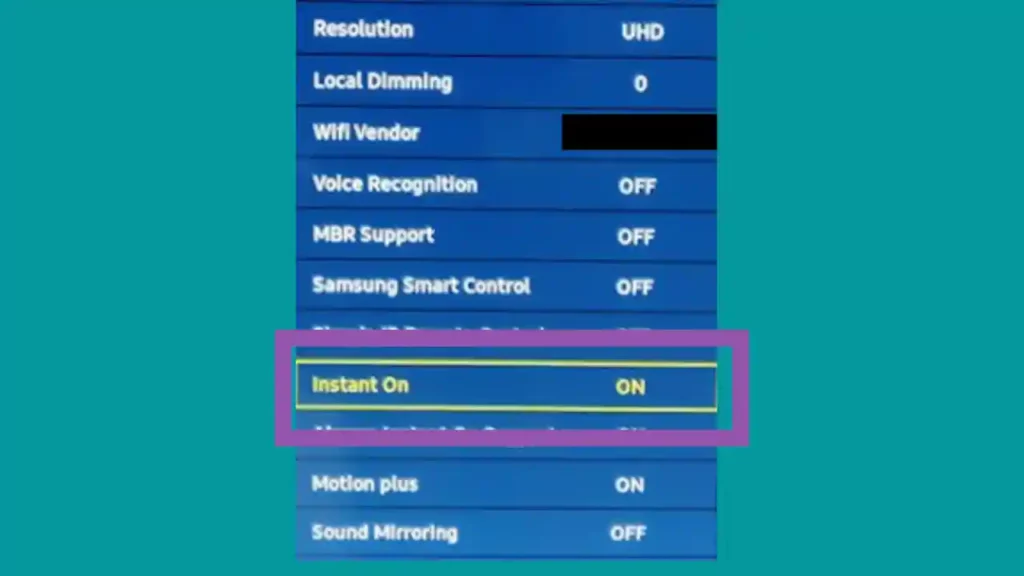
It’s an appreciable idea for your Samsung TV to spring to life at the press of a button, allowing you instant access to your favorite movies and shows.
Unfortunately, the Instant On feature tends to cause problems with some apps, Netflix being among the problematic apps.
If the above methods prove unsuccessful, consider disabling it, at least momentarily, to see if the issue resolves itself. Follow these steps to disable Instant On:
- Navigate to Settings.
- Enter the General section and locate Instant On.
- Toggle it to Off.
Turn your TV off and on again to see if Netflix is working as it should again.
9. Reset Samsung Smart Hub
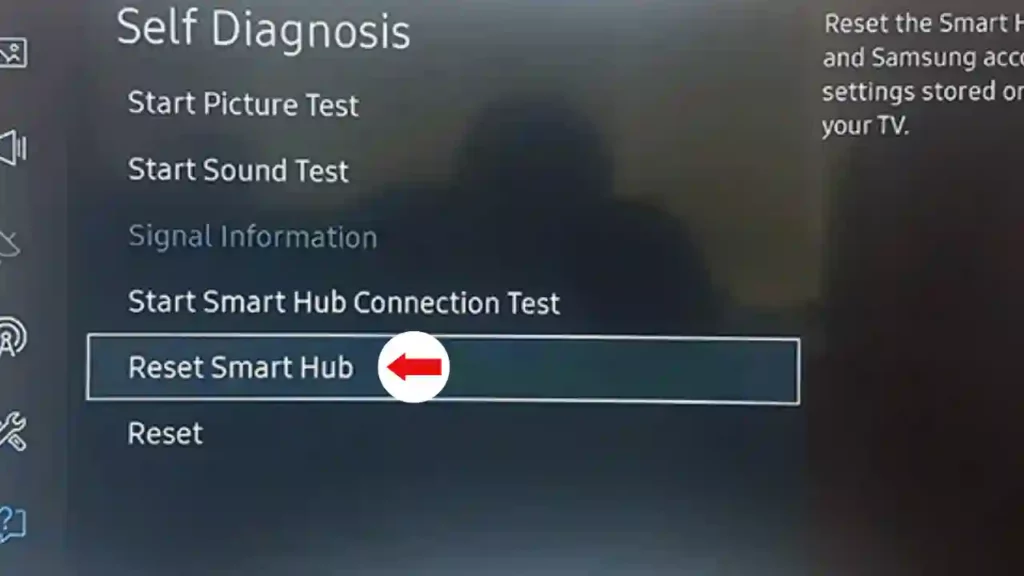
A factory reset should clear out any issues, barring issues with the internal components themselves, but you should only use this as a last resort:
- Navigate to Home > Settings > Support> Device Care> Self Diagnosis.
- Use the remote to select Reset Smart Hub.
- Enter your TV PIN and confirm your selection. (The default PIN is 0000)
10. Contact Samsung Support or Netflix Support

If all the above solutions have not been able to fix streaming Netflix App issues, you should reach out to the Netflix and Samsung support teams for more assistance.
Be sure that you know your exact Smart TV model number before reaching out so their experts can direct you towards an appropriate solution tailored to your specific television device.
Some Final Checks To Fix Netflix Not Working on Samsung Tv
If none of the above solutions work, then here are a few other possibilities that could be interfering with Netflix on your Samsung Smart TV:
- Your Netflix account subscription has expired due to nonpayment.
- Your country doesn’t support Netflix services (China, North Korea, Russia, Syria, and Crimea).
- You’re using a VPN (Disabling your VPN should fix the issue.
- The Netflix administrator has blocked Netflix services on your Samsung TV.
If all else fails, you might consider contacting Samsung customer support or performing a factory reset of your TV.
Short Video To Fix Samsung TV Netflix not working
Final Thoughts on NetFlix Issues on Samsung Smart TV
If Netflix isn’t working on your Samsung TV, then a little patience and experimentation are likely all you need to restore service and access Netflix again. More often than not, reinstalling the app will fix the issue you’re experiencing. If nothing seems to be working, consider a factory reset or contacting Samsung directly for customer service.
Frequently Asked Questions
Why Netflix won’t Load on TV?
One of the most common reasons why Netflix won’t load on TV is due to a poor internet connection. A slow or unreliable connection can cause buffering problems, which prevent you from streaming content in high quality. Make sure your internet speed is up to scratch by running a speed test and confirming that it meets the recommended download speeds for streaming Netflix.
Another potential problem is that your TV may be outdated and not compatible with the latest version of Netflix. It’s important to keep your device up-to-date with the latest software updates so that it can properly run the streaming service. Check for any available updates on your TV or streaming device and install them as needed.
How Can I Get Netflix on Smart TV in Geo-restricted Countries?
If you live in a geo-restricted country, the process of getting Netflix on your Smart TV can be a bit more complicated. Fortunately, there are several methods that you can use to access Netflix from those countries.
- One option is to purchase and install virtual private network (VPN) software or hardware on your Smart TV. This allows you to connect to a server in another country, giving you access to the content that Netflix has available in that region.
- Another option is to use a Smart DNS proxy service, which provides a similar function by re-routing traffic via specialized servers located in different countries.
Which Samsung TVs will no longer support Netflix?
Samsung has announced that it will be ending support for Netflix on some of its older Smart TV models. The affected models include the 2010, 2011 and 2012 Samsung Smart TVs, as well as certain Blu-ray players, home theater systems and streaming media players. Users of these devices will no longer have access to the Netflix app or any other streaming services available through the Samsung Smart TV platform.


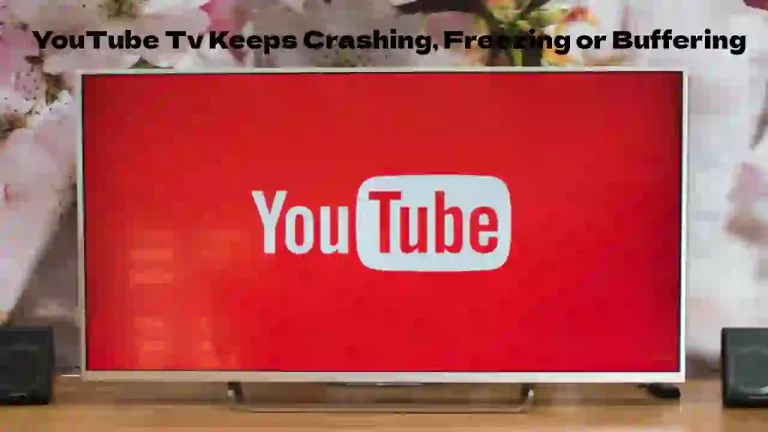

![6 Ways To Fix White Spots On Samsung TV [Easy Solution]](https://howtl.com/wp-content/uploads/2023/02/Fixing-White-Spots-on-Samsung-Tv-768x432.webp)


